
Built for Windows, the Xbox app is the easiest way to switch between your PC and console, moving seamlessly. But like any other software package, problems can arise with the Xbox app that disrupts your experience. Among these issues is the error in the Xbox app 0x87e50029, reported by many users when trying to launch or play games.
Of course, when an error appears – such as 0x87e50029 in the Xbox app-it gets really frustrating, as some of these games just would not start or simply tend to crash out. You normally get pretty little information about what has gone wrong when you get this kind of error, and therefore you may not know what is really causing the problem. While for some it appears on specific games, it can also be more global for other users and affect different titles.
This error could pop up due to a few reasons: sometimes, problems persist in older or corrupted game files; at this time, the application is not able to launch those games. Sometimes, the problem is in the services of Xbox, with temporary server-side glitches.
Sometimes, the issue may be with your network connection; our unstable and low internet might be preventing it from communicating with the servers of Xbox. Adding to that, there may be an older version of the Xbox app or some updates in Windows that can cause compatibility to create error 0x87e50029.
Due to the vague origins of the 0x87e50029 error, fixing it may take several combinations of solutions from checking for updates and repairing game files to more deep ones like reinstalling components or clearing application data.
Below are step-by-step instructions on how to perform these manually, starting with the easiest solution and moving down to the most complex ones. If you would prefer to take a much quicker approach to potentially fix underlying Windows-related issues causing this problem, be sure to apply the FortectMac Washing Machine X9 repair tool to automatically repair corrupt system files and optimize your system performance.
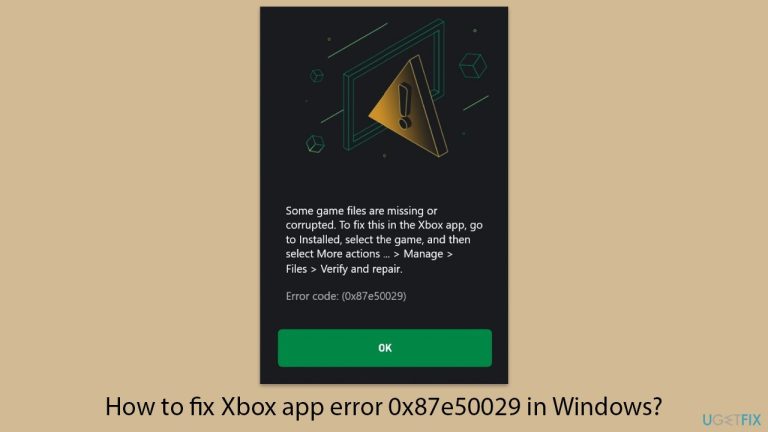
Keeping the Xbox app and Windows up to date can fix many compatibility issues that might be causing error 0x87e50029.
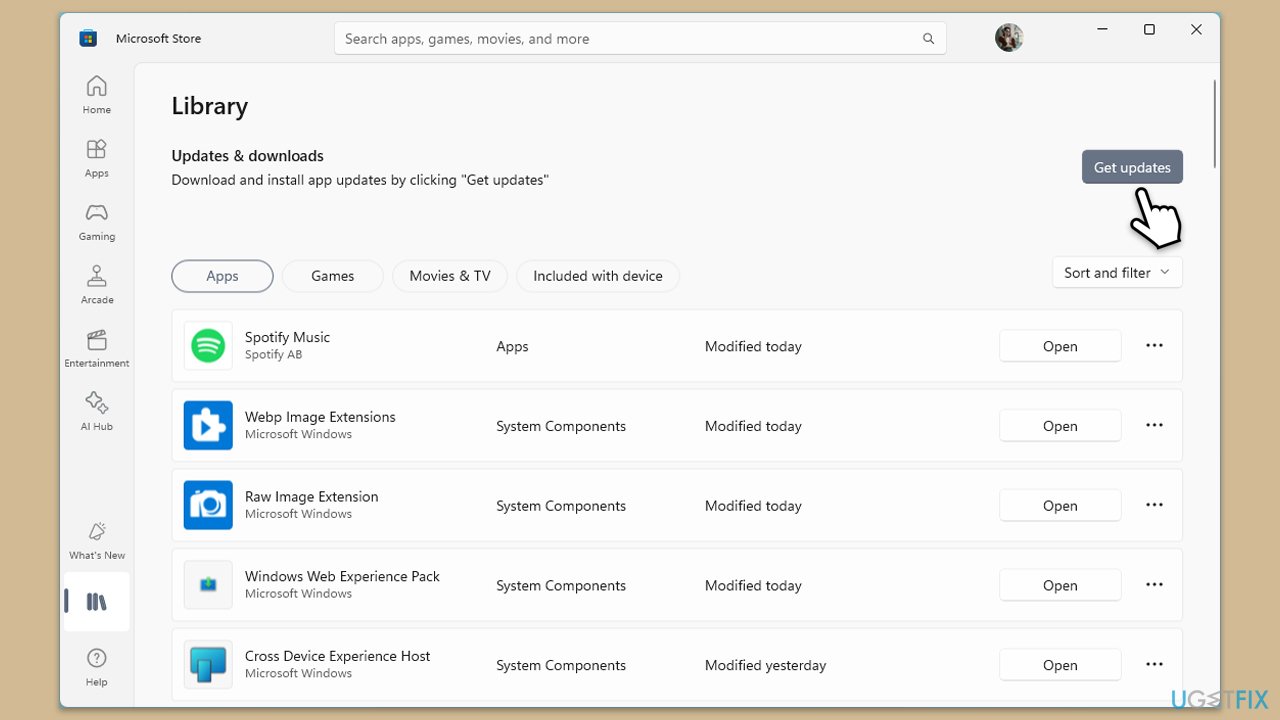
Ensuring that Xbox services are running correctly can help address errors related to app functionality.
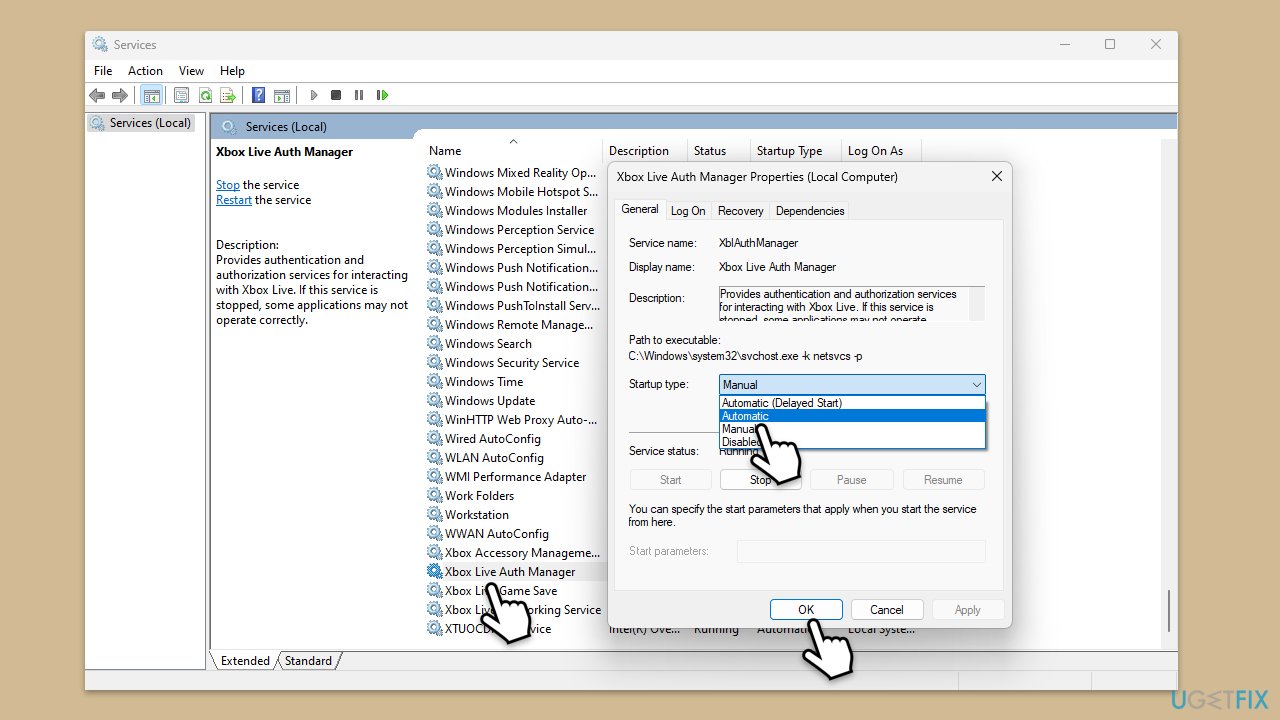
Clearing the cache can fix issues if corrupt data is causing problems with the Xbox app.
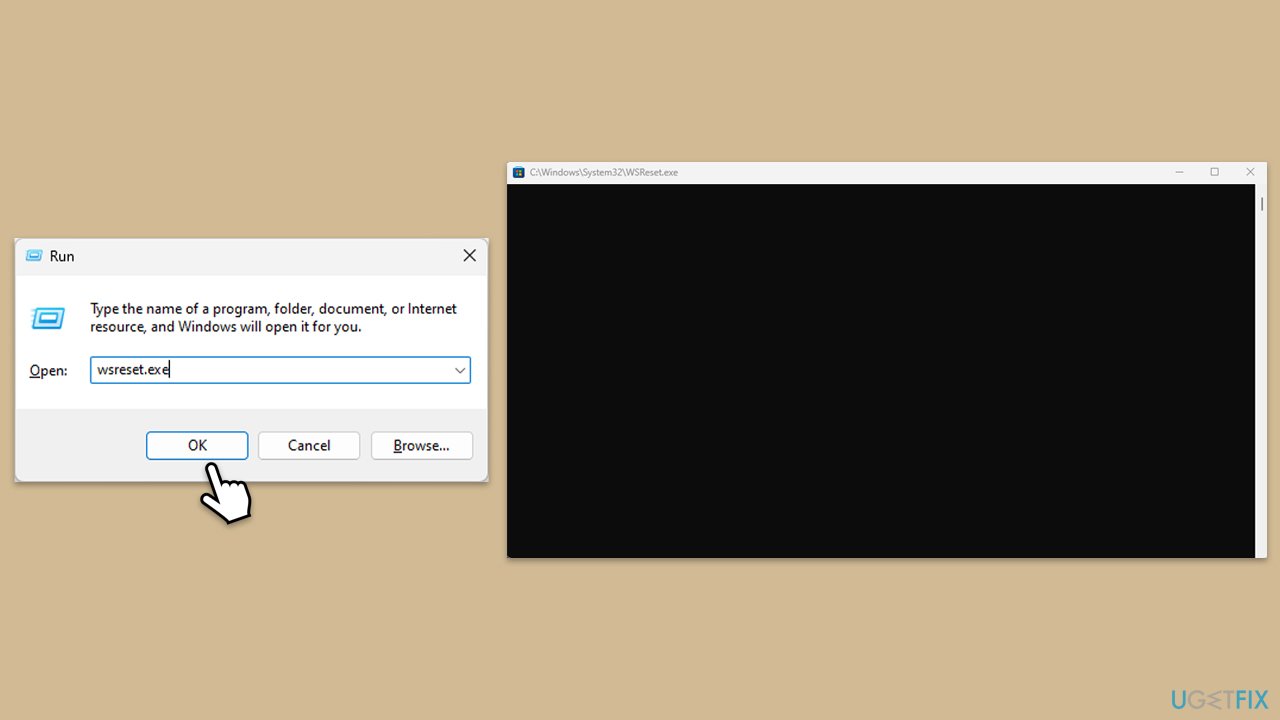
Repairing or resetting the Xbox app can resolve issues if there are problems with the app's data or configuration.
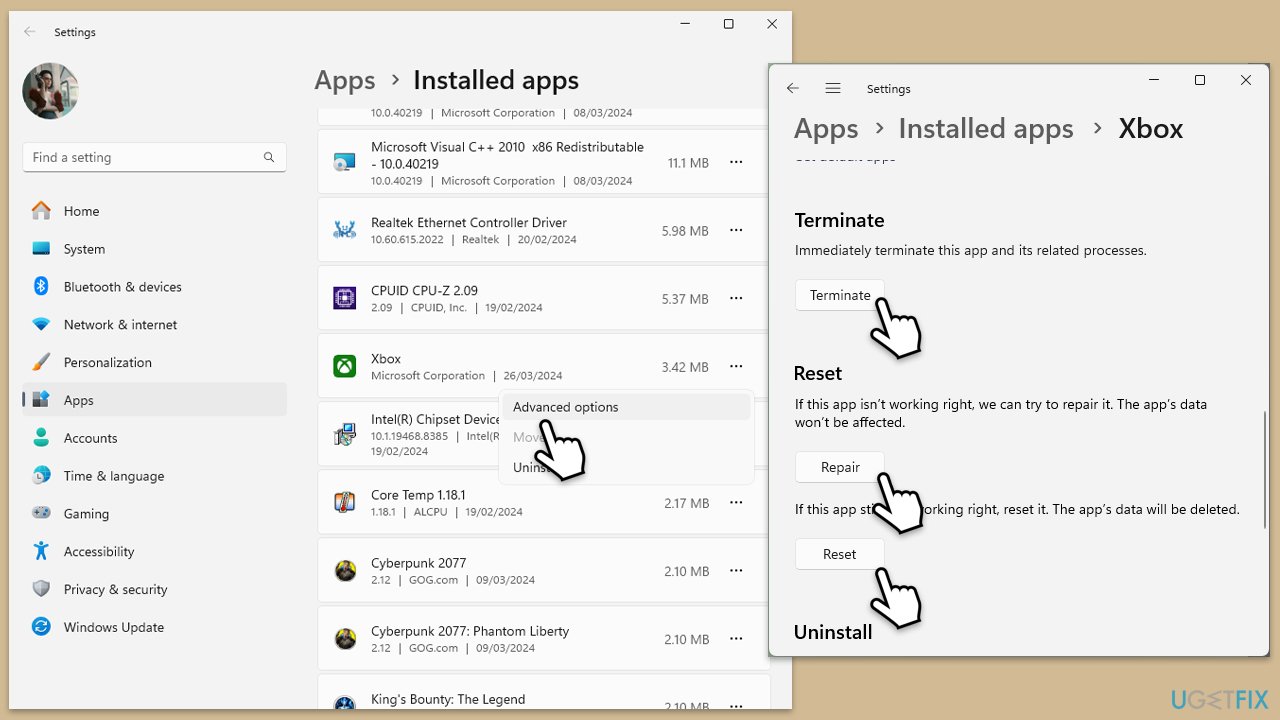
Corrupted game files can prevent games from launching, leading to errors like 0x87e50029.
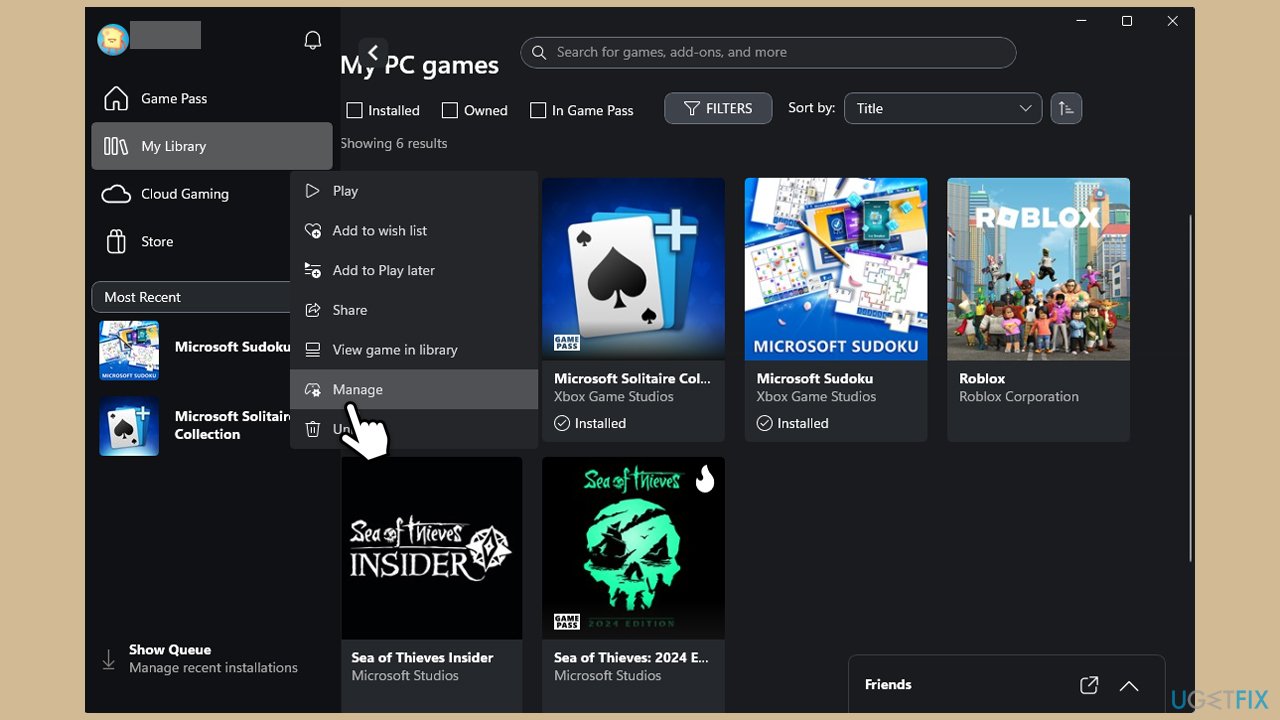
Reinstalling the game can help if the issue persists after repairing the game files.
Refreshing Gaming Services through PowerShell can resolve deep-level issues with the Xbox app.
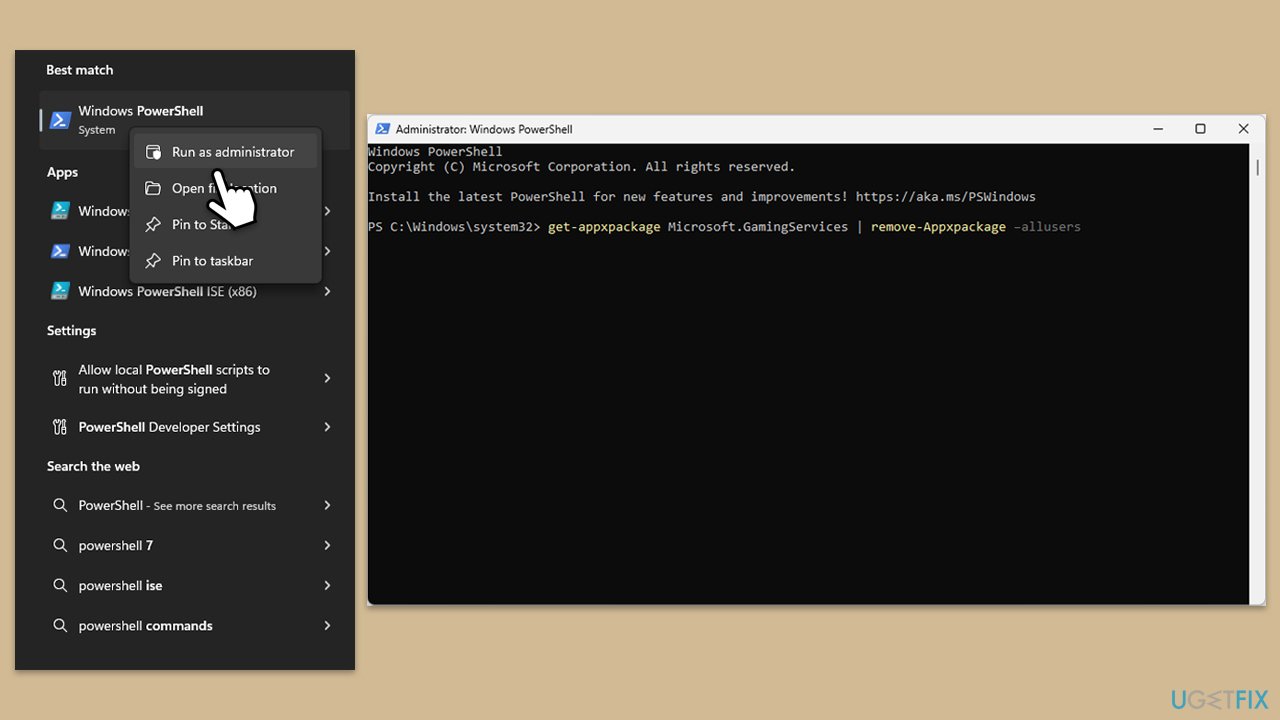
Re-registering the app can fix registration or configuration issues that may cause errors.
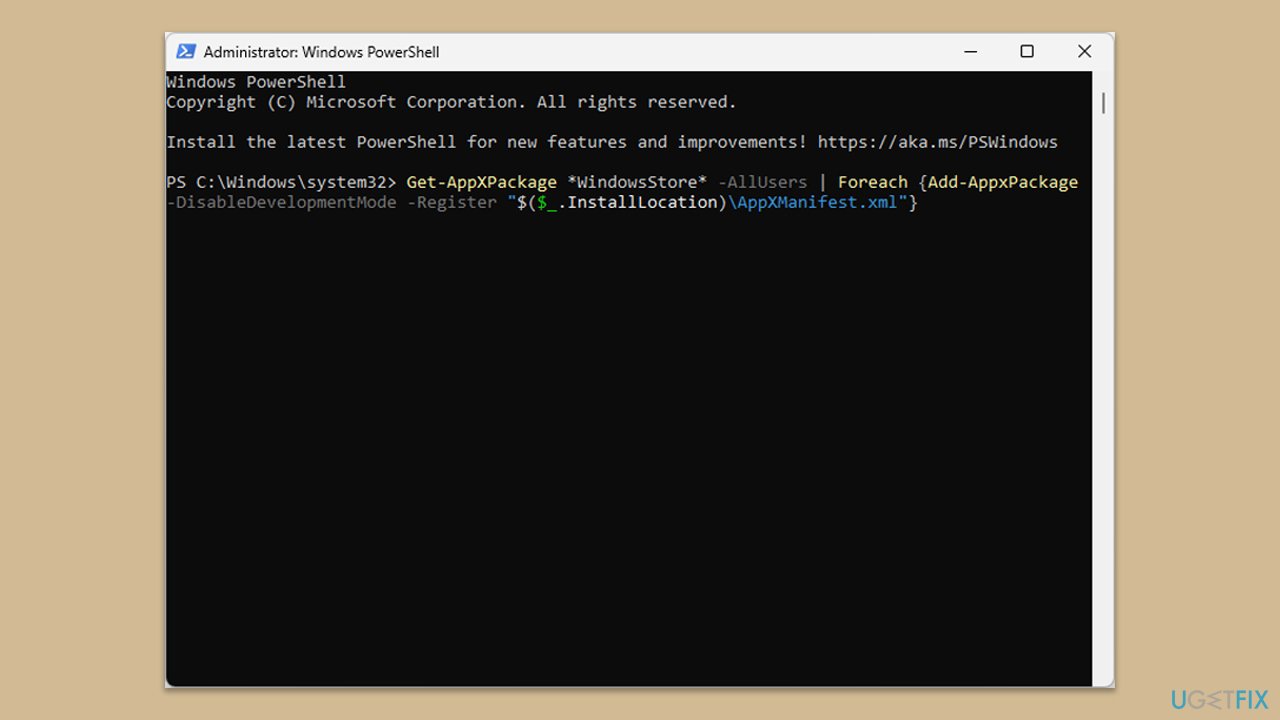
The above is the detailed content of How to fix Xbox app error 0x87e50029 in Windows?. For more information, please follow other related articles on the PHP Chinese website!
 Main purpose of file system
Main purpose of file system
 How to solve garbled tomcat logs
How to solve garbled tomcat logs
 How to restore mysql database
How to restore mysql database
 How to use the decode function
How to use the decode function
 Is there a big difference between c language and Python?
Is there a big difference between c language and Python?
 index.html function
index.html function
 Win10 does not support the disk layout solution of Uefi firmware
Win10 does not support the disk layout solution of Uefi firmware
 How to open state file
How to open state file
 No service on mobile data
No service on mobile data




