 Computer Tutorials
Computer Tutorials
 Troubleshooting
Troubleshooting
 How to fix OneDrive error 'File can't be displayed' in Windows?
How to fix OneDrive error 'File can't be displayed' in Windows?
How to fix OneDrive error 'File can't be displayed' in Windows?
Among the most popular cloud storage solutions, OneDrive integrates well with Windows and provides a way of accessing, sharing, and syncing files across multiple devices. OneDrive is especially appreciated for its ease of use and tight integration with Microsoft Office and Windows Explorer.
However, as with any other app, OneDrive isn't free from issues that can prevent its expected functionality. One of the problems that might bug a user is some file display error, which does not allow users to view or access certain files within a particular user account on OneDrive.
With the “File can't be displayed” error, some of those files will not open either in the OneDrive application or in the browser interface. Mostly, this error does not come with an explanation, leaving you with questions like where it came from.
For some users, the problem appears to affect just a few files or folders, while for other users, it impacts larger portions of their OneDrive storage. This can be really frustrating if the affected files are important to deal with for work, school, or personal projects.
Now, this “File can't be displayed” error could appear for a couple of reasons. The common cause could be some issues in network connectivity; hence, OneDrive can't sync or load your files properly. In other cases, corrupted or incomplete files can also trigger this error and make them inaccessible.
Incompatible or older versions of the OneDrive app can be another point of conflict that causes files to fail to appear as they should. Besides, permission issues or changes in the original location of these files might be a contributing factor to the anomaly, through which OneDrive is unable to find or open the file.
Such problems can be circumvented by using various third-party utility tools like the FortectMac Washing Machine X9 repair tool to automatically replace corrupted system files or other underlying Windows issues that might lead to errors in OneDrive.
Solutions for the “File can't be displayed” error vary from simple refresh of the network and update of the OneDrive application to manual steps like resetting the application or re-syncing of the file. Below are manual steps to walk you through the procedures progressively from the easiest to the most advanced fixes.

Fix 1. Check your internet connection
Network connectivity issues are one of the main reasons why OneDrive may struggle to display files. Ensuring your connection is stable can help.
Windows 11
- Type Troubleshoot in Windows search and hit Enter.
- Select Other troubleshooters.
- Locate Network & Internet troubleshooter from the list and click Run.
- Wait till the process is finished and apply the recommended fixes.
- Restart your computer.

Windows 10
- Right-click on Start and pick Settings.
- Go to the Network & Internet section.
- On the right side, find the Advanced network settings section.
- Click Network troubleshooter and wait.
- The fixes will be automatically applied.
Fix 2. Update the OneDrive app
Running an outdated version of the OneDrive app can cause compatibility problems, leading to errors.
- Open the OneDrive app on Windows.
- Click on the Help & Settings icon in the notification area.
- Select Settings.
- In the settings menu, go to the About tab.
- Click on the OneDrive version – this should open the browser and the release notes from Microsoft.
- If the latest version listed there matches with the one on your app, you are up to date.
- If the version does not match, simply click on Download OneDrive for Windows, follow the installation instructions and it will install the latest version on your device.

Fix 3. Refresh OneDrive sync
Refreshing the sync process can help clear minor issues that may be causing the error.
- Right-click the OneDrive cloud icon in the system tray.
- Select Pause syncing and choose a time interval.
- Wait a few moments, then right-click the icon again and select Resume syncing.
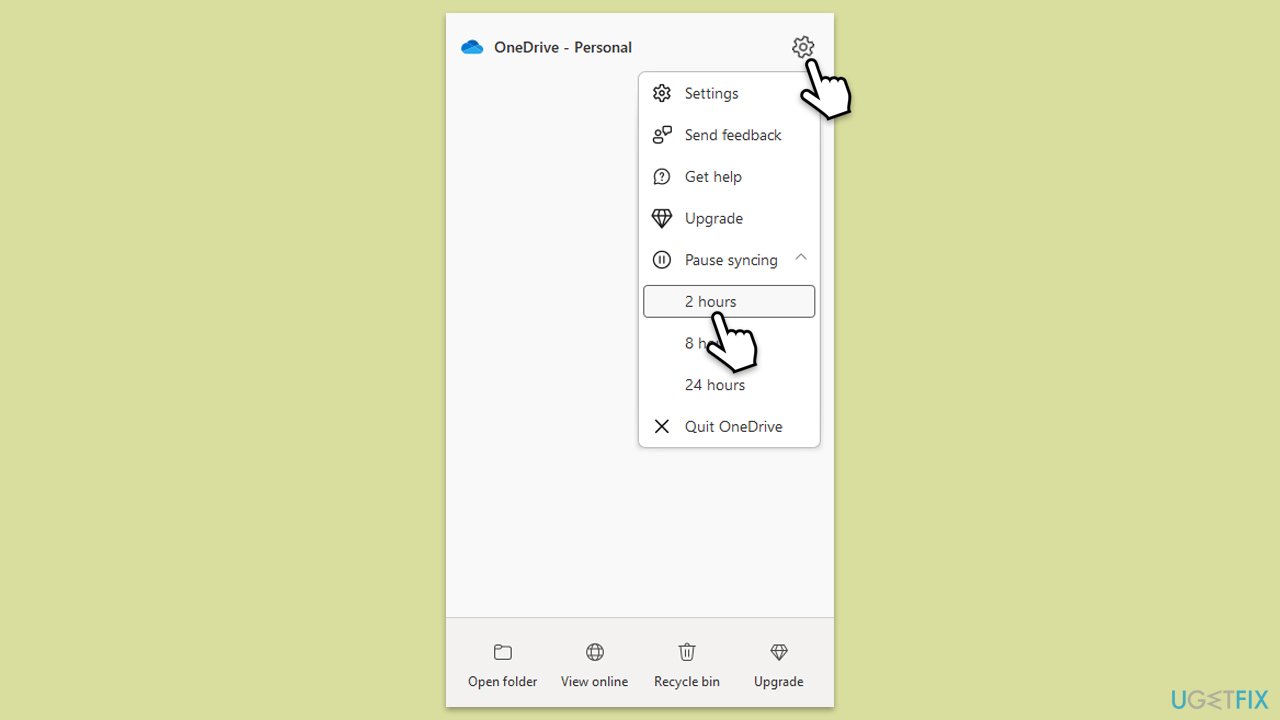
Fix 4. Check file permissions
Incorrect file permissions can prevent OneDrive from displaying files properly.
- Navigate to the file in question on your OneDrive.
- Right-click the file and select Properties.
- Go to the Security tab and ensure that your user account has full control.
- Click Edit and adjust the permissions as required.

Fix 5. Clear OneDrive cache
Clearing the OneDrive cache can remove temporary data that may be causing issues.
- Press Win R on your keyboard.
- When the Run window opens, copy and paste the following text into it:
%localappdata%MicrosoftOneDriveonedrive.exe /reset
(Note: you might get an error here. In that case, use %programfiles(x86)%Microsoft OneDriveonedrive.exe /reset or C:Program Files (x86)Microsoft OneDriveonedrive.exe /reset instead) - Press Enter or click OK.
- After this command is executed, the app should be reset, and OneDrive should open.
- If it doesn't, wait a few minutes, then open the Run window again and use the following command:
%localappdata%MicrosoftOneDriveonedrive.exe - Press Enter.

Fix 6. Re-link your OneDrive account
Re-linking your OneDrive account can reset the connection and resolve issues.
- Right-click the OneDrive icon in the taskbar.
- Select Settings.
- Go to the Account tab.
- Click Unlink this PC.
- Sign in again with your Microsoft account.

Fix 7. Reinstall the OneDrive app
If the problem persists, reinstalling the app can reset its configuration.
- Type cmd in Windows search.
- Right-click on Command Prompt and pick Run as administrator.
- User Account Control will ask whether you want to accept changes – click Yes.
- Type in the following and press Enter to terminate any leftover OneDrive processes:
taskkill /f /im OneDrive.exe - If you are using 64-bit Windows, use the following command and hit Enter:
%SystemRoot%SysWOW64OneDriveSetup.exe /uninstall - If you are using 32-bit Windows, use the following command and hit Enter:
%SystemRoot%System32OneDriveSetup.exe /uninstall - After that, restart your PC.
- Reinstall OneDrive from the official Microsoft website.

The above is the detailed content of How to fix OneDrive error 'File can't be displayed' in Windows?. For more information, please follow other related articles on the PHP Chinese website!

Hot AI Tools

Undresser.AI Undress
AI-powered app for creating realistic nude photos

AI Clothes Remover
Online AI tool for removing clothes from photos.

Undress AI Tool
Undress images for free

Clothoff.io
AI clothes remover

AI Hentai Generator
Generate AI Hentai for free.

Hot Article

Hot Tools

Notepad++7.3.1
Easy-to-use and free code editor

SublimeText3 Chinese version
Chinese version, very easy to use

Zend Studio 13.0.1
Powerful PHP integrated development environment

Dreamweaver CS6
Visual web development tools

SublimeText3 Mac version
God-level code editing software (SublimeText3)

Hot Topics
 1384
1384
 52
52
 What's New in Windows 11 KB5054979 & How to Fix Update Issues
Apr 03, 2025 pm 06:01 PM
What's New in Windows 11 KB5054979 & How to Fix Update Issues
Apr 03, 2025 pm 06:01 PM
Windows 11 KB5054979 Update: Installation Guide and Troubleshooting For Windows 11 24H2 version, Microsoft has released cumulative update KB5054979, which includes several improvements and bug fixes. This article will guide you on how to install this update and provide a solution to the installation failure. About Windows 11 24H2 KB5054979 KB5054979 was released on March 27, 2025 and is a security update for Windows 11 24H2 versions.NET Framework 3.5 and 4.8.1. This update enhances security and
 How to fix KB5055523 fails to install in Windows 11?
Apr 10, 2025 pm 12:02 PM
How to fix KB5055523 fails to install in Windows 11?
Apr 10, 2025 pm 12:02 PM
KB5055523 update is a cumulative update for Windows 11 version 24H2, released by Microsoft on April 8, 2025, as part of the monthly Patch Tuesday cycle, to offe
 Schedule I Save File Location: How to Access & Back Up
Mar 27, 2025 pm 08:03 PM
Schedule I Save File Location: How to Access & Back Up
Mar 27, 2025 pm 08:03 PM
Finding your Schedule I save files is crucial for managing and protecting your game progress. This guide shows you how to locate and back up your save data. Where are Schedule I Save Files Located? Schedule I's early access release has garnered posit
 Proven Fixes and Tips for KB5054980 Not Installing
Mar 31, 2025 pm 02:40 PM
Proven Fixes and Tips for KB5054980 Not Installing
Mar 31, 2025 pm 02:40 PM
Troubleshooting KB5054980 Installation Issues on Windows 11 Microsoft released KB5054980 on March 25, 2025, for Windows 11 versions 22H2 and 23H2. While this update doesn't include new security features, it incorporates all previously released securi
 Windows 10 KB5055063: What's New & How to Download It
Mar 31, 2025 pm 03:54 PM
Windows 10 KB5055063: What's New & How to Download It
Mar 31, 2025 pm 03:54 PM
Windows 10 KB5055063 update details and installation troubleshooting KB5055063 is an update for the .NET Framework for Windows 10 22H2 version, including important improvements and fixes. This article will explore KB5055063 in depth, including download methods and various ways to solve installation failure problems. Introduction to Windows 10 KB5055063 KB5055063 is a cumulative update for .NET Framework 3.5, 4.8, and 4.8.1 for Windows 10 version 22H2, on March 25, 2025
 How to fix Microsoft Teams error tag 4vlpo in Windows?
Mar 24, 2025 pm 10:00 PM
How to fix Microsoft Teams error tag 4vlpo in Windows?
Mar 24, 2025 pm 10:00 PM
Microsoft Teams is a critical tool for communication and collaboration, enabling Windows 11 users to engage in meetings, share files, and coordinate with collea
 WWE 2K25 Can't Connect to Servers? Here're Some Solutions
Mar 18, 2025 pm 08:04 PM
WWE 2K25 Can't Connect to Servers? Here're Some Solutions
Mar 18, 2025 pm 08:04 PM
Troubleshooting WWE 2K25 Server Connection Issues Many WWE 2K25 players are encountering server connection problems, preventing online gameplay and access to certain features. This guide offers solutions to resolve these issues and get you back in th
 Assassin's Creed Shadows Crashing: Solutions You Should Know
Mar 24, 2025 pm 08:05 PM
Assassin's Creed Shadows Crashing: Solutions You Should Know
Mar 24, 2025 pm 08:05 PM
Are you excited to get the Assassin’s Creed Shadows but failed to access it? Plenty of game players are troubled by the Assassin’s Creed Shadows crashing issue and searching for solutions. If you are one of them, this MiniTool post may give you some



