 Backend Development
Backend Development
 PHP Tutorial
PHP Tutorial
 How to Include JavaScript in Laravel A Step-by-Step Guide for All Scenarios
How to Include JavaScript in Laravel A Step-by-Step Guide for All Scenarios
How to Include JavaScript in Laravel A Step-by-Step Guide for All Scenarios

How to Include JavaScript in Laravel 11: A Step-by-Step Guide for All Scenarios
In Laravel 11, adding JavaScript to your project can be a breeze, thanks to Vite, the default asset bundler. Here’s how to set up your JavaScript for all kinds of scenarios, from global inclusion to conditional loading in specific views.
1. Including JavaScript in All Files
In many cases, you may want to include JavaScript globally across your Laravel application. Here’s how to organize and bundle JavaScript for universal inclusion.
Step 1: Place Your JavaScript File
- Location: Store JavaScript files in the resources/js directory. For example, if your file is named custom.js, save it as resources/js/custom.js.
- Organize: For complex projects with multiple JavaScript files, you can organize them within subdirectories in resources/js, such as resources/js/modules/custom.js.
Step 2: Compile JavaScript with Vite
Laravel 11 uses Vite for managing assets. To configure it to bundle your JavaScript:
- Include in app.js: Open resources/js/app.js and import your custom file:
import './custom.js';
- Direct Import in Views: Alternatively, if you only want the JavaScript in certain views, you can use the @vite directive in the Blade template:
@vite('resources/js/custom.js')
Step 3: Configure vite.config.js
Ensure vite.config.js is set to handle @vite imports correctly. By default, it should look something like this:
import { defineConfig } from 'vite';
import laravel from 'laravel-vite-plugin';
export default defineConfig({
plugins: [
laravel({
input: ['resources/js/app.js'],
refresh: true,
}),
],
});
Step 4: Run Vite
To compile your assets with Vite:
- For development: run npm run dev
- For production: run npm run build
Step 5: Load JavaScript in Blade Templates
To include JavaScript files in your templates, use the @vite directive:
<!DOCTYPE html>
<html lang="en">
<head>
<title>My Laravel App</title>
@vite('resources/js/app.js')
</head>
<body>
<!-- Content here -->
</body>
</html>
Summary
- Store JavaScript files in resources/js.
- Import in app.js for global inclusion or include directly in Blade templates as needed.
- Compile assets using Vite.
- Use @vite in Blade templates to load JavaScript.
With this setup, JavaScript will be available site-wide in a Laravel 11 project.
2. Understanding Blade Rendering Order
When including JavaScript conditionally in specific views, it’s essential to understand the order in which Blade templates are rendered.
In Laravel, layouts are processed first, followed by individual views and partials. Here’s the rendering process:
- The layout is rendered first, with placeholders (@yield and @section) created for content injection.
- Child views or partials are processed next, with their content inserted into the layout placeholders.
Due to this order, if you want to conditionally add JavaScript files in the layout based on child view content, standard variable checks won’t work. You’ll need to use Blade’s @stack and @push directives for more flexible handling of page-specific JavaScript.
3. Conditionally Including JavaScript in Specific Views Using Stack and Push
For adding JavaScript to specific views, Laravel's @stack and @push directives offer an efficient solution, allowing you to conditionally include scripts in the layout.
Step 1: Define a Stack in Your Layout
In your layout, create a stack for page-specific scripts:
import './custom.js';
Step 2: Push Scripts from Child Views
In the specific Blade file that needs the JavaScript, push to the scripts stack:
@vite('resources/js/custom.js')
With this setup, custom.js will only be included when that specific view is loaded. This method provides a clean solution that works with Laravel’s rendering order, ensuring that JavaScript files are conditionally included as needed.
Where To Declare @push?
The placement of @push statements in a Blade view matters primarily for readability and order of execution. Here’s how to use @push effectively:
- Placement in the View: While you can place @push anywhere in a Blade view, it’s a best practice to put it at the end of the file, usually after @section content. This keeps script-related code separate from the main content, improving readability and maintainability.
import { defineConfig } from 'vite';
import laravel from 'laravel-vite-plugin';
export default defineConfig({
plugins: [
laravel({
input: ['resources/js/app.js'],
refresh: true,
}),
],
});
- Order of Multiple @push Statements: If you have multiple @push declarations for the same stack (e.g., @push('scripts')), they will be appended in the order they appear in the view. For example:
<!DOCTYPE html>
<html lang="en">
<head>
<title>My Laravel App</title>
@vite('resources/js/app.js')
</head>
<body>
<!-- Content here -->
</body>
</html>
In this case, script1.js will load before script2.js because @push adds content to the stack in the order it’s declared.
- Using @push in Partials and Components: @push can also be used in Blade partials (e.g., @include) or Blade components. This is useful for including view-specific scripts or styles directly within reusable components, making it easy to manage dependencies.
<!DOCTYPE html>
<html lang="en">
<head>
<title>My Laravel App</title>
@vite('resources/js/app.js')
@stack('scripts') <!-- Define a stack for additional scripts -->
</head>
<body>
@yield('content')
</body>
</html>
When this partial is included in a view, partial-specific.js will be added to the scripts stack in the layout file.
- Control the Order with @prepend: If specific scripts need to load before others in the same stack, you can use @prepend instead of @push. @prepend places content at the beginning of the stack, allowing greater control over the load order.
import './custom.js';
Here, critical.js will load before non_critical.js, regardless of their placement in the Blade file.
Key Takeaways
- Place @push at the end of views for clarity and maintainability.
- Order is determined by placement within the view, with earlier @push statements loading first.
- @push works in partials and components, making it easy to include view-specific dependencies.
- Use @prepend for scripts that need to load first in the same stack.
4. Alternative: Using Inline Conditional Statements in the Layout
If you need finer control over when JavaScript is included, Laravel's conditional statements allow for route- or variable-based logic directly in the layout.
Conditionally Include Based on Route
You can use route checks directly in the layout to include JavaScript based on the current route:
@vite('resources/js/custom.js')
Conditionally Include Based on a Variable
To conditionally load scripts based on variables, you can set a flag in the controller or child view, then check for it in the layout:
- In your controller:
import { defineConfig } from 'vite';
import laravel from 'laravel-vite-plugin';
export default defineConfig({
plugins: [
laravel({
input: ['resources/js/app.js'],
refresh: true,
}),
],
});
- In the layout:
<!DOCTYPE html>
<html lang="en">
<head>
<title>My Laravel App</title>
@vite('resources/js/app.js')
</head>
<body>
<!-- Content here -->
</body>
</html>
This approach allows you to control JavaScript loading based on specific variables or routes, providing flexibility for custom page setups.
Summary
Here’s a quick overview of the methods discussed:
- Global Inclusion: Place JavaScript in app.js and include it globally using @vite.
- Conditional Inclusion with Stack and Push: Use @stack and @push directives for flexible, modular script handling, which ensures scripts are only loaded in views where they are needed.
- Conditional Statements in Layout: Use route-based checks or controller variables to conditionally load JavaScript directly in the layout.
These options allow you to control JavaScript loading precisely, making your Laravel 11 project efficient and maintainable.
The above is the detailed content of How to Include JavaScript in Laravel A Step-by-Step Guide for All Scenarios. For more information, please follow other related articles on the PHP Chinese website!

Hot AI Tools

Undresser.AI Undress
AI-powered app for creating realistic nude photos

AI Clothes Remover
Online AI tool for removing clothes from photos.

Undress AI Tool
Undress images for free

Clothoff.io
AI clothes remover

Video Face Swap
Swap faces in any video effortlessly with our completely free AI face swap tool!

Hot Article

Hot Tools

Notepad++7.3.1
Easy-to-use and free code editor

SublimeText3 Chinese version
Chinese version, very easy to use

Zend Studio 13.0.1
Powerful PHP integrated development environment

Dreamweaver CS6
Visual web development tools

SublimeText3 Mac version
God-level code editing software (SublimeText3)

Hot Topics
 1664
1664
 14
14
 1422
1422
 52
52
 1316
1316
 25
25
 1268
1268
 29
29
 1240
1240
 24
24
 PHP and Python: Comparing Two Popular Programming Languages
Apr 14, 2025 am 12:13 AM
PHP and Python: Comparing Two Popular Programming Languages
Apr 14, 2025 am 12:13 AM
PHP and Python each have their own advantages, and choose according to project requirements. 1.PHP is suitable for web development, especially for rapid development and maintenance of websites. 2. Python is suitable for data science, machine learning and artificial intelligence, with concise syntax and suitable for beginners.
 PHP in Action: Real-World Examples and Applications
Apr 14, 2025 am 12:19 AM
PHP in Action: Real-World Examples and Applications
Apr 14, 2025 am 12:19 AM
PHP is widely used in e-commerce, content management systems and API development. 1) E-commerce: used for shopping cart function and payment processing. 2) Content management system: used for dynamic content generation and user management. 3) API development: used for RESTful API development and API security. Through performance optimization and best practices, the efficiency and maintainability of PHP applications are improved.
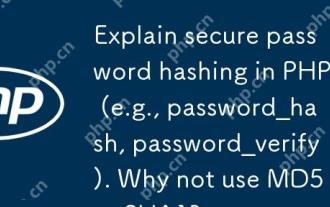 Explain secure password hashing in PHP (e.g., password_hash, password_verify). Why not use MD5 or SHA1?
Apr 17, 2025 am 12:06 AM
Explain secure password hashing in PHP (e.g., password_hash, password_verify). Why not use MD5 or SHA1?
Apr 17, 2025 am 12:06 AM
In PHP, password_hash and password_verify functions should be used to implement secure password hashing, and MD5 or SHA1 should not be used. 1) password_hash generates a hash containing salt values to enhance security. 2) Password_verify verify password and ensure security by comparing hash values. 3) MD5 and SHA1 are vulnerable and lack salt values, and are not suitable for modern password security.
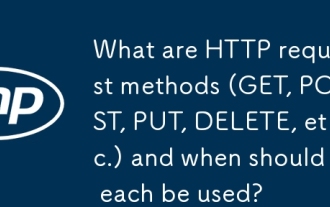 What are HTTP request methods (GET, POST, PUT, DELETE, etc.) and when should each be used?
Apr 09, 2025 am 12:09 AM
What are HTTP request methods (GET, POST, PUT, DELETE, etc.) and when should each be used?
Apr 09, 2025 am 12:09 AM
HTTP request methods include GET, POST, PUT and DELETE, which are used to obtain, submit, update and delete resources respectively. 1. The GET method is used to obtain resources and is suitable for read operations. 2. The POST method is used to submit data and is often used to create new resources. 3. The PUT method is used to update resources and is suitable for complete updates. 4. The DELETE method is used to delete resources and is suitable for deletion operations.
 PHP: A Key Language for Web Development
Apr 13, 2025 am 12:08 AM
PHP: A Key Language for Web Development
Apr 13, 2025 am 12:08 AM
PHP is a scripting language widely used on the server side, especially suitable for web development. 1.PHP can embed HTML, process HTTP requests and responses, and supports a variety of databases. 2.PHP is used to generate dynamic web content, process form data, access databases, etc., with strong community support and open source resources. 3. PHP is an interpreted language, and the execution process includes lexical analysis, grammatical analysis, compilation and execution. 4.PHP can be combined with MySQL for advanced applications such as user registration systems. 5. When debugging PHP, you can use functions such as error_reporting() and var_dump(). 6. Optimize PHP code to use caching mechanisms, optimize database queries and use built-in functions. 7
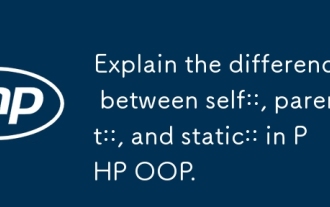 Explain the difference between self::, parent::, and static:: in PHP OOP.
Apr 09, 2025 am 12:04 AM
Explain the difference between self::, parent::, and static:: in PHP OOP.
Apr 09, 2025 am 12:04 AM
In PHPOOP, self:: refers to the current class, parent:: refers to the parent class, static:: is used for late static binding. 1.self:: is used for static method and constant calls, but does not support late static binding. 2.parent:: is used for subclasses to call parent class methods, and private methods cannot be accessed. 3.static:: supports late static binding, suitable for inheritance and polymorphism, but may affect the readability of the code.
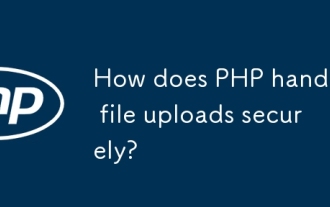 How does PHP handle file uploads securely?
Apr 10, 2025 am 09:37 AM
How does PHP handle file uploads securely?
Apr 10, 2025 am 09:37 AM
PHP handles file uploads through the $\_FILES variable. The methods to ensure security include: 1. Check upload errors, 2. Verify file type and size, 3. Prevent file overwriting, 4. Move files to a permanent storage location.
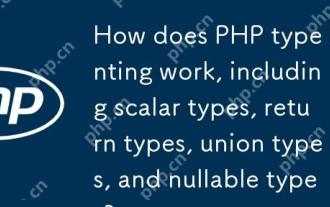 How does PHP type hinting work, including scalar types, return types, union types, and nullable types?
Apr 17, 2025 am 12:25 AM
How does PHP type hinting work, including scalar types, return types, union types, and nullable types?
Apr 17, 2025 am 12:25 AM
PHP type prompts to improve code quality and readability. 1) Scalar type tips: Since PHP7.0, basic data types are allowed to be specified in function parameters, such as int, float, etc. 2) Return type prompt: Ensure the consistency of the function return value type. 3) Union type prompt: Since PHP8.0, multiple types are allowed to be specified in function parameters or return values. 4) Nullable type prompt: Allows to include null values and handle functions that may return null values.



