
Outlook is one of the most used email clients on Windows due to its exemplary functionality regarding email management and smooth integration of calendar and contact management. However, like all software packages, it sometimes may develop certain bugs that lead to glitches in its operation.
Among these, the error Outlook error 0x800CCC17 is one of the most annoying because it disrupts the process of smoothly sending and receiving emails. It normally comes along with a message telling the user that the connection to the server has failed and thus leaves the user unaware of what could have been the real problem.
The error Outlook 0x800CCC17 commonly occurs because of problems in the connectivity or configuration. The common causes of this type of error include incorrect server settings, which may involve the SMTP server or POP3 server.
Other issues that may disconnect Outlook from the email servers include a variety of internet connectivity problems or disruptions by third-party security programs such as firewalls and antivirus applications. Corrupted or damaged Outlook profiles and email data files are one more cause of this issue, where Outlook would not behave as required.
Sometimes, this error may result from changes in network settings or any update that may alter the way Outlook connects with servers. In some instances, older versions of Outlook or Windows exacerbate the issue by adding compatibility problems and thereby affecting the email functionality. Other probable causes may be a temporary outage or issues with your email provider's server, which prevents Outlook from establishing the correct connection.
This could mean anything from a simple check to perform the fix for Outlook error 0x800CCC17: checking and updating the server settings, disabling any conflicted security software, or repairing corrupted Outlook data files.
In this article, we are going to provide manual steps about these solutions in a step-by-step manner, starting from the easiest ones to more complex troubleshooting steps. In this case, to automatically fix corrupted system files and underlying Windows issues, it's recommended to use the FortectMac Washing Machine X9 repair tool that will keep your system up and running, resolving errors coming from Outlook, too.
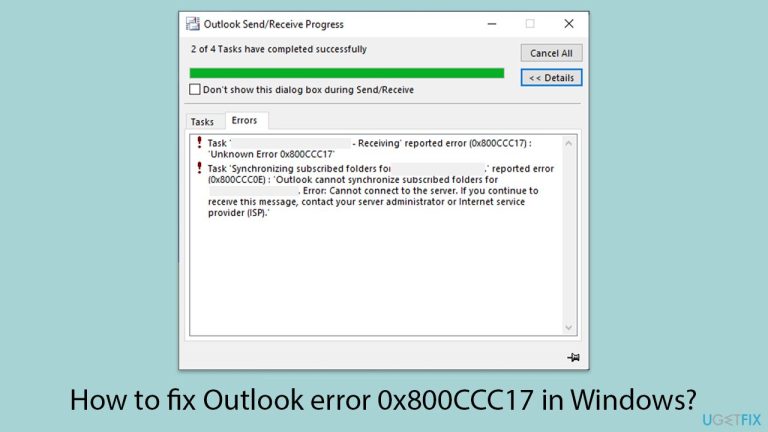
Incorrect or outdated server settings can cause Outlook error 0x800CCC17. Ensuring that your SMTP and POP3/IMAP settings are configured correctly can help.
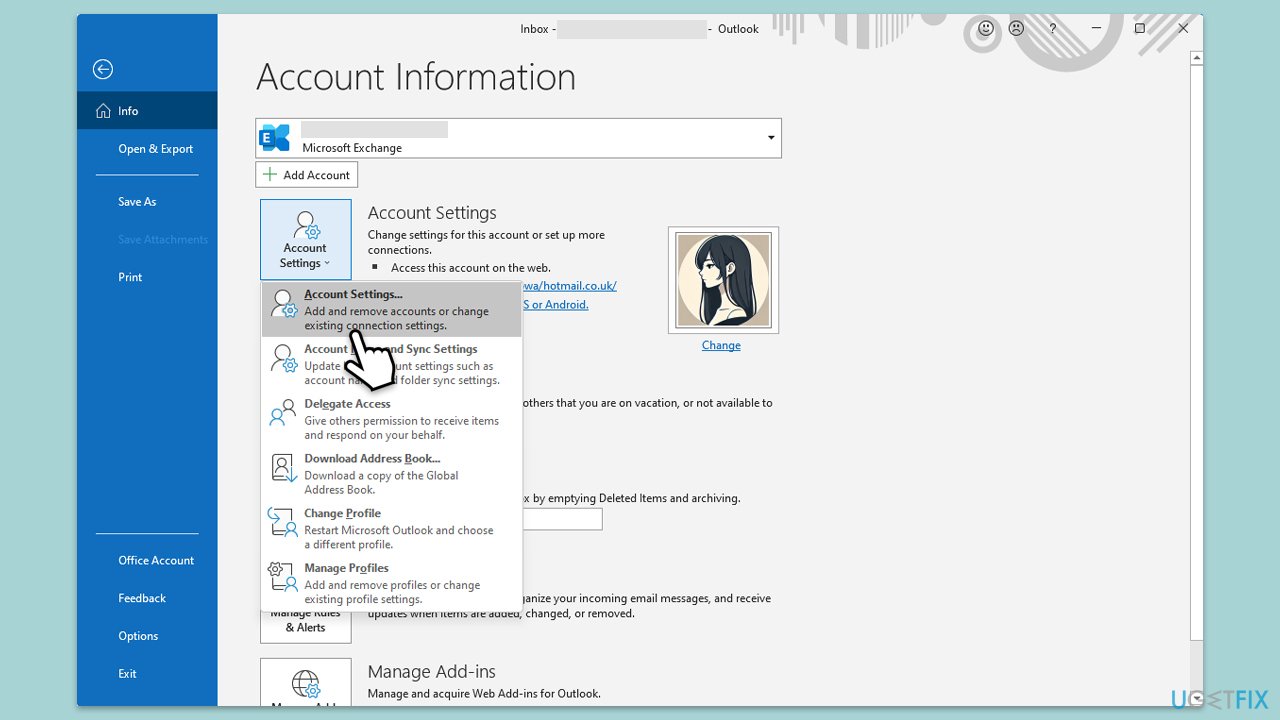
A stable internet connection is essential for Outlook to communicate with your email server.
Windows 11
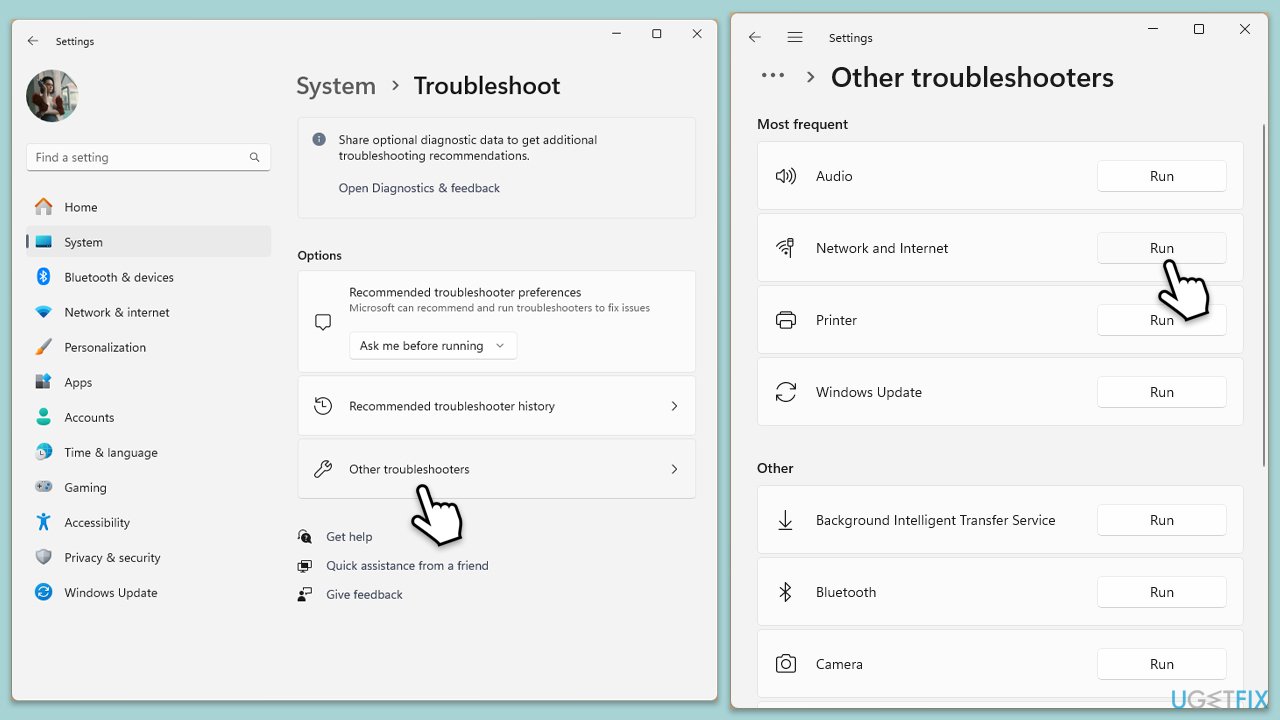
Windows 10
Security software can sometimes block Outlook’s connection to email servers.

Running Outlook in Safe Mode disables add-ins that might be causing conflicts.
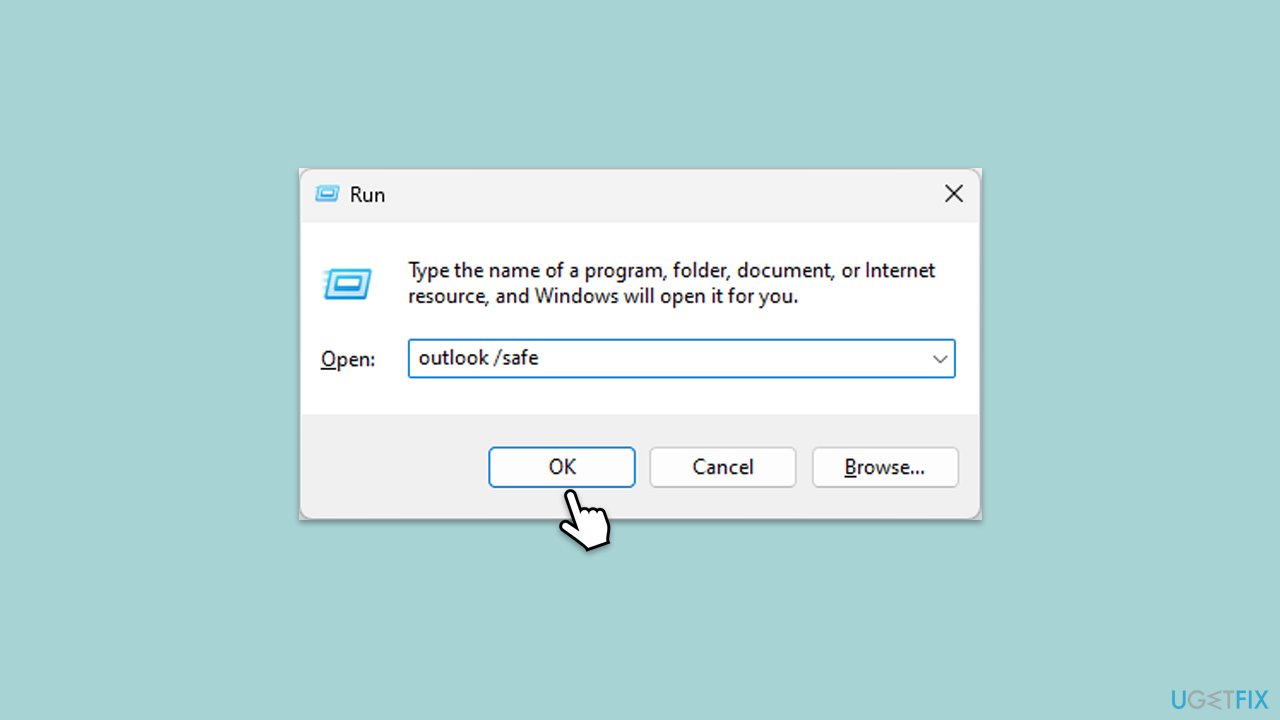
Corrupted Outlook data files (PST or OST) can trigger errors. Repairing these files can restore functionality.
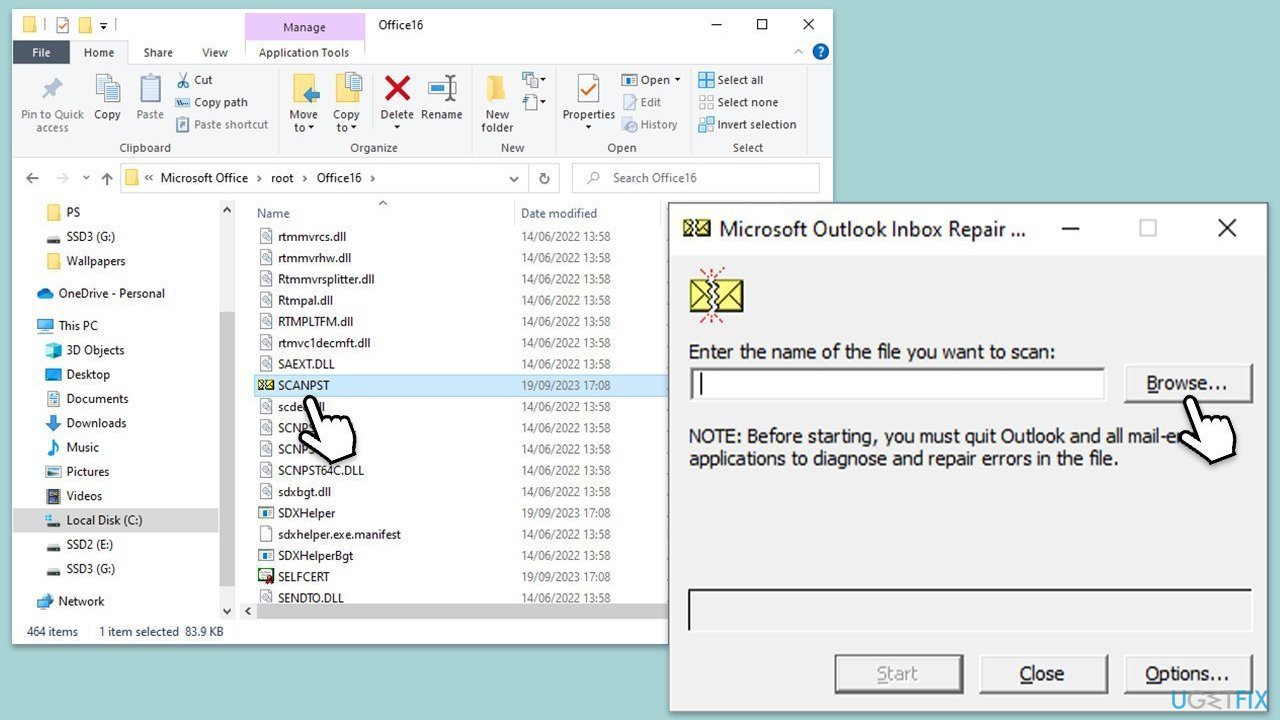
Outdated versions of Outlook or Windows can lead to compatibility issues that trigger errors.
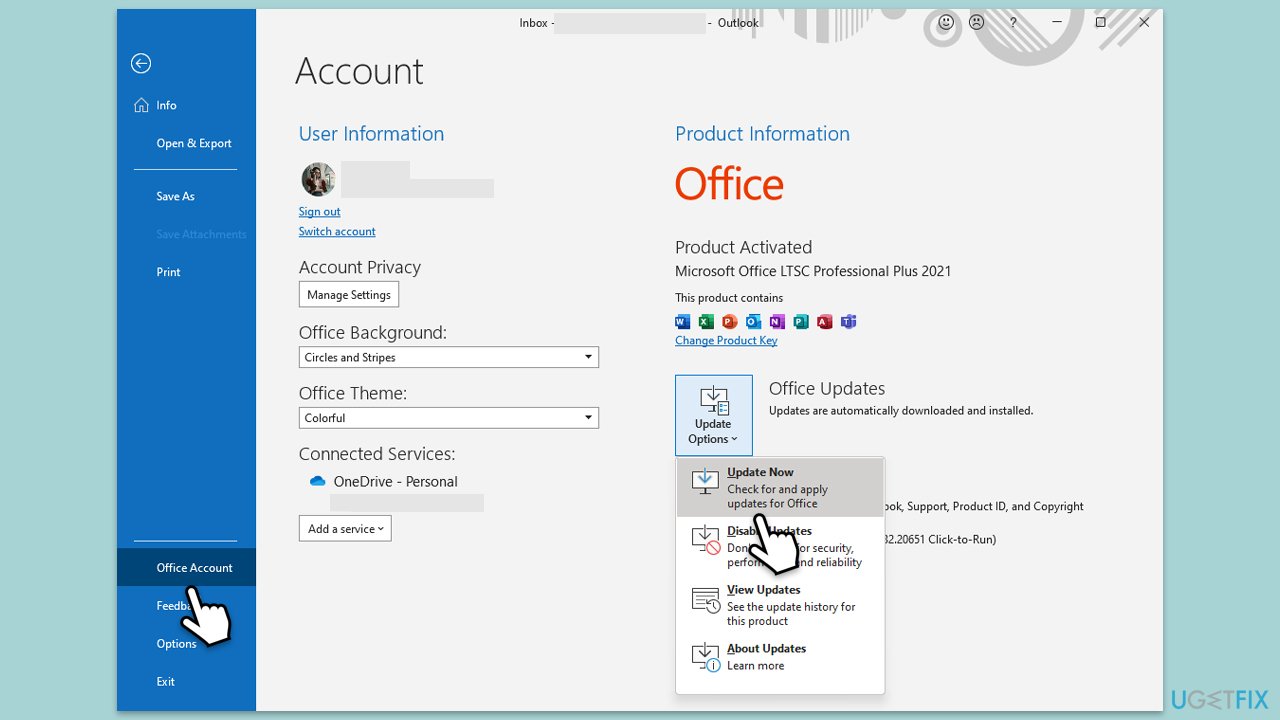
A corrupted Outlook profile can result in persistent errors. Creating a new profile can solve the problem.
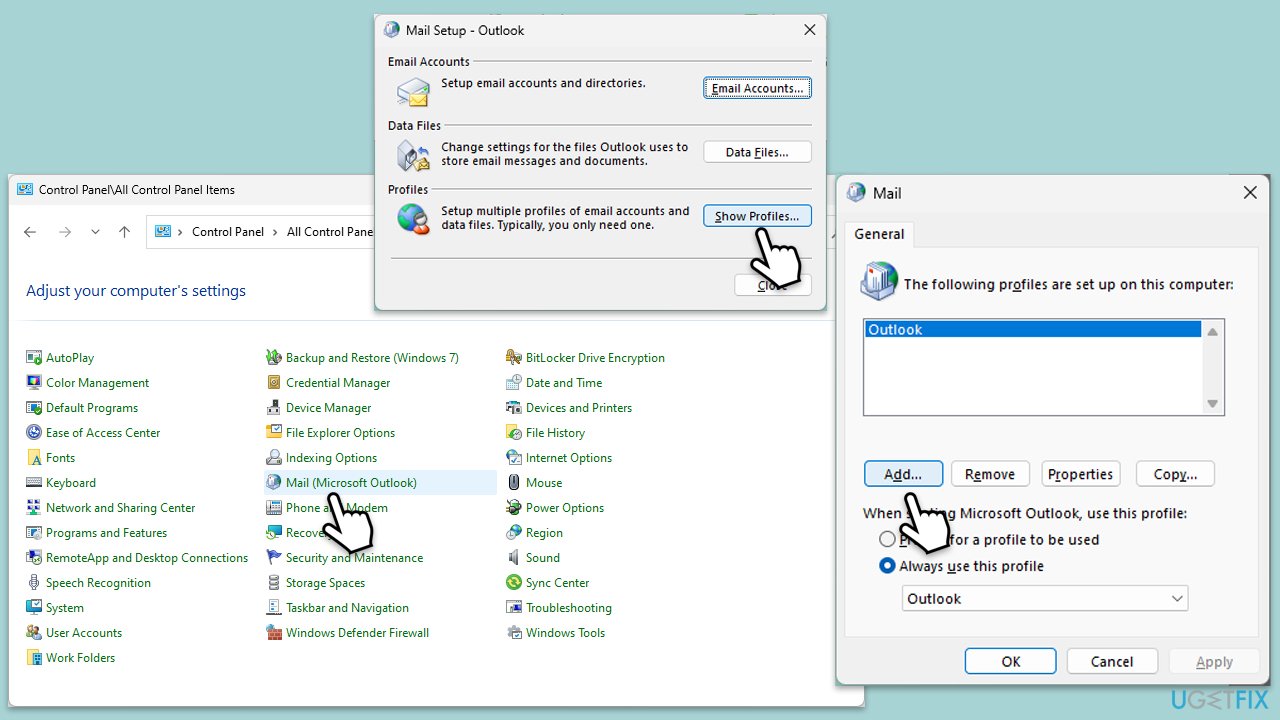
The above is the detailed content of How to fix Outlook error 0x800CCC17 in Windows?. For more information, please follow other related articles on the PHP Chinese website!
 How to buy and sell Bitcoin on okex
How to buy and sell Bitcoin on okex
 Computer cannot copy and paste
Computer cannot copy and paste
 Introduction to common commands of postgresql
Introduction to common commands of postgresql
 Domestic Bitcoin buying and selling platform
Domestic Bitcoin buying and selling platform
 nginx restart
nginx restart
 How to solve the problem of no internet access when the computer is connected to wifi
How to solve the problem of no internet access when the computer is connected to wifi
 How to start oracle data monitoring
How to start oracle data monitoring
 insert statement usage
insert statement usage




