
You may encounter a weird issue for some services in the Services app where the status says “Failed to Read Description. Error Code 2” or “Failed to Read Description. Error Code 15100”. In this post, MiniTool outlines several solutions for you to resolve it with ease.
In Windows, the Services app shows much information about various background services running on the PC, including their status, startup type, and description. To access it, you can type services.msc in the Run box after pressing Win R.
However, there may be a strange issue: you notice a message “Failed to Read Description. Error Code 2” is displayed to replace the actual description of the service. Sometimes you see the message “Failed to Read Description. Error Code 15100”.
Upon investigation, the Services error may stem from issues with registry, corrupted system files, conflicting apps or services, and more. Below, we offer some troubleshooting tips to help solve the issue of failed to read description on Windows 11/10.
Also read: [A Complete Guide] How to Fix the Services Error 2?
Many users on the Malwarebytes forum have confirmed that disabling fast startup favors if failed to read description error code 2 happens with the Malwarebytes service. After verification, this fix also applies to other third-party services.
Step 1: Access Control Panel via Windows Search, choose to view by Category, and go to System and Security > Power Options.
Step 2: Tap Choose what the power buttons do > Change settings that are currently unavailable.
Step 3: Untick Turn on fast startup (recommended) and hit Save Changes.
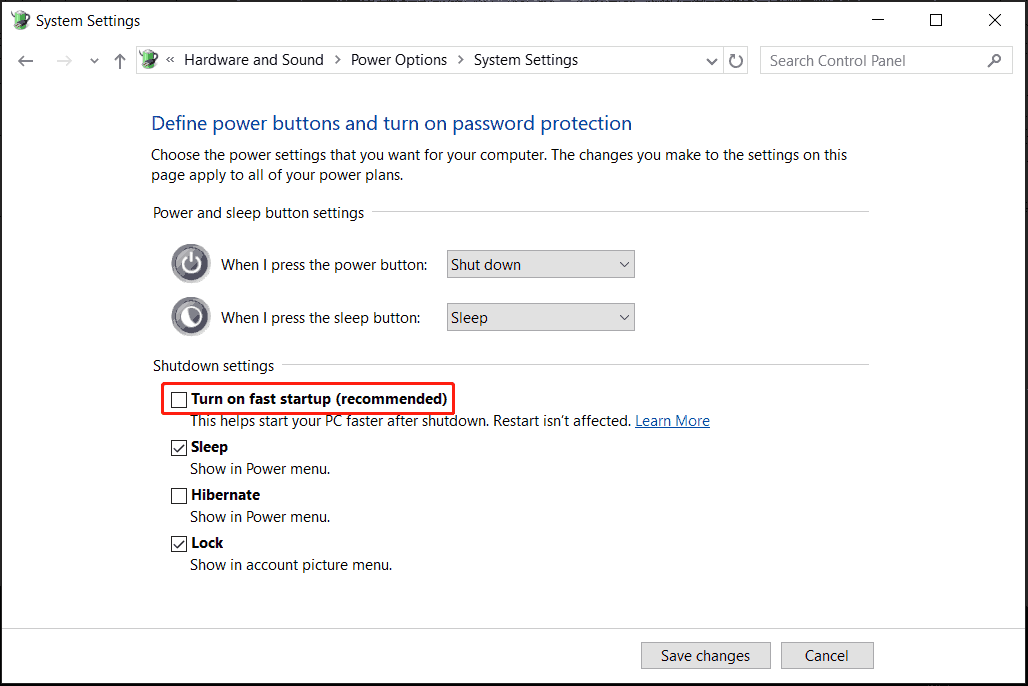
Also read: What Is Fast Startup Windows 10/11? More Ways to Boot PC Faster
The failed to read description error code 15100 or 2 may be attributed to corrupt system files in Windows 11/10. Hence running SFC and DISM will get things up and working.
Step 1: Type cmd to Windows Search and click Run as administrator on the right side.
Step 2: In the UAC popup, click Yes to proceed.
Step 3: Run the SFC scan using the command: sfc /scannow. Press Enter after typing it.
Step 4: Execute the following commands for the DISM scan in turn:
DISM /Online /Cleanup-Image /CheckHealth
DISM /Online /Cleanup-Image /ScanHealth
DISM /Online /Cleanup-Image /RestoreHealth
Later, restart the machine and check if the Services failed to read description error disappears.
If failed to read description error code 2 or 15100 happens to a core Windows service such as Windows Update, Background Intelligent Transfer Service, etc., changing a value in Windows Registry will do the trick.
Then, take these steps carefully:
Step 1: Open Registry Editor by typing regedit into Run (press Win R) and clicking OK. Click Yes in the UAC prompt.
Step 2: Move to the path: HKEY_LOCAL_MACHINESYSTEMCurrentControlSetControlMUIStringCacheSettings.
Step 3: Double-click on the StringCacheGeneration value, type 38b in the Value data field and hit OK to save the change.

If you cannot find the StringCacheSettings folder or StringCacheGeneration DWORD value, create them and then set the correct value data.
Incompatible or conflicting apps are to blame for the failed to read description error and uninstalling them will help. For this task, the app uninstaller, MiniTool System Booster facilitates uninstalling unwanted programs. Get it, launch this tool, go to Toolbox > Advanced Uninstaller, find the target app, and hit UNINSTALL.
Besides, you can uninstall programs via Control Panel and Settings. For details, see this guide – How to Uninstall Programs on Windows 11? 8 Ways Are Here.
These are common fixes for failed to read description error code 15100 or error code 2. Try them one by one to address your issue.
By the way, we recommend backing up your PC so that you easily restore the machine in the event of system accidents like this Services error without spending time finding solutions. Try MiniTool ShadowMaker for PC backup now.
The above is the detailed content of Fixed - Failed to Read Description Error Code 2/15100 in Services. For more information, please follow other related articles on the PHP Chinese website!
 Compare the similarities and differences between two columns of data in excel
Compare the similarities and differences between two columns of data in excel
 Win10 My Computer Icon Retrieval Tutorial
Win10 My Computer Icon Retrieval Tutorial
 sort sorting function usage
sort sorting function usage
 How to install printer driver in linux
How to install printer driver in linux
 How to unlock android permission restrictions
How to unlock android permission restrictions
 excel duplicate item filter color
excel duplicate item filter color
 what is optimization
what is optimization
 How to repair sql database
How to repair sql database
 How to use append in python
How to use append in python




