 Backend Development
Backend Development
 C++
C++
 How to Set Up OpenCV 2.4 and MinGW for Computer Vision Projects on Windows 7?
How to Set Up OpenCV 2.4 and MinGW for Computer Vision Projects on Windows 7?
How to Set Up OpenCV 2.4 and MinGW for Computer Vision Projects on Windows 7?

Getting Started with OpenCV 2.4 and MinGW on Windows 7
OpenCV (Open Computer Vision) is a powerful open-source library focused on real-time computer vision. It's widely used for image processing, computer graphics, motion detection, facial recognition, and more. MinGW (Minimalist GNU for Windows) is a lightweight port of the GNU toolchain for Windows, providing a native Windows environment to compile and run your C and C code. This guide will take you through the steps of installing OpenCV 2.4 and setting up your development environment with MinGW.
1. Installing OpenCV 2.4.3
Begin by downloading OpenCV 2.4.3 from sourceforge.net. Execute the self-extracting file to install OpenCV in a designated directory, such as "C:". Upon completion, you'll find a new "C:opencv" directory containing OpenCV headers, libraries, and samples.
Next, add "C:opencvbuildx86mingwbin" to your system PATH to access OpenCV DLLs required for running your code. Open Control Panel > System > Advanced system settings > Advanced Tab > Environment variables...
In the System Variables section, select "Path", click "Edit...", add "C:opencvbuildx86mingwbin", and click "Ok".
2. Installing MinGW Compiler Suite
For compiling code, gcc (GNU Compiler Collection) is highly recommended. MinGW provides a native Windows port for gcc. Download the MinGW installer from Sourceforge.net and install it in a directory, such as "C:MinGW". Choose to install both "C Compiler" and "C Compiler".
Upon completion, add "C:MinGWbin" to your system PATH as described earlier. To verify the installation, open a command-line box and type "gcc". A successful installation will display an error message: "gcc: fatal error: no input files compilation terminated".
3. Writing a Sample Code
Create a new file named "loadimg.cpp" with the following code:
#include "opencv2/highgui/highgui.hpp"
#include <iostream>
using namespace cv;
using namespace std;
int main(int argc, char** argv)
{
Mat im = imread(argc == 2 ? argv[1] : "lena.jpg", 1);
if (im.empty())
{
cout << "Cannot open image!" << endl;
return -1;
}
imshow("image", im);
waitKey(0);
return 0;
}Place an image file, such as "lena.jpg", in the same directory as the code. Compile the code using the following command:
g++ -I"C:\opencv\build\include" -L"C:\opencv\build\x86\mingw\lib" loadimg.cpp -lopencv_core243 -lopencv_highgui243 -o loadimg
After successful compilation, run "loadimg.exe" to display the loaded image.
4. Next Steps
Your OpenCV environment is now ready. Explore the code samples provided in the "C:opencvsamplescpp" directory to gain a deeper understanding of OpenCV's capabilities. Alternatively, you can begin developing your own computer vision applications.
The above is the detailed content of How to Set Up OpenCV 2.4 and MinGW for Computer Vision Projects on Windows 7?. For more information, please follow other related articles on the PHP Chinese website!

Hot AI Tools

Undresser.AI Undress
AI-powered app for creating realistic nude photos

AI Clothes Remover
Online AI tool for removing clothes from photos.

Undress AI Tool
Undress images for free

Clothoff.io
AI clothes remover

Video Face Swap
Swap faces in any video effortlessly with our completely free AI face swap tool!

Hot Article

Hot Tools

Notepad++7.3.1
Easy-to-use and free code editor

SublimeText3 Chinese version
Chinese version, very easy to use

Zend Studio 13.0.1
Powerful PHP integrated development environment

Dreamweaver CS6
Visual web development tools

SublimeText3 Mac version
God-level code editing software (SublimeText3)

Hot Topics
 C language data structure: data representation and operation of trees and graphs
Apr 04, 2025 am 11:18 AM
C language data structure: data representation and operation of trees and graphs
Apr 04, 2025 am 11:18 AM
C language data structure: The data representation of the tree and graph is a hierarchical data structure consisting of nodes. Each node contains a data element and a pointer to its child nodes. The binary tree is a special type of tree. Each node has at most two child nodes. The data represents structTreeNode{intdata;structTreeNode*left;structTreeNode*right;}; Operation creates a tree traversal tree (predecision, in-order, and later order) search tree insertion node deletes node graph is a collection of data structures, where elements are vertices, and they can be connected together through edges with right or unrighted data representing neighbors.
 The truth behind the C language file operation problem
Apr 04, 2025 am 11:24 AM
The truth behind the C language file operation problem
Apr 04, 2025 am 11:24 AM
The truth about file operation problems: file opening failed: insufficient permissions, wrong paths, and file occupied. Data writing failed: the buffer is full, the file is not writable, and the disk space is insufficient. Other FAQs: slow file traversal, incorrect text file encoding, and binary file reading errors.
 What are the basic requirements for c language functions
Apr 03, 2025 pm 10:06 PM
What are the basic requirements for c language functions
Apr 03, 2025 pm 10:06 PM
C language functions are the basis for code modularization and program building. They consist of declarations (function headers) and definitions (function bodies). C language uses values to pass parameters by default, but external variables can also be modified using address pass. Functions can have or have no return value, and the return value type must be consistent with the declaration. Function naming should be clear and easy to understand, using camel or underscore nomenclature. Follow the single responsibility principle and keep the function simplicity to improve maintainability and readability.
 Function name definition in c language
Apr 03, 2025 pm 10:03 PM
Function name definition in c language
Apr 03, 2025 pm 10:03 PM
The C language function name definition includes: return value type, function name, parameter list and function body. Function names should be clear, concise and unified in style to avoid conflicts with keywords. Function names have scopes and can be used after declaration. Function pointers allow functions to be passed or assigned as arguments. Common errors include naming conflicts, mismatch of parameter types, and undeclared functions. Performance optimization focuses on function design and implementation, while clear and easy-to-read code is crucial.
 How to calculate c-subscript 3 subscript 5 c-subscript 3 subscript 5 algorithm tutorial
Apr 03, 2025 pm 10:33 PM
How to calculate c-subscript 3 subscript 5 c-subscript 3 subscript 5 algorithm tutorial
Apr 03, 2025 pm 10:33 PM
The calculation of C35 is essentially combinatorial mathematics, representing the number of combinations selected from 3 of 5 elements. The calculation formula is C53 = 5! / (3! * 2!), which can be directly calculated by loops to improve efficiency and avoid overflow. In addition, understanding the nature of combinations and mastering efficient calculation methods is crucial to solving many problems in the fields of probability statistics, cryptography, algorithm design, etc.
 Concept of c language function
Apr 03, 2025 pm 10:09 PM
Concept of c language function
Apr 03, 2025 pm 10:09 PM
C language functions are reusable code blocks. They receive input, perform operations, and return results, which modularly improves reusability and reduces complexity. The internal mechanism of the function includes parameter passing, function execution, and return values. The entire process involves optimization such as function inline. A good function is written following the principle of single responsibility, small number of parameters, naming specifications, and error handling. Pointers combined with functions can achieve more powerful functions, such as modifying external variable values. Function pointers pass functions as parameters or store addresses, and are used to implement dynamic calls to functions. Understanding function features and techniques is the key to writing efficient, maintainable, and easy to understand C programs.
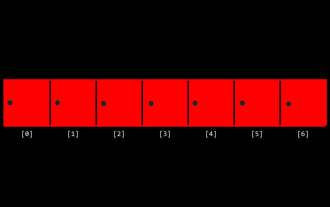 CS-Week 3
Apr 04, 2025 am 06:06 AM
CS-Week 3
Apr 04, 2025 am 06:06 AM
Algorithms are the set of instructions to solve problems, and their execution speed and memory usage vary. In programming, many algorithms are based on data search and sorting. This article will introduce several data retrieval and sorting algorithms. Linear search assumes that there is an array [20,500,10,5,100,1,50] and needs to find the number 50. The linear search algorithm checks each element in the array one by one until the target value is found or the complete array is traversed. The algorithm flowchart is as follows: The pseudo-code for linear search is as follows: Check each element: If the target value is found: Return true Return false C language implementation: #include#includeintmain(void){i
 C language multithreaded programming: a beginner's guide and troubleshooting
Apr 04, 2025 am 10:15 AM
C language multithreaded programming: a beginner's guide and troubleshooting
Apr 04, 2025 am 10:15 AM
C language multithreading programming guide: Creating threads: Use the pthread_create() function to specify thread ID, properties, and thread functions. Thread synchronization: Prevent data competition through mutexes, semaphores, and conditional variables. Practical case: Use multi-threading to calculate the Fibonacci number, assign tasks to multiple threads and synchronize the results. Troubleshooting: Solve problems such as program crashes, thread stop responses, and performance bottlenecks.





