
The rtux64w10.sys Blue Screen error is among those critical errors that may strike anytime in Windows and, therefore, may disrupt your work, crashing your system. This .sys file is involved with the Realtek Ethernet driver, which is responsible for network functionality for most systems running on Windows OS.
If this rtux64w10.sys triggers a BSOD, then it means something serious went wrong with Windows and forced the OS to stop normal operations to avoid any further damage. The error code that comes with this crash is usually DRIVER_IRQL_NOT_LESS_OR_EQUAL.
The rtux64w10.sys Blue Screen error leaves users in situations where the system just suddenly crashes, mostly prompting an error code or messages that point toward some malfunctioning driver.
These might happen anytime during browsing, streaming, or even when some network-intensive applications are being run. As a result of this error, it causes data loss, instability in the operating system, and therefore continuous rebooting.
Possible causes for the rtux64w10.sys Blue Screen vary, but include very outdated or corrupted network drivers. These are likely to easily cause an unstable system that can just crash at any time.
Conflicting recent Windows updates may be a cause, or software incompatibility, since changes within the system may alter the performance of the Realtek Ethernet driver. Moreover, malware infections, corrupted system files, and defective hardware like malfunctioning network adapters can contribute to this error.
Various troubleshooting methods can be applied to the rtux64w10.sys Blue Screen error: from the least complicated ones, such as updating the network driver, to scanning via systems and checking for hardware problems.
Specific instructions for these fixes are going to follow in this post from simplest to most complex. Under the manual steps to fix these issues, one should point out that using the FortectMac Washing Machine X9 Repair Tool will automatically fix system files known to cause this and other system-related problems.

Outdated or corrupted network drivers are one of the most common causes of the rtux64w10.sys Blue Screen error. Updating the driver can often resolve the issue.

If the error started occurring after a recent driver update, rolling back to the previous version may help.
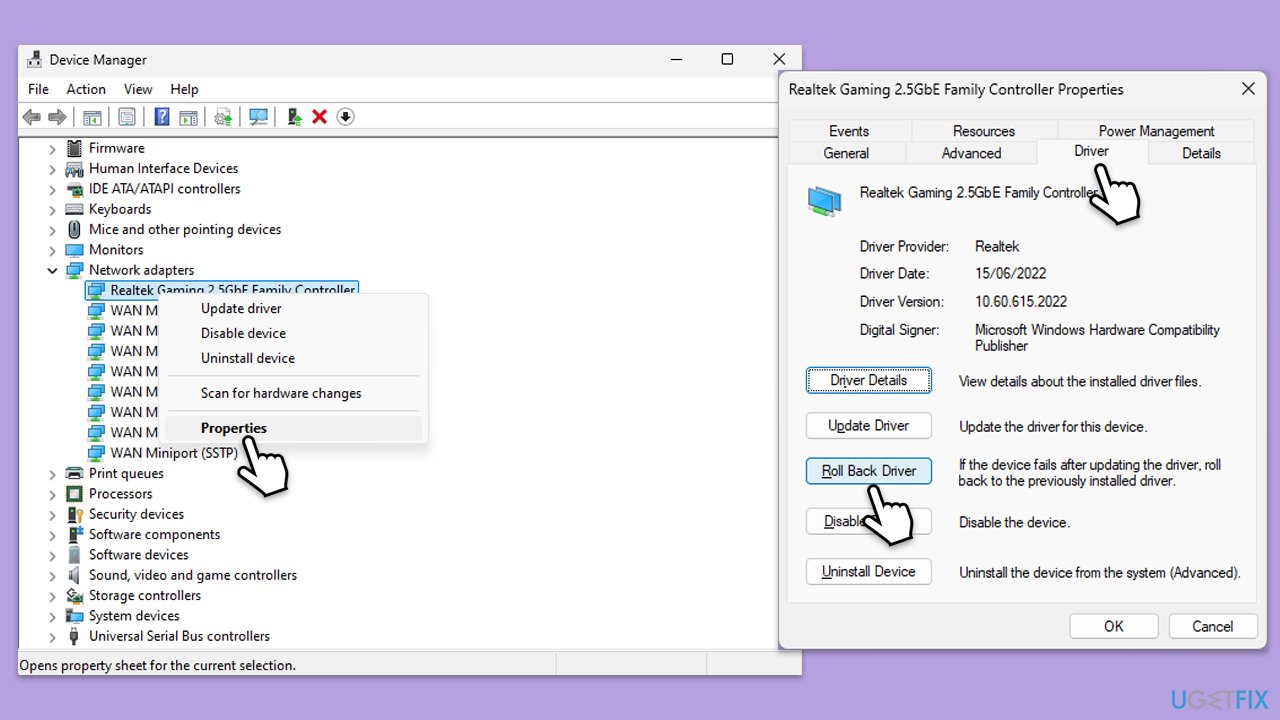
Reinstalling the driver can refresh its configuration and resolve persistent issues.
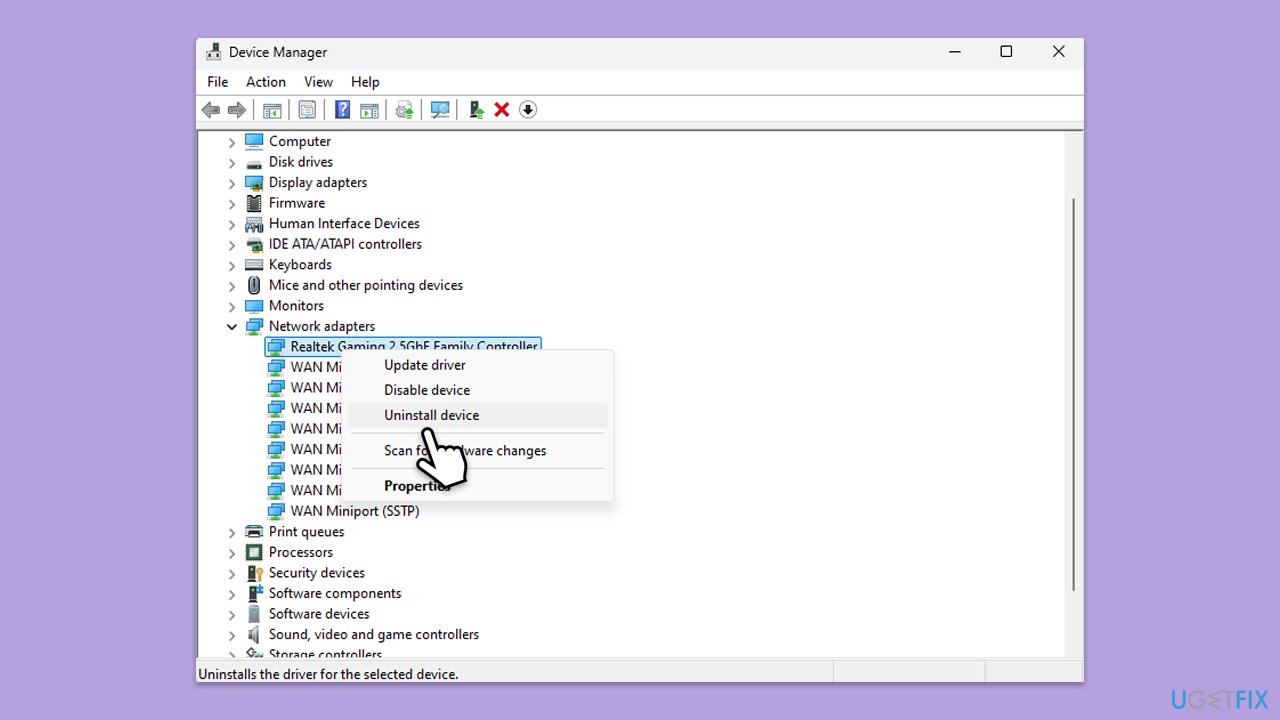
Ensuring that your Windows system is fully updated can fix compatibility issues that might contribute to the rtux64w10.sys Blue Screen error.

Corrupted or missing system files can cause critical errors. Running SFC and DISM scans can detect and repair these issues.

Malware or viruses can corrupt driver files and cause system instability, including Blue Screen errors. You can use Microsoft Safety Scanner or the built-in Windows Defender as follows:

A clean boot helps identify if a third-party application or service is causing the Blue Screen error.
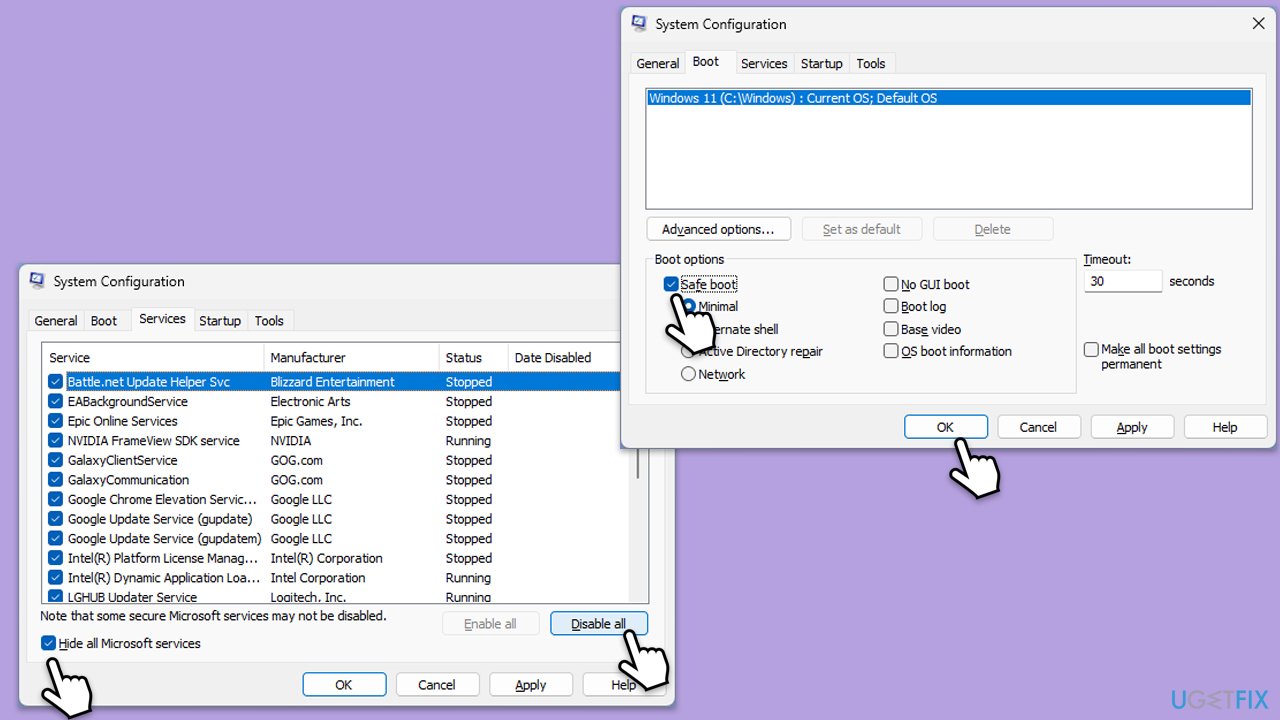
The above is the detailed content of How to fix rtux64w10.sys BSOD error in Windows?. For more information, please follow other related articles on the PHP Chinese website!




