How to fix Teams error code 107 in Windows?
Understanding Microsoft Teams error code 107 in Windows
Microsoft Teams error code 107 is a login issue that can prevent users from accessing the platform altogether. The error generally occurs when the client application cannot connect to the Teams' servers. This can result from a variety of underlying causes, including restrictions laid on the network to software conflicts.
Common causes of Teams error code 107
- Network restrictions include restrictive settings in firewalls or proxies, which block Teams from accessing the internet. This is very common in organizational setups with stringent IT policies.
- Corrupted cache disrupts the synchronization that should exist between the Teams client and the servers.
- Outdated client version: It may be caused by an outdated version of Teams because the changes within updates, sometimes on the server side, may not be handled by the old client.
- Temporary server outages: Sometimes, the problem is not local. Microsoft Teams servers can go down and can be subjected to other service-related issues.
- Account authorization issues: Teams will block the attempt if your credentials are not authorized correctly, after which it shows error 107 as a result.
How to approach this issue
When faced with Teams error code 107, the first step is to determine whether the problem is with configuration on the client, network settings, or other external issues such as server status. Server availability can be checked using services like Microsoft's service status page. The troubleshooting usually involves local diagnostics, including network checks and app updates.
For users who can't troubleshoot the issue themselves, an advanced repair utility like FortectMac Washing Machine X9 repair can make life easier by bridging the gaps at deeper system levels.

Fix 1. Check for server status
Teams error code 107 can sometimes occur due to temporary issues with Microsoft’s servers. Ensuring that the problem is not server-related can save you unnecessary troubleshooting.
- Open your browser.
- Navigate to the official Microsoft Service Health page.
- Check the Teams (Consumer) status.
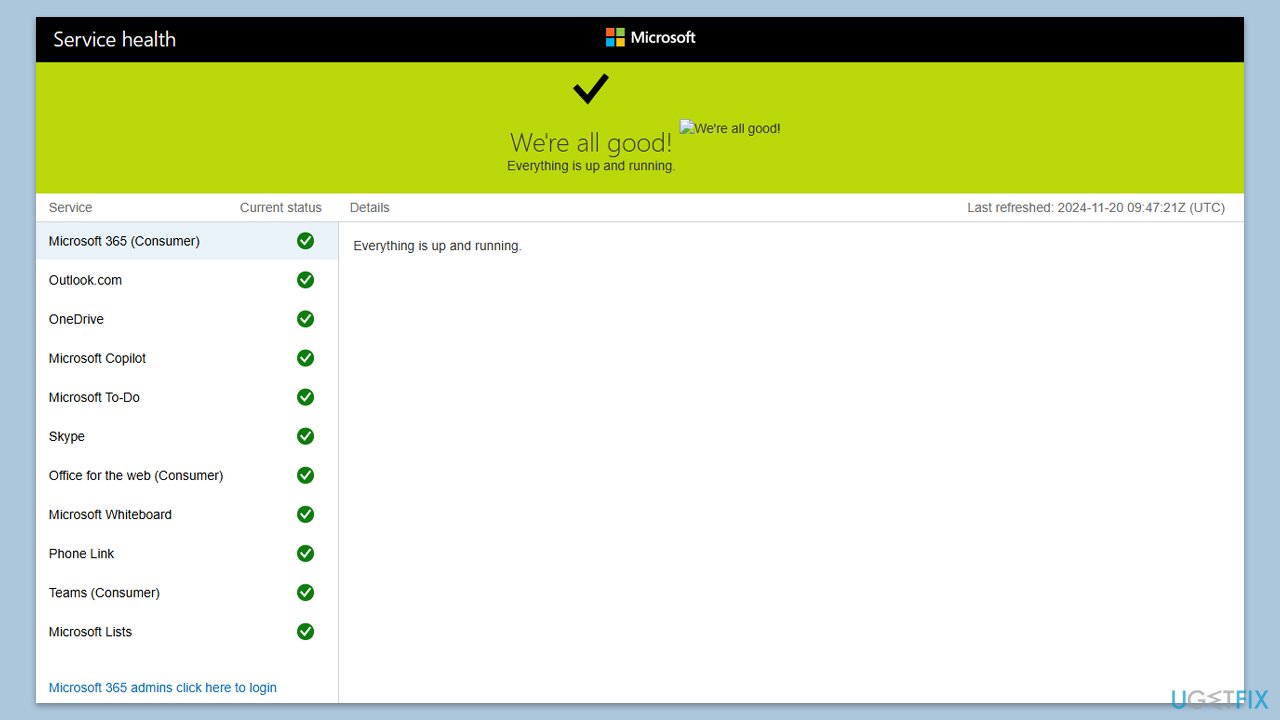
Fix 2. Restart the Microsoft Teams app
Restarting the app clears temporary glitches that might prevent it from connecting to servers.
- Exit the Teams app completely by right-clicking its icon in the system tray and selecting Quit.
- Relaunch the app from the Start menu or desktop shortcut.
- Try logging in again.
Fix 3. Clear Teams cache
Corrupted or outdated cache files can interfere with login attempts. Removing these files forces Teams to rebuild them.
- Close down Microsoft Teams.
- Press Win E to open File Explorer.
- Ensure Hidden files are visible.
- In the address bar, type in %appdata%Microsoftteams and press Enter.
- Delete the contents of the following folders:
%appdata%Microsoftteamsapplication cachecache
%appdata%Microsoftteamsblob_storage
%appdata%MicrosoftteamsCache
%appdata%Microsoftteamsdatabases
%appdata%MicrosoftteamsGPUcache
%appdata%MicrosoftteamsIndexedDB
%appdata%MicrosoftteamsLocal Storage %appdata%Microsoftteamstmp - Make sure you empty the Recycle Bin (or use Shift Del combination to delete these files).
- Restart your computer.
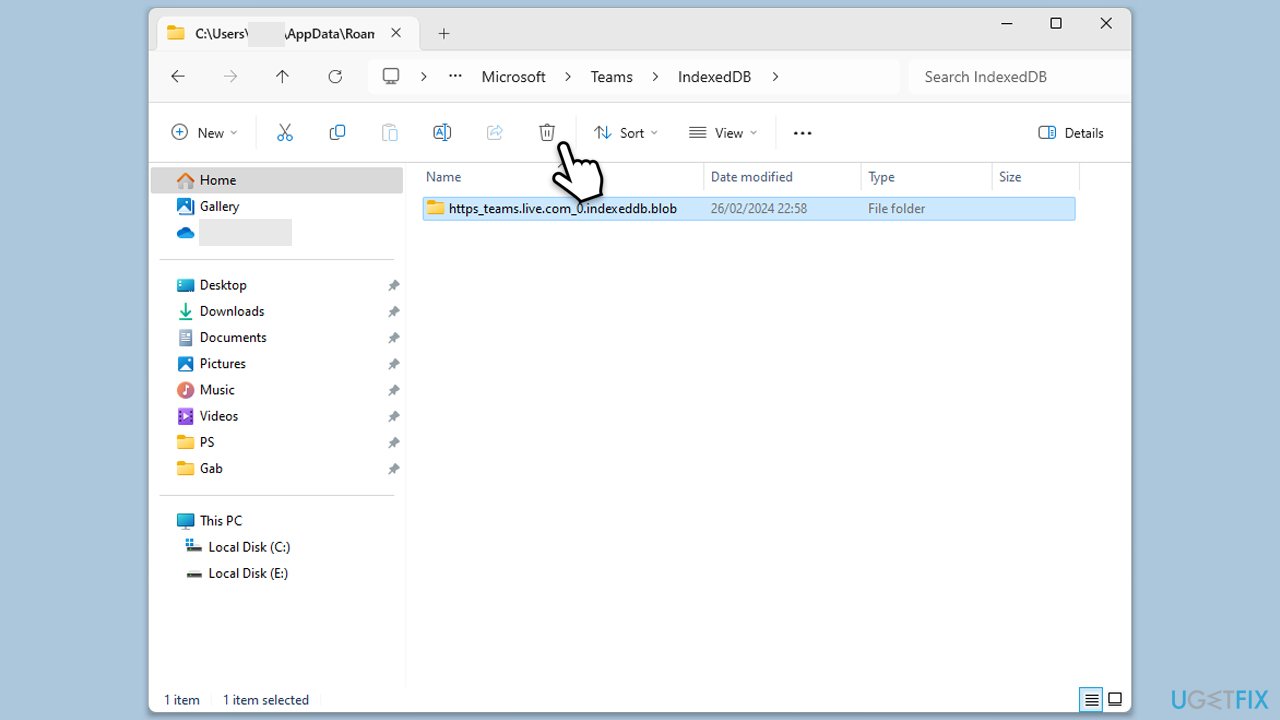
Fix 4. Allow Teams through Firewall
Network restrictions, including firewalls or proxies, may block Teams from accessing the internet.
- Temporarily disable your third-party security software.
- Open the Control Panel and navigate to System and Security > Windows Defender Firewall.
- Select Allow an app or feature through Windows Defender Firewall.
- Click Change settings and enter your administrator password if prompted.
- Find Microsoft Teams in the list and check both the Private and Public boxes.
- Click OK to save your changes.

Fix 5. Use Microsoft Support and Recovery Assistant
Check out Microsoft's official troubleshooting tool.
- Open your browser and download Microsoft Support and Recovery Assistant from the official Microsoft support page.
- Install the software as per instructions and then launch it.
- Select Teams from the list and click Next.
- Pick I can't sign-in to Teams when asked to select the problem you are facing, then click Next.
- Follow the prompts to finalize the process.
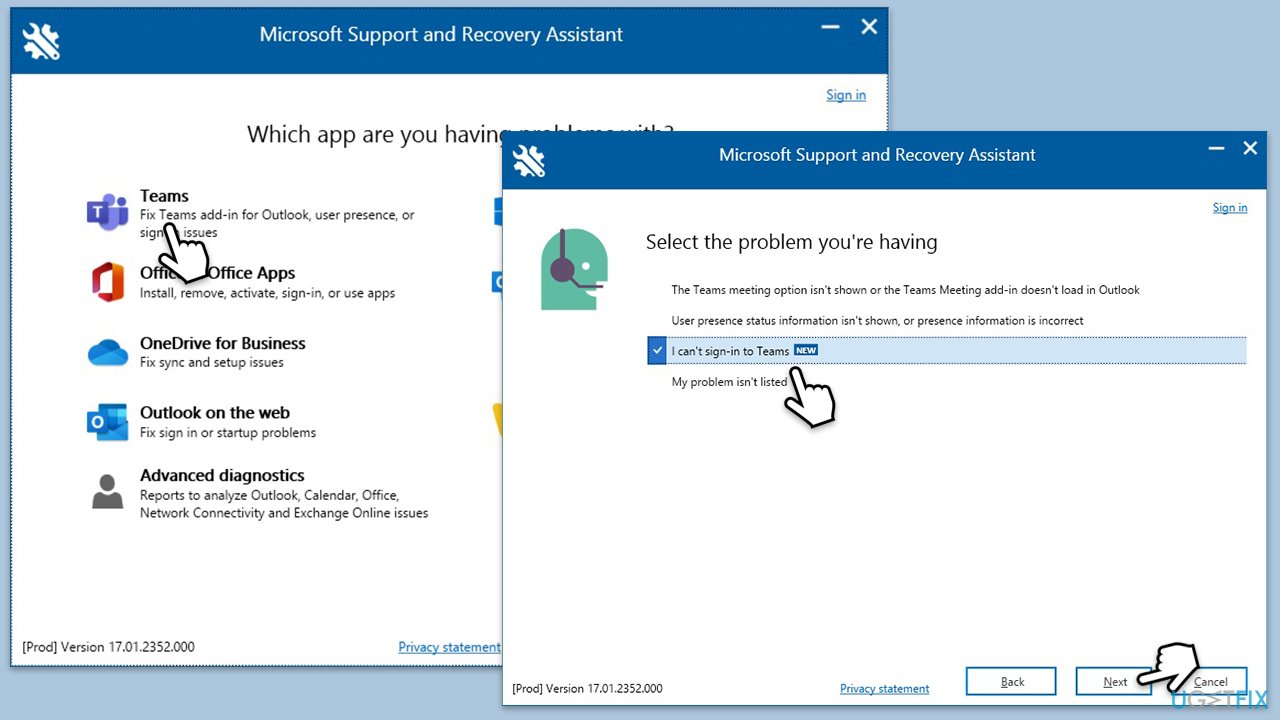
Fix 6. Update Microsoft Teams
An outdated client can cause compatibility issues, especially if the servers have received updates.
- Open Microsoft Teams.
- Click on the Settings and more button at the top-right corner.
- Select Check for updates.
- Teams will automatically download and install any available updates.
- Restart Teams after the update is completed.
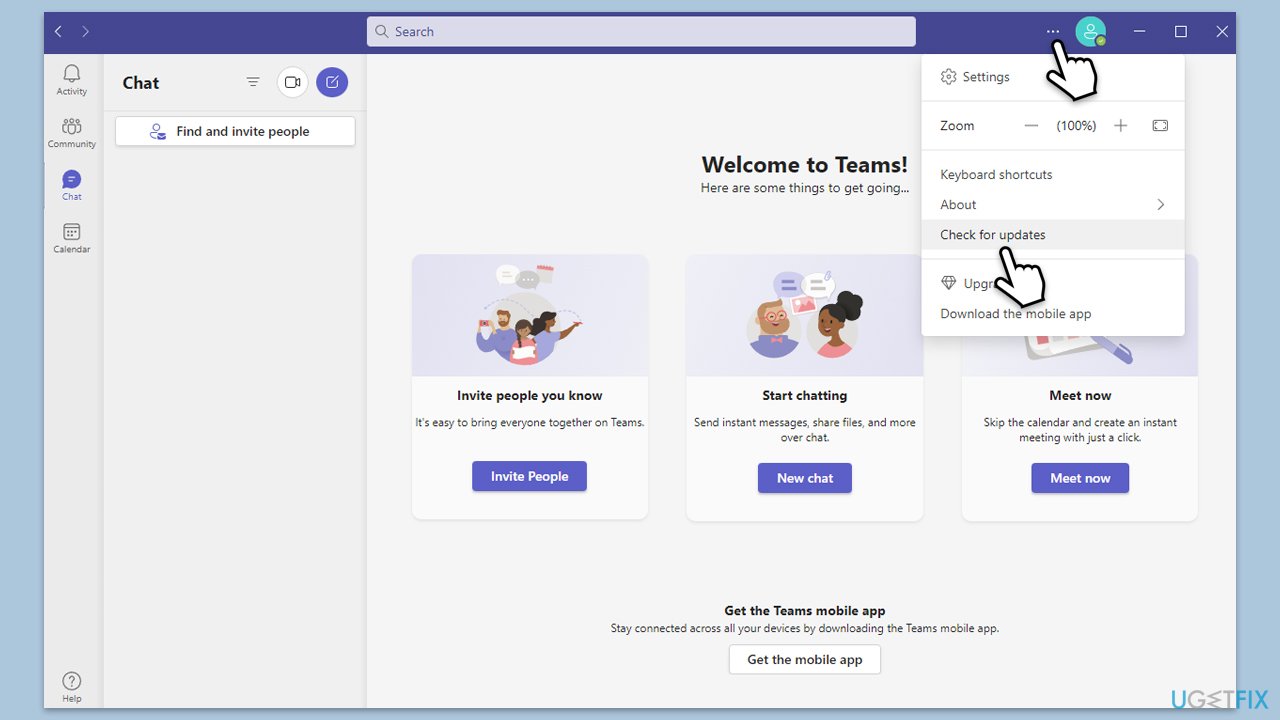
Fix 7. Reinstall Microsoft Teams
If other solutions fail, reinstalling the app ensures all files are fresh and eliminates possible corruption.
- Type Control Panel in Windows search and press Enter.
- Go to Programs > Uninstall a program.
- Find Microsoft Teams, right-click, and select Uninstall.
- Follow the prompts to remove the app.
- Once done, press Win E to open File Explorer.
- In the View tab at the top of the window, enable Hidden Files.
- Go to C:Program FilesWindowsApps location.
- Scroll down to find the Microsoft Teams folder and delete it (alternatively, you can rename it).
- Now type %AppData% in Windows search and press Enter.
- Delete the Teams folder here.
- Finally, restart your system and reinstall the app.

The above is the detailed content of How to fix Teams error code 107 in Windows?. For more information, please follow other related articles on the PHP Chinese website!

Hot AI Tools

Undresser.AI Undress
AI-powered app for creating realistic nude photos

AI Clothes Remover
Online AI tool for removing clothes from photos.

Undress AI Tool
Undress images for free

Clothoff.io
AI clothes remover

Video Face Swap
Swap faces in any video effortlessly with our completely free AI face swap tool!

Hot Article

Hot Tools

Notepad++7.3.1
Easy-to-use and free code editor

SublimeText3 Chinese version
Chinese version, very easy to use

Zend Studio 13.0.1
Powerful PHP integrated development environment

Dreamweaver CS6
Visual web development tools

SublimeText3 Mac version
God-level code editing software (SublimeText3)

Hot Topics
 1392
1392
 52
52
 36
36
 110
110
 What's New in Windows 11 KB5054979 & How to Fix Update Issues
Apr 03, 2025 pm 06:01 PM
What's New in Windows 11 KB5054979 & How to Fix Update Issues
Apr 03, 2025 pm 06:01 PM
Windows 11 KB5054979 Update: Installation Guide and Troubleshooting For Windows 11 24H2 version, Microsoft has released cumulative update KB5054979, which includes several improvements and bug fixes. This article will guide you on how to install this update and provide a solution to the installation failure. About Windows 11 24H2 KB5054979 KB5054979 was released on March 27, 2025 and is a security update for Windows 11 24H2 versions.NET Framework 3.5 and 4.8.1. This update enhances security and
 How to fix KB5055523 fails to install in Windows 11?
Apr 10, 2025 pm 12:02 PM
How to fix KB5055523 fails to install in Windows 11?
Apr 10, 2025 pm 12:02 PM
KB5055523 update is a cumulative update for Windows 11 version 24H2, released by Microsoft on April 8, 2025, as part of the monthly Patch Tuesday cycle, to offe
 How to fix KB5055518 fails to install in Windows 10?
Apr 10, 2025 pm 12:01 PM
How to fix KB5055518 fails to install in Windows 10?
Apr 10, 2025 pm 12:01 PM
Windows update failures are not uncommon, and most users have to struggle with them, most often becoming frustrated when systems fail to install critical patche
 Schedule I Save File Location: How to Access & Back Up
Mar 27, 2025 pm 08:03 PM
Schedule I Save File Location: How to Access & Back Up
Mar 27, 2025 pm 08:03 PM
Finding your Schedule I save files is crucial for managing and protecting your game progress. This guide shows you how to locate and back up your save data. Where are Schedule I Save Files Located? Schedule I's early access release has garnered posit
 Proven Fixes and Tips for KB5054980 Not Installing
Mar 31, 2025 pm 02:40 PM
Proven Fixes and Tips for KB5054980 Not Installing
Mar 31, 2025 pm 02:40 PM
Troubleshooting KB5054980 Installation Issues on Windows 11 Microsoft released KB5054980 on March 25, 2025, for Windows 11 versions 22H2 and 23H2. While this update doesn't include new security features, it incorporates all previously released securi
 Windows 10 KB5055063: What's New & How to Download It
Mar 31, 2025 pm 03:54 PM
Windows 10 KB5055063: What's New & How to Download It
Mar 31, 2025 pm 03:54 PM
Windows 10 KB5055063 update details and installation troubleshooting KB5055063 is an update for the .NET Framework for Windows 10 22H2 version, including important improvements and fixes. This article will explore KB5055063 in depth, including download methods and various ways to solve installation failure problems. Introduction to Windows 10 KB5055063 KB5055063 is a cumulative update for .NET Framework 3.5, 4.8, and 4.8.1 for Windows 10 version 22H2, on March 25, 2025
 How to fix Microsoft Teams error tag 4vlpo in Windows?
Mar 24, 2025 pm 10:00 PM
How to fix Microsoft Teams error tag 4vlpo in Windows?
Mar 24, 2025 pm 10:00 PM
Microsoft Teams is a critical tool for communication and collaboration, enabling Windows 11 users to engage in meetings, share files, and coordinate with collea
 Assassin's Creed Shadows Crashing: Solutions You Should Know
Mar 24, 2025 pm 08:05 PM
Assassin's Creed Shadows Crashing: Solutions You Should Know
Mar 24, 2025 pm 08:05 PM
Are you excited to get the Assassin’s Creed Shadows but failed to access it? Plenty of game players are troubled by the Assassin’s Creed Shadows crashing issue and searching for solutions. If you are one of them, this MiniTool post may give you some




