How to Open the Internet Options in Windows 11
The legacy Internet Options menu is now only relevant when using the Internet Explorer mode in Edge on Windows 11. However, if you still need it to access IE Mode settings, I'll show you multiple ways to find and open it quickly.
MAKEUSEOF VIDEO OF THE DAYSCROLL TO CONTINUE WITH CONTENT1 Use the Start Menu
 ✕ Remove Ads
✕ Remove Ads The easiest way to open Internet Options in Windows 11 is through the Start Menu search bar. Simply click the Start button or press the Windows key, then type Internet Options into the search bar.
You'll see the Internet Options app at the top of the results; click it to open the panel. This method is quick and convenient to access Internet Options without navigating through multiple menus in the Settings app.
2 Use the Run Command
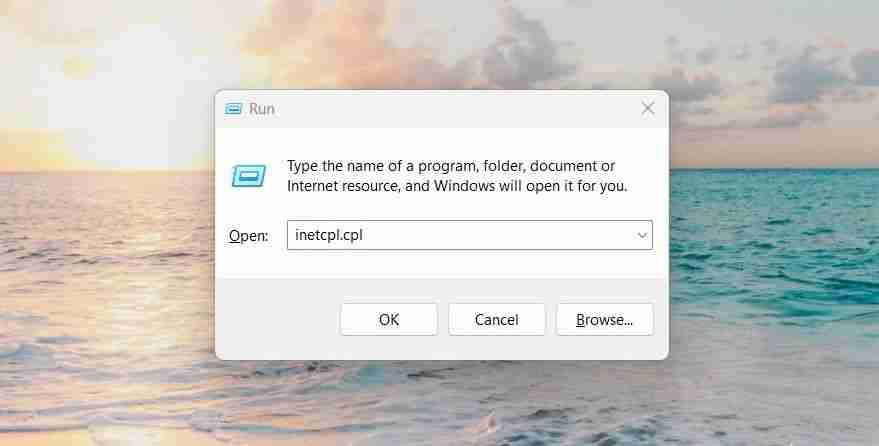
Another way to open Internet Options in Windows 11 is through the Run command. Press the Win R keys to open the Run dialog box, then type inetcpl.cpl, and hit Enter. This will launch the Internet Properties panel, which is another name for Internet Options.
This method is helpful if you prefer keyboard shortcuts or want quick access to specific settings without searching in the Start menu.
✕ Remove Ads3 Use the Control Panel

The traditional Control Panel still exists in Windows 11, and you can use it to access Internet Options as well. To do this, open the Control Panel and change the view to Large icons or Small icons.
Next, scroll down to find and click Internet Options. This will open the same Internet Properties window as the other methods discussed above. Alternatively, in the Category view, you can navigate to Network and Internet > Internet Options to reach the panel.
These are the three quickest and easiest ways to open Internet Options and make the necessary changes. However, as I mentioned before, Internet Options is now only relevant to IE Mode, which isn't necessary for everyday tasks. For other internet settings, go to the Network & Internet section in the Windows 11 Settings app.
✕ Remove AdsThe above is the detailed content of How to Open the Internet Options in Windows 11. For more information, please follow other related articles on the PHP Chinese website!

Hot AI Tools

Undresser.AI Undress
AI-powered app for creating realistic nude photos

AI Clothes Remover
Online AI tool for removing clothes from photos.

Undress AI Tool
Undress images for free

Clothoff.io
AI clothes remover

Video Face Swap
Swap faces in any video effortlessly with our completely free AI face swap tool!

Hot Article

Hot Tools

Notepad++7.3.1
Easy-to-use and free code editor

SublimeText3 Chinese version
Chinese version, very easy to use

Zend Studio 13.0.1
Powerful PHP integrated development environment

Dreamweaver CS6
Visual web development tools

SublimeText3 Mac version
God-level code editing software (SublimeText3)

Hot Topics
 1393
1393
 52
52
 1205
1205
 24
24
 ReactOS, the Open-Source Windows, Just Got an Update
Mar 25, 2025 am 03:02 AM
ReactOS, the Open-Source Windows, Just Got an Update
Mar 25, 2025 am 03:02 AM
ReactOS 0.4.15 includes new storage drivers, which should help with overall stability and UDB drive compatibility, as well as new drivers for networking. There are also many updates to fonts support, the desktop shell, Windows APIs, themes, and file
 How to Create a Dynamic Table of Contents in Excel
Mar 24, 2025 am 08:01 AM
How to Create a Dynamic Table of Contents in Excel
Mar 24, 2025 am 08:01 AM
A table of contents is a total game-changer when working with large files – it keeps everything organized and easy to navigate. Unfortunately, unlike Word, Microsoft Excel doesn’t have a simple “Table of Contents” button that adds t
 Microsoft's New PowerToys Search Is the Missing Feature Windows 11 Needs
Apr 03, 2025 am 03:53 AM
Microsoft's New PowerToys Search Is the Missing Feature Windows 11 Needs
Apr 03, 2025 am 03:53 AM
Microsoft's latest PowerToys update introduces a game-changing search feature reminiscent of macOS' Spotlight. This improved "Command Palette" (formerly PowerToys Run) surpasses the functionality of the Windows R Run command and the task
 New to Multi-Monitors? Don't Make These Mistakes
Mar 25, 2025 am 03:12 AM
New to Multi-Monitors? Don't Make These Mistakes
Mar 25, 2025 am 03:12 AM
Multi-monitor setups boost your productivity and deliver a more immersive experience. However, it's easy for a novice to stumble while assembling the setup and make mistakes. Here are some of the most common ones and how to avoid them.
 You Don't Need to Wait for These Amazon Big Spring Sale Deals
Mar 23, 2025 am 03:04 AM
You Don't Need to Wait for These Amazon Big Spring Sale Deals
Mar 23, 2025 am 03:04 AM
If there are two things you can bet on when it comes to an Amazon sales event, it's for Amazon brand products to be on sale, and it's for them to be on sale early. The latest model of the Amazon Fire HD 10 is one such product, and you can pick it up
 How to Disable Windows 11 Round Corners: 4 Easy Methods!
Mar 27, 2025 pm 03:27 PM
How to Disable Windows 11 Round Corners: 4 Easy Methods!
Mar 27, 2025 pm 03:27 PM
This guide provides four methods to remove the rounded corners in Windows 11, restoring the classic square-edged look. While the rounded corners offer a modern aesthetic, some users prefer the sharper look for reasons including improved screenshot a
 Why Do Some Keyboards Have Coiled Cables?
Mar 27, 2025 pm 09:01 PM
Why Do Some Keyboards Have Coiled Cables?
Mar 27, 2025 pm 09:01 PM
For mechanical keyboard enthusiasts, those intriguing coiled cables are a common sight. But why the coil? Let's delve into the reasons. Coiled Cables: Primarily Aesthetics The main draw of coiled cables is their visual appeal. They enhance the look
 These Are My Go-To Free Alternatives for Paid Windows Apps
Apr 04, 2025 am 03:42 AM
These Are My Go-To Free Alternatives for Paid Windows Apps
Apr 04, 2025 am 03:42 AM
Many free apps rival their paid counterparts in functionality. This list showcases excellent free Windows alternatives to popular paid software. I firmly believe in using free software unless a paid option offers a crucial, missing feature. These




