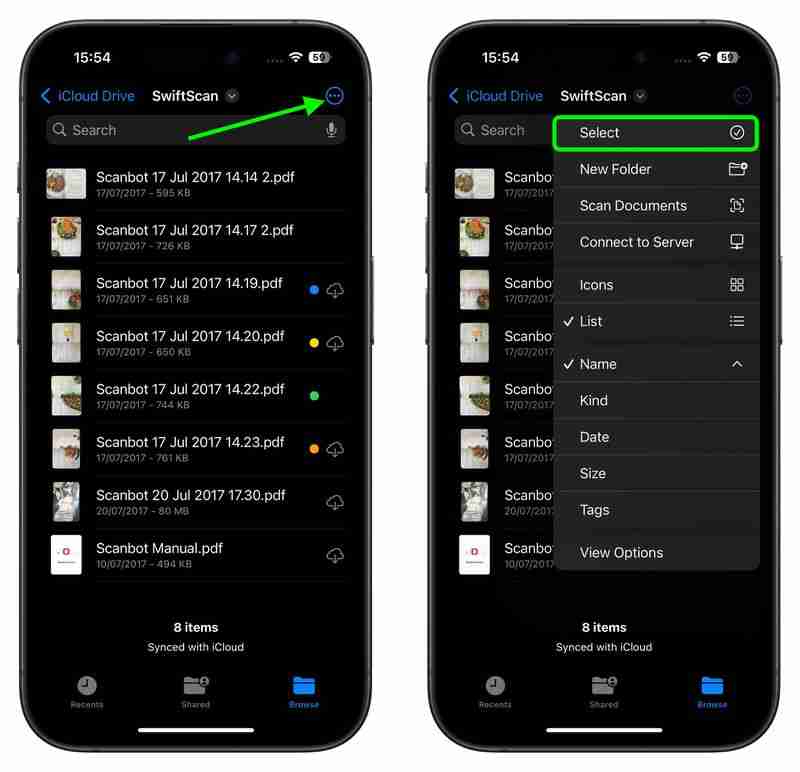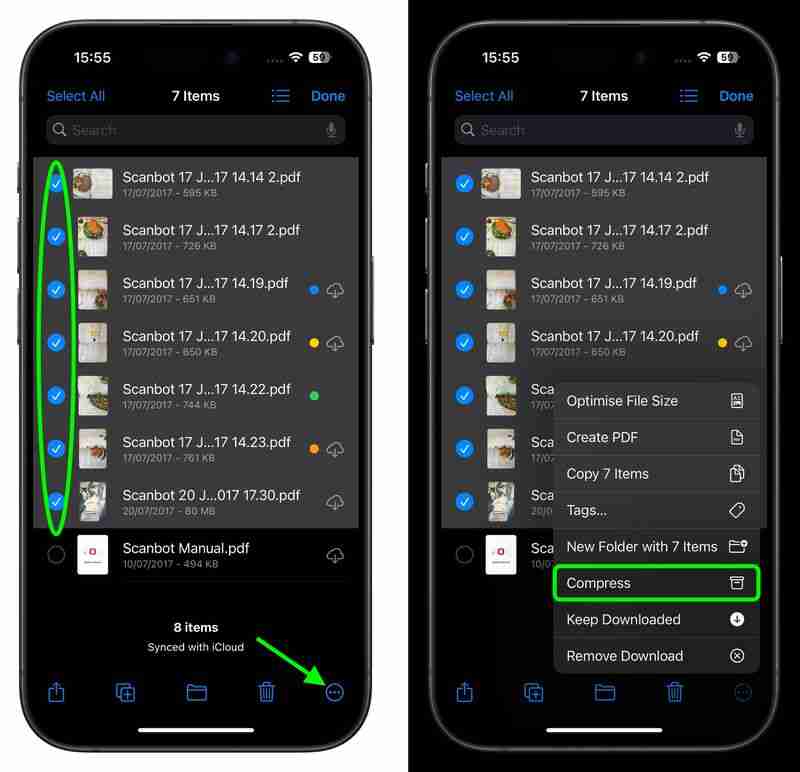Zip and Unzip Files and Folders on iPhone and iPad
People compress electronic files for different reasons – to make them easier to transport electronically, to organize their backups, or to save device storage space, for example.
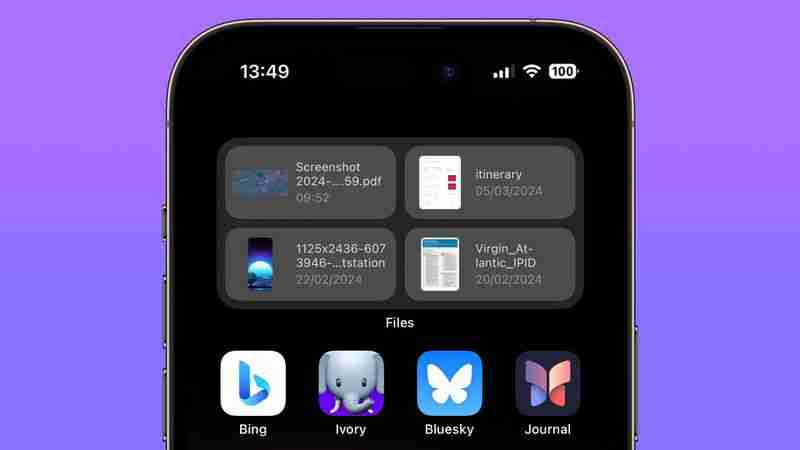
That's why Apple's native Files app supports the common ZIP compression format, which means you can uncompress zipped files downloaded in Safari, or compress several files into one neat zipped package ready for sharing, right on your iOS device. Keep reading to learn how it works.
- Uncompress a Zip File on iPhone and iPad
- How to Compress a File or Folder on iPhone and iPad
- How to Compress Multiple Files in a Single Zip on iPhone and iPad
How to Uncompress a Zipped File on iPhone and iPad
- Launch the Files app on your iPhone or iPad.
- Find the zip file that you want to uncompress.
- Press and hold on the zip file, then select Uncompress from the contextual menu.

The uncompressed files will be saved in the same location as the original zip file, which is now safe to delete.
How to Compress a File or Folder
- Launch the Files app on your iPhone or iPad.
- Find the file or folder that you want to compress.
- Press and hold on the file or folder, then select Compress from the contextual menu.
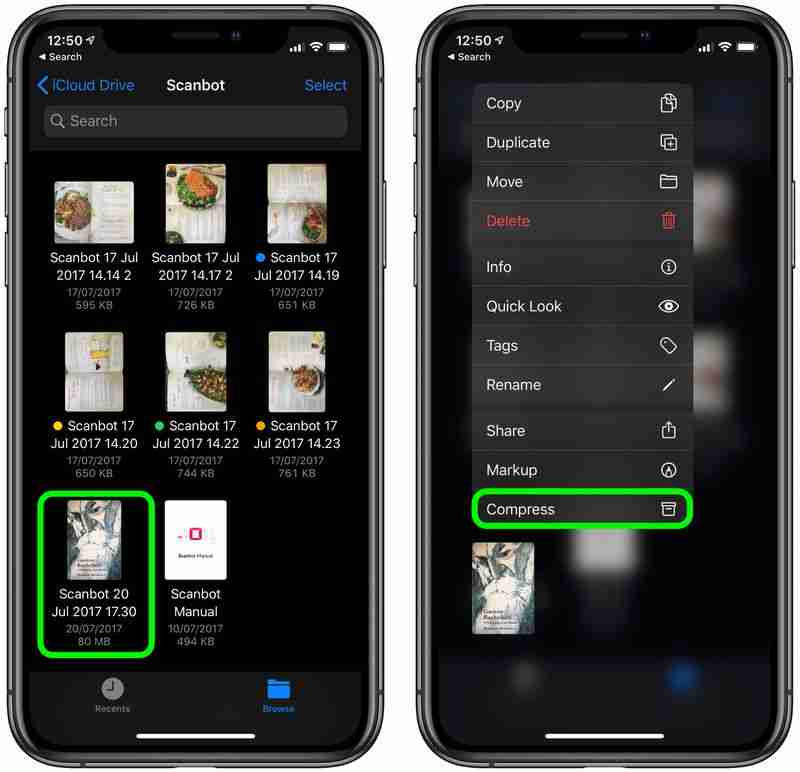
The new compressed zip file containing your file/folder will be automatically saved in the same location as the originals.
Compress Multiple Files in a Single Zip
- Launch the Files app on your iPhone or iPad.
- Find the files and/or folders that you want to compress.
- Tap the ellipsis (three dots) button in the top-right corner of the screen, then choose the Select option in the dropdown menu.

- Tap on the files/folders you want to include in the zip to select them.
- Tap the ellipsis button (three encircled dots) in the bottom-right corner of the screen.
- Select Compress from the pop-up menu.

The new compressed zip file containing your files/folders will be automatically saved as "archive.zip" in the same location as the original files. To rename it to something more recognizable, simply press and hold the zip, then select Rename from the contextual menu.
Tag: FilesThe above is the detailed content of Zip and Unzip Files and Folders on iPhone and iPad. For more information, please follow other related articles on the PHP Chinese website!

Hot AI Tools

Undresser.AI Undress
AI-powered app for creating realistic nude photos

AI Clothes Remover
Online AI tool for removing clothes from photos.

Undress AI Tool
Undress images for free

Clothoff.io
AI clothes remover

Video Face Swap
Swap faces in any video effortlessly with our completely free AI face swap tool!

Hot Article

Hot Tools

Notepad++7.3.1
Easy-to-use and free code editor

SublimeText3 Chinese version
Chinese version, very easy to use

Zend Studio 13.0.1
Powerful PHP integrated development environment

Dreamweaver CS6
Visual web development tools

SublimeText3 Mac version
God-level code editing software (SublimeText3)

Hot Topics
 1664
1664
 14
14
 1421
1421
 52
52
 1315
1315
 25
25
 1266
1266
 29
29
 1239
1239
 24
24
 The best JRPGs to play in 2025
Apr 11, 2025 am 11:39 AM
The best JRPGs to play in 2025
Apr 11, 2025 am 11:39 AM
The best JRPGs (Japanese role-playing games) in 2025 use theatrical storytelling and vibrant ensemble casts to weave powerful experiences that stay with us long after we put the controller down.Contrary to the name, JRPGs aren't necessarily all from
 Review: Ecovacs' X8 Pro Omni Robot Now Works With HomeKit
Apr 17, 2025 am 06:01 AM
Review: Ecovacs' X8 Pro Omni Robot Now Works With HomeKit
Apr 17, 2025 am 06:01 AM
With iOS 18.4, Apple added support for robot vacuums to HomeKit. There are a few Matter-enabled robot vacuums that can be added to the Home app for use with Siri, including the Deebot X8 Pro Omni from Ecovacs. I've been testing the X8 Pro Omni for th
 Review: Dio Node Aims to Bring Cost-Effective AirPlay Speakers to Your Entire Home
Apr 15, 2025 am 06:12 AM
Review: Dio Node Aims to Bring Cost-Effective AirPlay Speakers to Your Entire Home
Apr 15, 2025 am 06:12 AM
Dio is a small company focused on delivering a single product for the Apple ecosystem: a low-cost AirPlay speaker system known as Dio Node. Initially launched as a crowdfunded Indiegogo campaign back in 2022, the Dio Node began shipping to backers la
 Reveal Hidden Folder Sizes in macOS Finder With These Tricks
Apr 17, 2025 am 01:11 AM
Reveal Hidden Folder Sizes in macOS Finder With These Tricks
Apr 17, 2025 am 01:11 AM
When using macOS Finder in List view, you'll see the sizes of individual files – but not folders.Instead, folders show a pair of dashes (--) in the Size column. macOS skips calculating folder sizes by default to keep List view performance fast, espec
 Best PS5 exclusives 2025 - the top games made for the PlayStation 5
Apr 18, 2025 am 11:37 AM
Best PS5 exclusives 2025 - the top games made for the PlayStation 5
Apr 18, 2025 am 11:37 AM
The best PS5 exclusives are those games that are or were, made exclusively for Sony's latest console. Exclusive games can set the tone and scene for a machine's offering compared to others. This is often the case for PlayStation consoles, with each g
 Worried About iPhone Privacy? Do This With Control Center
Apr 15, 2025 am 12:59 AM
Worried About iPhone Privacy? Do This With Control Center
Apr 15, 2025 am 12:59 AM
In iOS, the Control Center can be used to quickly take a picture, jot down a note, turn on the lights, control your Apple TV, and much more. It's useful and convenient because you don't even have to unlock your iPhone or iPad to use it. However, with
 Here's where to pre-order the Nintendo Switch 2 Pro Controller – UK fans can buy the pad, but US gamers have to wait
Apr 11, 2025 am 09:02 AM
Here's where to pre-order the Nintendo Switch 2 Pro Controller – UK fans can buy the pad, but US gamers have to wait
Apr 11, 2025 am 09:02 AM
Alongside the wider Nintendo Switch 2 pre-orders that have gone live in some territories recently, fans where stock is available can also pre-order the new Nintendo Switch 2 Pro Controller.Given how it looks and what it offers to players looking to p
 All the best PS5 controllers we recommend shopping for during Black Friday this week
Apr 12, 2025 am 09:02 AM
All the best PS5 controllers we recommend shopping for during Black Friday this week
Apr 12, 2025 am 09:02 AM
The best PS5 controllers aren't as abundant as other platforms when it comes to overall choice. That's obviously a bit of a shame, but what is available is still absolutely worth a look - especially if you're in the market for a DualSense alternative