
Outlook is a go-to email solution for many people, but it doesn’t always run smoothly. Many users have complained of getting stuck on the “Loading Profile” page, with their version of Outlook simply failing to fully load and let them into their inboxes.
Here are some ways to fix Outlook stuck on “Loading Profile.”
One of the fastest possible fixes for Outlook stuck on “Loading Profile” is to try running the program as an administrator. This only takes a couple of clicks and may be all you need to get into your inbox.
Step 1. Type “Outlook” into your search bar.

Step 2. Instead of left-clicking to open Outlook as usual, right-click it. Then select “Run as administrator.” Let the program open up and see if that solves your issue. If so, you may just have to continue opening Outlook as an administrator for the foreseeable future to avoid the “Loading Profile” bug.
Sometimes, the “Loading Profile” bug happens because of too many Office or Outlook tasks running simultaneously on your device.
Step 1. Press “Ctrl,” “Shift,” and “ESC” keys together to bring up the Task Manager.
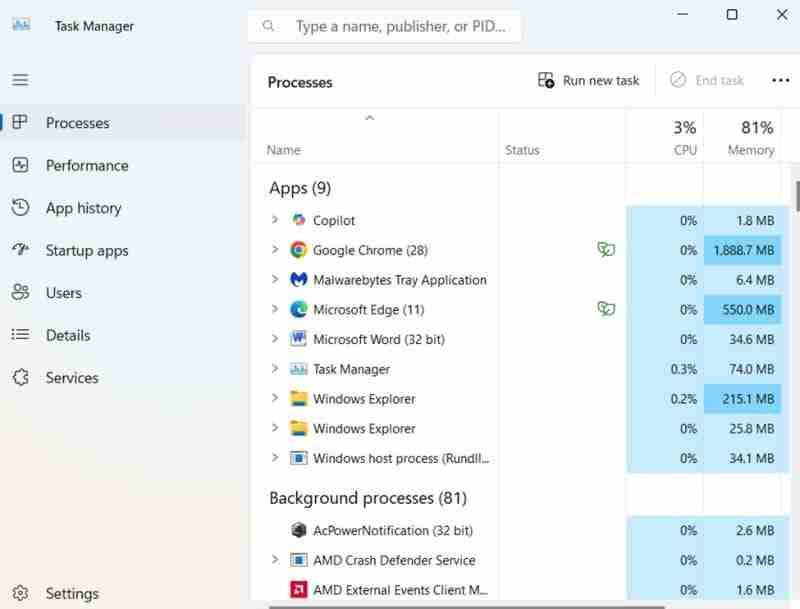
Step 2. Scroll through the list of processes and end any that are related to MS Office or Outlook. Do this by right-clicking on the task and pressing “End Task.”

Step 3. Once you end all relevant tasks, close the Task Manager and try running Outlook again.
Microsoft frequently releases regular updates for its software and Windows operating system. It’s important to install them all, as many come with bug fixes to solve common problems, like Outlook stuck on “Loading Profile.”
Step 1. Open the Settings on your device by typing “Settings” into the search bar or using a shortcut from the start menu.

Step 2. Click on “Windows Update” and then use the “Check for Updates” button to see if any updates are available. If so, Windows will download and install them, and you may need to restart your device before running Outlook again to see if it works.

Windows also allows you to repair or reset any apps that are behaving strangely. You can do this with Outlook to resolve a range of errors.
Step 1. Go to the Settings by using a shortcut or typing “Settings” into your search bar.

Step 2. Click on “Apps” and then “Installed Apps” for a list of all your applications.

Step 3. Find “Outlook” in the list by scrolling or just typing “Outlook” into the search bar.

Step 4. Click the three little dots and select “Advanced Options.”

Step 5. Scroll down and click “Repair” and let Windows run some tests to see if it can fix your app. If that fails, you can try the “Reset” button, though this will entirely reset your app and you’ll need to reconfigure it when you get back in.

Another possible way to get around Outlook stuck on “Loading Profile” is to reset the app’s navigation pane.
Step 1. Open the “Run” command using the “Windows” and “R” key shortcut or by typing “Run” into your search bar.

Step 2. Type “Outlook.exe/resetnavpane” into the box and hit enter. Then try running Outlook.

If all else fails, it may be that your existing Outlook profile is simply corrupt beyond repair. In that case, the only option left is to make a new one.
Step 1. Go to the “Control Panel” by finding it in your start menu or just typing “Control Panel” into the search bar.

Step 2. Type “Mail” into the search bar in the top right.

Step 3. Click “Mail (Microsoft Outlook)” to open the Mail Setup window.

Step 4. Click on “Show Profiles” to get a new window to open up.

Step 5. Click “Add” and then enter a name for your profile.

Step 6. You’ll then have to enter your email data and configure your settings, following the prompts on the screen. Make sure the Always use this profile toggle is enabled for Outlook once you’ve created it and click OK to confirm. Then try launching Outlook.
The above is the detailed content of 6 Fixes for Outlook Stuck on Loading Profile. For more information, please follow other related articles on the PHP Chinese website!




