Setting Up A LAMP Stack On AWS
Table of Contents
Step 1: Launch an EC2 Instance
Step 2: Connect to the EC2 Instance
Step 3: Install Apache
Step 4: Install MySQL
Step 5: Install PHP
Step 6: Set Up Virtual Hosts
Step 7: Test with HTML scripts
Step 8: Enable PHP on the website
Step 9: Configure Apache for PHP
Here’s a step-by-step guide on how to set up a LAMP stack (Linux, Apache, MySQL, PHP) on an AWS EC2 t2.micro instance with Ubuntu 24.04 LTS for a DevOps project.
Step 1: Launch an EC2 Instance
Log in to AWS Management Console:
Click on Launch Instance.

- Configure instance:
Name: Give your instance a name (e.g., "LAMP Server").
AMI: Select Ubuntu 24.04 LTS HVM (64-bit architecture).
Instance type: Choose t2.micro (eligible for free tier).


- Assign a key pair for SSH access.

- Configure Security Group:
Add the following rules:
SSH (port 22) for remote access.
HTTP (port 80) for web traffic.
HTTPS (port 443) for secure web traffic.

- Launch the instance.



Step 2: Connect to the EC2 Instance
Open a terminal (or use VSCode Terminal if preferred).
Connect to your instance using SSH:
Use the key pair to SSH into the instance:


- Update and upgrade the packages:



Step 3: Install Apache
- Install Apache:


- Verify Apache


- Open your browser and navigate to your EC2 public IP. You should see the Apache default page.

Or eun the below command:


Step 4: Install MySQL
- Install MySQL Server:


Secure MySQL installation:


- Set a root password and follow the prompts to secure your MySQL instance. By following the prompts to set up the root password, remove anonymous users, disallow remote root login, and more.



- Log in to MySQL to ensure it works: Enter the root password you created, and you should have access to the MySQL shell.


Step 5: Install PHP
- Install PHP and necessary PHP extensions for Apache and MySQL:


- Check PHP Version


- Restart Apache to load PHP:

Step 6: Set Up Virtual Hosts
- Create a new directory for your website:

- Create a new virtual host file:

- Add the following content to configure the virtual host:


- Enable the virtual host using the below commands one by one:




Step 7: Test with HTML scripts
- Navigate to the project path

- Create an index.html file

- Open and edit the file, then paste the html contents below.


- View the contents of index.html file.

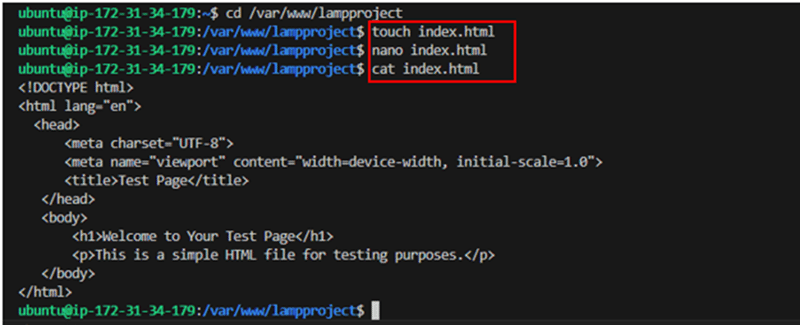
- Open the browser to view http://54.205.253.69 or http://ec254.205.253.69.compute-1.amazonaws.com/:80

Step 8: Enable PHP on the website





Step 9: Configure Apache for PHP
- Update Apache's default directory index file:


- Add the following content:

- Save and exit (Ctrl X, Y, then Enter).
In your browser, go to http:///info.php. You should see a PHP information page.

- Thereafter, remove PHP info page: For security reasons, delete the PHP info page after testing:

- Access the test file:


The above is the detailed content of Setting Up A LAMP Stack On AWS. For more information, please follow other related articles on the PHP Chinese website!

Hot AI Tools

Undresser.AI Undress
AI-powered app for creating realistic nude photos

AI Clothes Remover
Online AI tool for removing clothes from photos.

Undress AI Tool
Undress images for free

Clothoff.io
AI clothes remover

Video Face Swap
Swap faces in any video effortlessly with our completely free AI face swap tool!

Hot Article

Hot Tools

Notepad++7.3.1
Easy-to-use and free code editor

SublimeText3 Chinese version
Chinese version, very easy to use

Zend Studio 13.0.1
Powerful PHP integrated development environment

Dreamweaver CS6
Visual web development tools

SublimeText3 Mac version
God-level code editing software (SublimeText3)

Hot Topics
 1664
1664
 14
14
 1423
1423
 52
52
 1317
1317
 25
25
 1268
1268
 29
29
 1243
1243
 24
24
 PHP and Python: Comparing Two Popular Programming Languages
Apr 14, 2025 am 12:13 AM
PHP and Python: Comparing Two Popular Programming Languages
Apr 14, 2025 am 12:13 AM
PHP and Python each have their own advantages, and choose according to project requirements. 1.PHP is suitable for web development, especially for rapid development and maintenance of websites. 2. Python is suitable for data science, machine learning and artificial intelligence, with concise syntax and suitable for beginners.
 PHP in Action: Real-World Examples and Applications
Apr 14, 2025 am 12:19 AM
PHP in Action: Real-World Examples and Applications
Apr 14, 2025 am 12:19 AM
PHP is widely used in e-commerce, content management systems and API development. 1) E-commerce: used for shopping cart function and payment processing. 2) Content management system: used for dynamic content generation and user management. 3) API development: used for RESTful API development and API security. Through performance optimization and best practices, the efficiency and maintainability of PHP applications are improved.
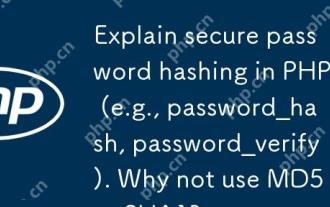 Explain secure password hashing in PHP (e.g., password_hash, password_verify). Why not use MD5 or SHA1?
Apr 17, 2025 am 12:06 AM
Explain secure password hashing in PHP (e.g., password_hash, password_verify). Why not use MD5 or SHA1?
Apr 17, 2025 am 12:06 AM
In PHP, password_hash and password_verify functions should be used to implement secure password hashing, and MD5 or SHA1 should not be used. 1) password_hash generates a hash containing salt values to enhance security. 2) Password_verify verify password and ensure security by comparing hash values. 3) MD5 and SHA1 are vulnerable and lack salt values, and are not suitable for modern password security.
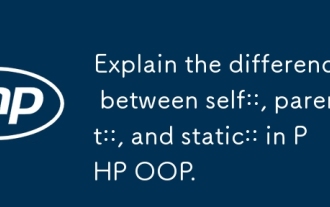 Explain the difference between self::, parent::, and static:: in PHP OOP.
Apr 09, 2025 am 12:04 AM
Explain the difference between self::, parent::, and static:: in PHP OOP.
Apr 09, 2025 am 12:04 AM
In PHPOOP, self:: refers to the current class, parent:: refers to the parent class, static:: is used for late static binding. 1.self:: is used for static method and constant calls, but does not support late static binding. 2.parent:: is used for subclasses to call parent class methods, and private methods cannot be accessed. 3.static:: supports late static binding, suitable for inheritance and polymorphism, but may affect the readability of the code.
 PHP: A Key Language for Web Development
Apr 13, 2025 am 12:08 AM
PHP: A Key Language for Web Development
Apr 13, 2025 am 12:08 AM
PHP is a scripting language widely used on the server side, especially suitable for web development. 1.PHP can embed HTML, process HTTP requests and responses, and supports a variety of databases. 2.PHP is used to generate dynamic web content, process form data, access databases, etc., with strong community support and open source resources. 3. PHP is an interpreted language, and the execution process includes lexical analysis, grammatical analysis, compilation and execution. 4.PHP can be combined with MySQL for advanced applications such as user registration systems. 5. When debugging PHP, you can use functions such as error_reporting() and var_dump(). 6. Optimize PHP code to use caching mechanisms, optimize database queries and use built-in functions. 7
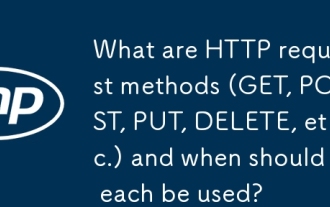 What are HTTP request methods (GET, POST, PUT, DELETE, etc.) and when should each be used?
Apr 09, 2025 am 12:09 AM
What are HTTP request methods (GET, POST, PUT, DELETE, etc.) and when should each be used?
Apr 09, 2025 am 12:09 AM
HTTP request methods include GET, POST, PUT and DELETE, which are used to obtain, submit, update and delete resources respectively. 1. The GET method is used to obtain resources and is suitable for read operations. 2. The POST method is used to submit data and is often used to create new resources. 3. The PUT method is used to update resources and is suitable for complete updates. 4. The DELETE method is used to delete resources and is suitable for deletion operations.
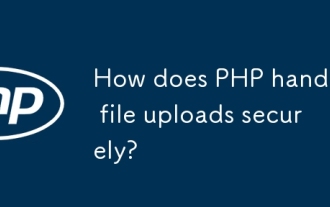 How does PHP handle file uploads securely?
Apr 10, 2025 am 09:37 AM
How does PHP handle file uploads securely?
Apr 10, 2025 am 09:37 AM
PHP handles file uploads through the $\_FILES variable. The methods to ensure security include: 1. Check upload errors, 2. Verify file type and size, 3. Prevent file overwriting, 4. Move files to a permanent storage location.
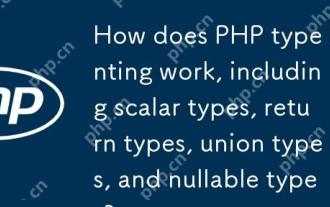 How does PHP type hinting work, including scalar types, return types, union types, and nullable types?
Apr 17, 2025 am 12:25 AM
How does PHP type hinting work, including scalar types, return types, union types, and nullable types?
Apr 17, 2025 am 12:25 AM
PHP type prompts to improve code quality and readability. 1) Scalar type tips: Since PHP7.0, basic data types are allowed to be specified in function parameters, such as int, float, etc. 2) Return type prompt: Ensure the consistency of the function return value type. 3) Union type prompt: Since PHP8.0, multiple types are allowed to be specified in function parameters or return values. 4) Nullable type prompt: Allows to include null values and handle functions that may return null values.




