
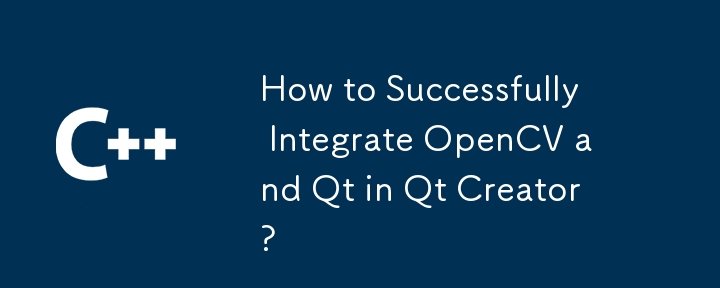
Integrating OpenCV and Qt in QtCreator
Introduction
Linking OpenCV and using the Qt library in QtCreator can be a challenging task. Various tutorials and resources exist, but finding a comprehensive solution can be difficult. This article aims to provide a clear and thorough guide to accomplish this integration.
Installation and Setup
Creating OpenCV Binaries
QtCreator Project Configuration
QT += core
QT -= gui
TARGET = cvHello
CONFIG += console
CONFIG -= app_bundle
TEMPLATE = app
INCLUDEPATH += C:/Programs/opencv24/opencv_bin2/install/include
LIBS += "C:/Programs/opencv24/opencv_bin2/bin/*.dll"
SOURCES += main.cpp
OTHER_FILES += \
img.JPG#include <iostream>
#include "opencv2/core/core.hpp"
#include "opencv2/highgui/highgui.hpp"
#include "opencv/cv.h"
using namespace std;
int main()
{
cout << "Hello World!" << endl;
cv::Mat mat;
mat = cv::imread("img.JPG");
cvNamedWindow("hello");
cv::imshow("hello",mat);
cvWaitKey(0);
return 0;
}Alternative Library Linking
Instead of using "*.dll," you can manually list the necessary libraries in the LIBS variable:
LIBS += -LC:\Programs\opencv24\opencv_bin2\bin \
libopencv_core240d \
libopencv_highgui240d \
libopencv_imgproc240d \
libopencv_features2d240d \
libopencv_calib3d240d \This alternative method can also resolve any issues when listing the DLLs manually.
The above is the detailed content of How to Successfully Integrate OpenCV and Qt in Qt Creator?. For more information, please follow other related articles on the PHP Chinese website!
 What does DOS operating system mean?
What does DOS operating system mean?
 How to shut down after running the nohup command
How to shut down after running the nohup command
 What is the difference between pass by value and pass by reference in java
What is the difference between pass by value and pass by reference in java
 Solution to garbled characters when opening excel
Solution to garbled characters when opening excel
 Domestic free ChatGPT encyclopedia
Domestic free ChatGPT encyclopedia
 How to upload html
How to upload html
 How to connect php to mssql database
How to connect php to mssql database
 Why does vue.js report an error?
Why does vue.js report an error?
 There are several types of php arrays
There are several types of php arrays




