
Error 0xc0EA0001 is one of those recurring issues with Windows and has been raised by several users trying to access their games or Game Pass library via the Xbox app. Many times, it prevents them from starting up a game or even accessing some features of the app-leaving users pretty irritated with partial functionality.
Though causes for the 0xc0EA0001 error can be variable, in most cases, it implies there was some kind of issue connecting the Xbox app with Microsoft's servers or a problem while syncing your account.
Poor internet connectivity, poorly configured network settings, and temporary server issues from Microsoft's side are the common reasons for this error. Additionally, corrupted app data or an older software version can cause the issue. Third-party security programs interfering with the system process or disrupting the processes in charge of authentication have also been reported to cause the error.
The 0xc0EA0001 error in the Xbox app has often required users to troubleshoot their network settings, update the Xbox app, or sometimes even reset the app. In more persistent cases, reinstalling the app or running system file repairs is done to bring the app to a functional state. If one keeps receiving errors or can't find the cause of this, running FortectMac Washing Machine X9 repair will help make troubleshooting easier as it repairs system issues efficiently and quickly.
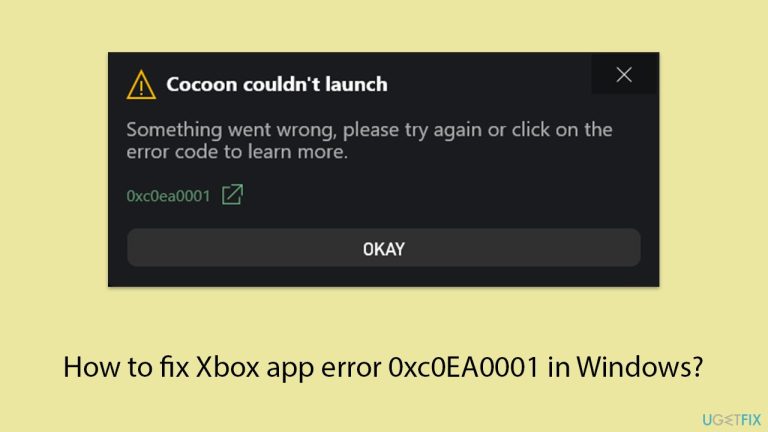
Incorrect time and date settings can cause authentication issues with Microsoft servers, leading to error 0xc0EA0001. Synchronizing your system’s time and date ensures proper communication with the servers.
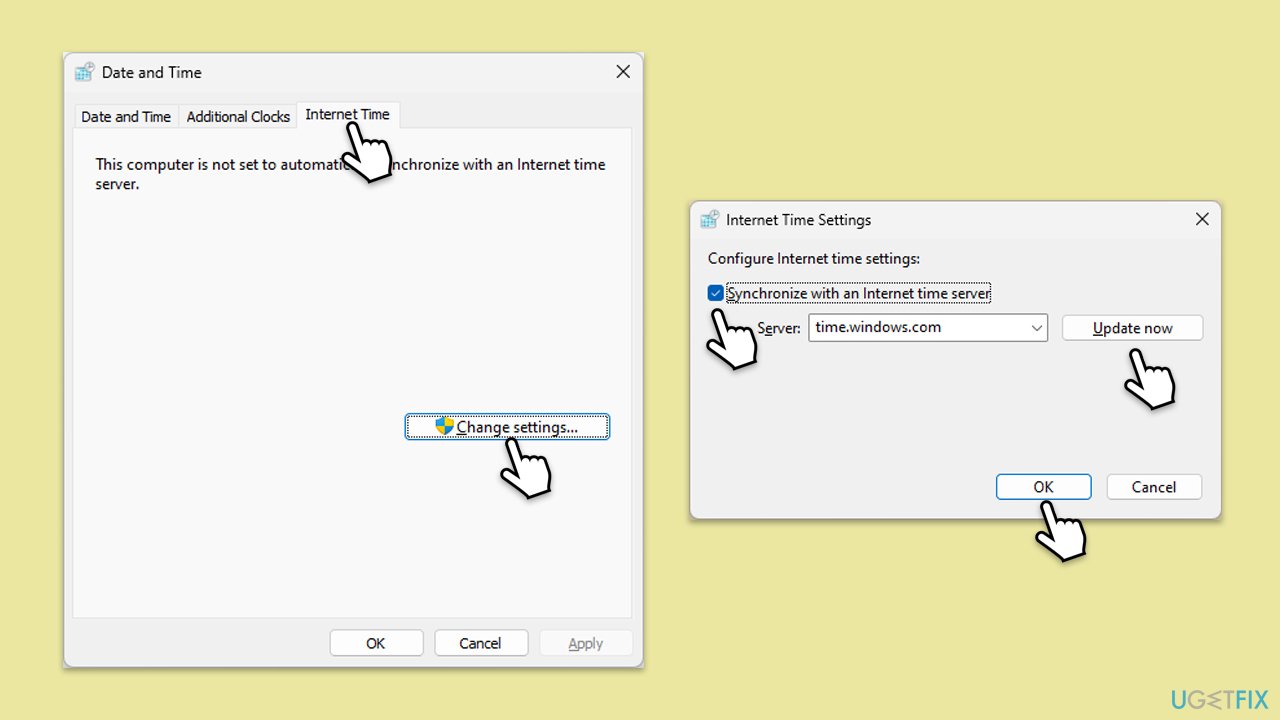
The Xbox app requires a stable internet connection to function properly. Connection issues can lead to this error.
Windows 11
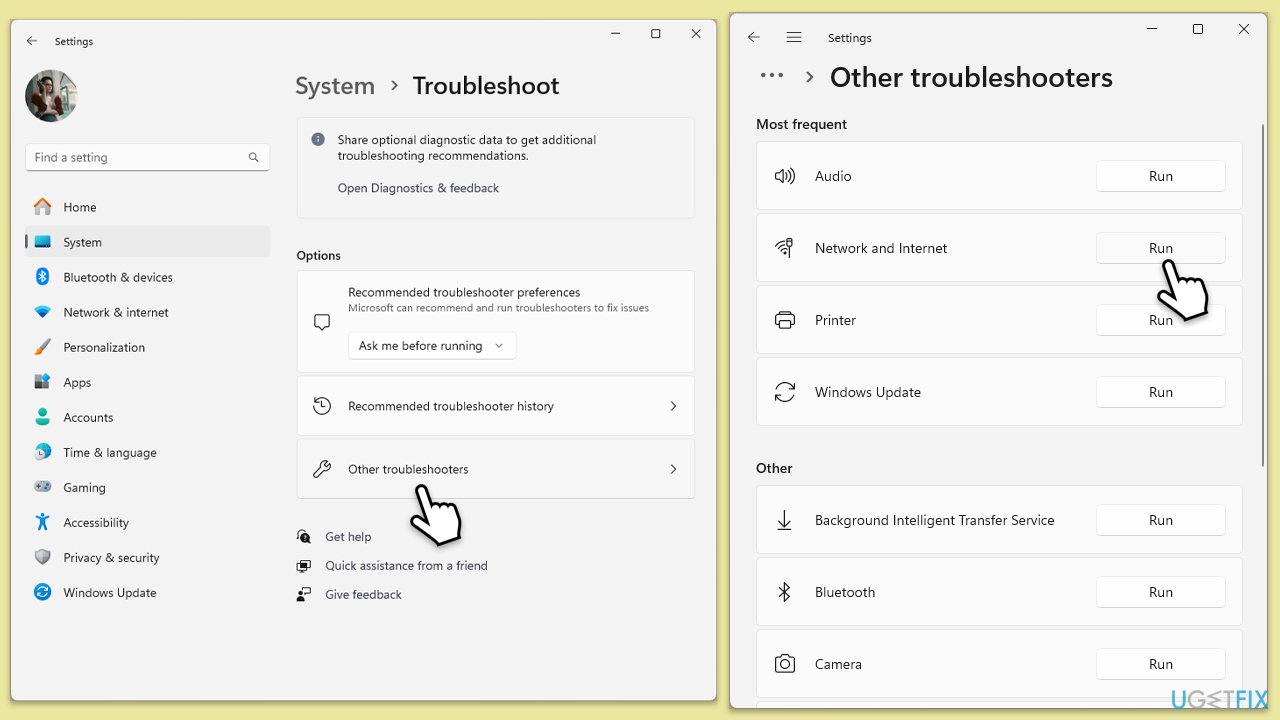
Windows 10
Running outdated software can cause compatibility issues, resulting in error 0xc0EA0001. Keeping both the Xbox app and Windows updated ensures you have the latest fixes.
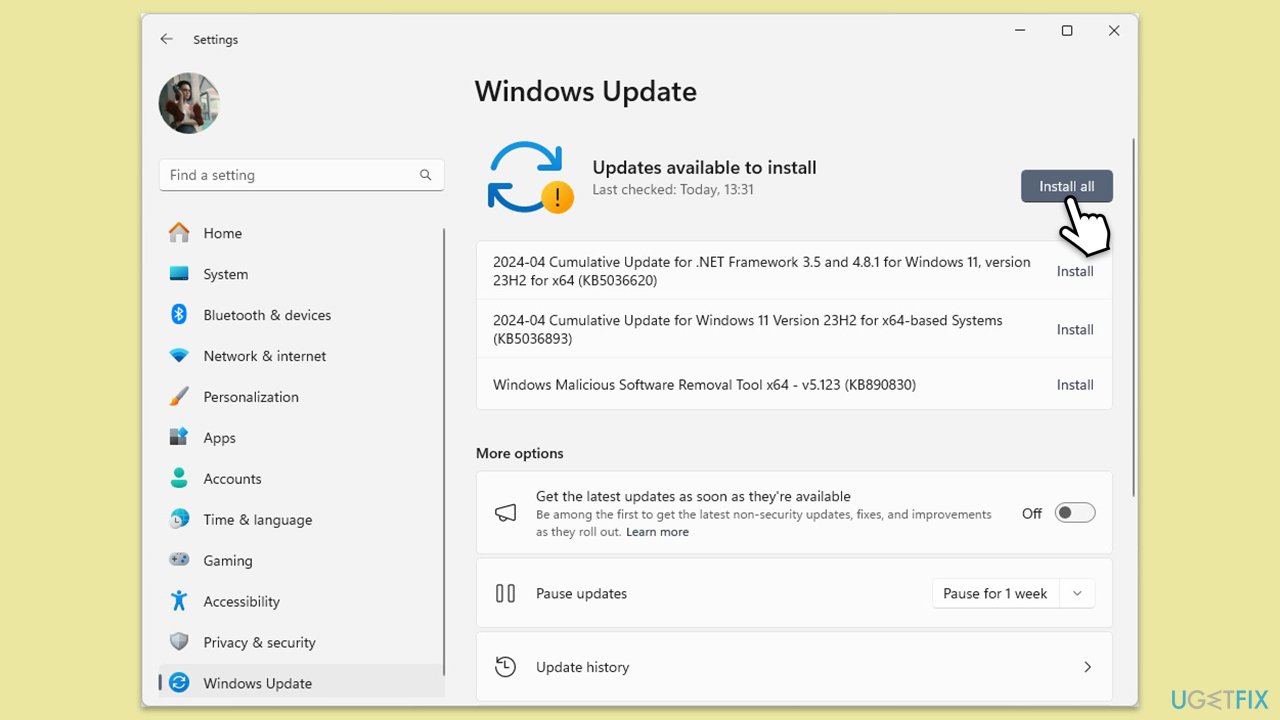
Cached data can become corrupted over time, leading to app errors. Clearing the cache forces the app to create fresh files.
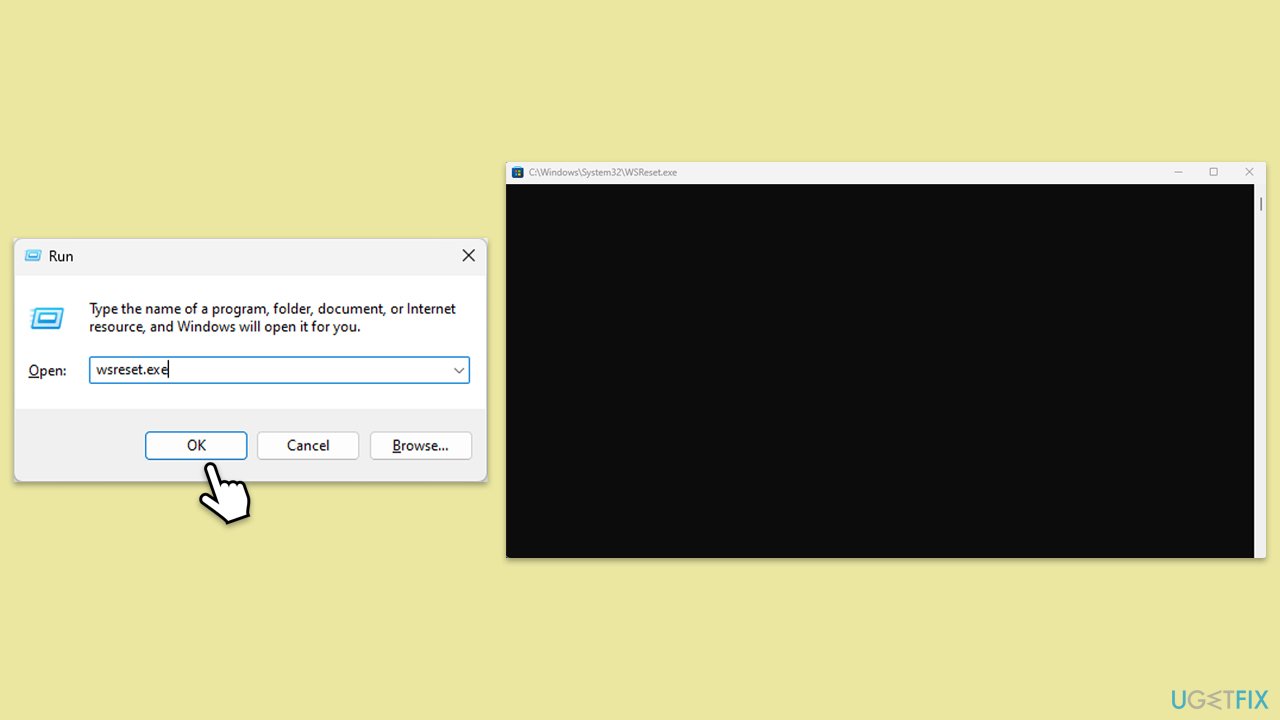
Resetting Xbox and other related components restores it to its default settings, which can fix issues caused by misconfigurations.
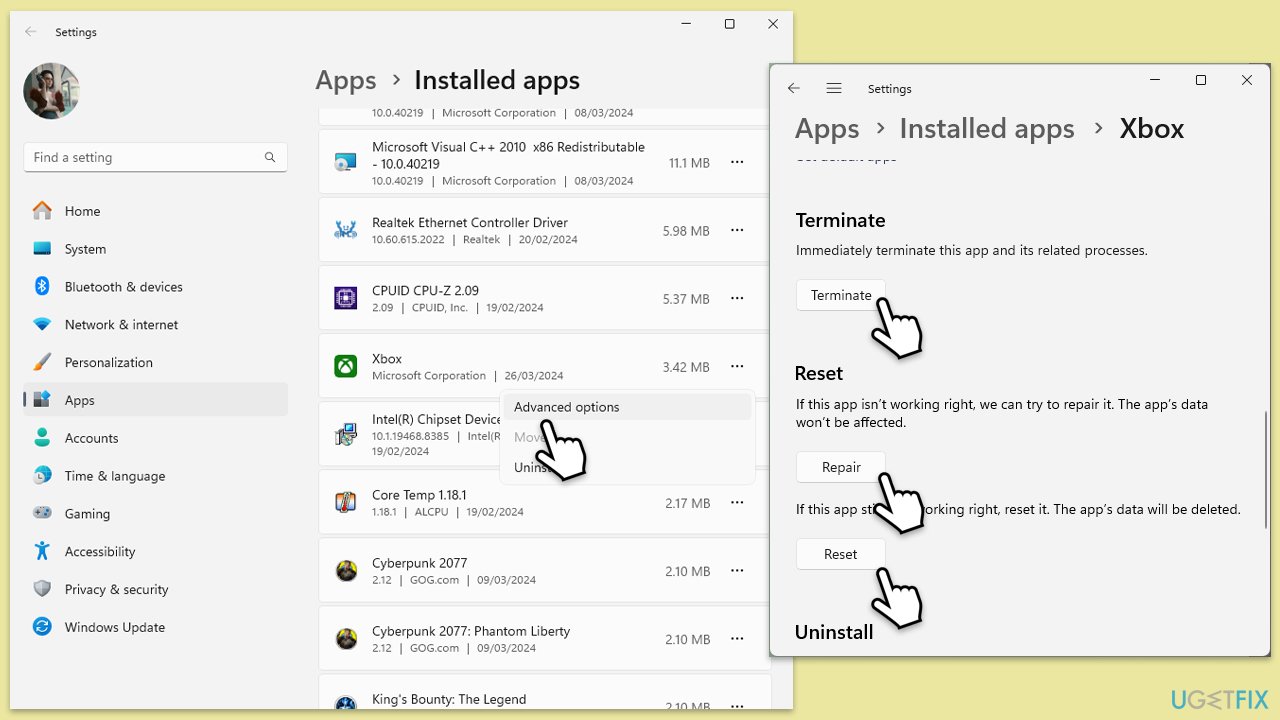
Error 0xc0EA0001 can occur if there are issues with your Microsoft account. Re-syncing your account can help.
Some services need to be running in order for games to launch correctly.
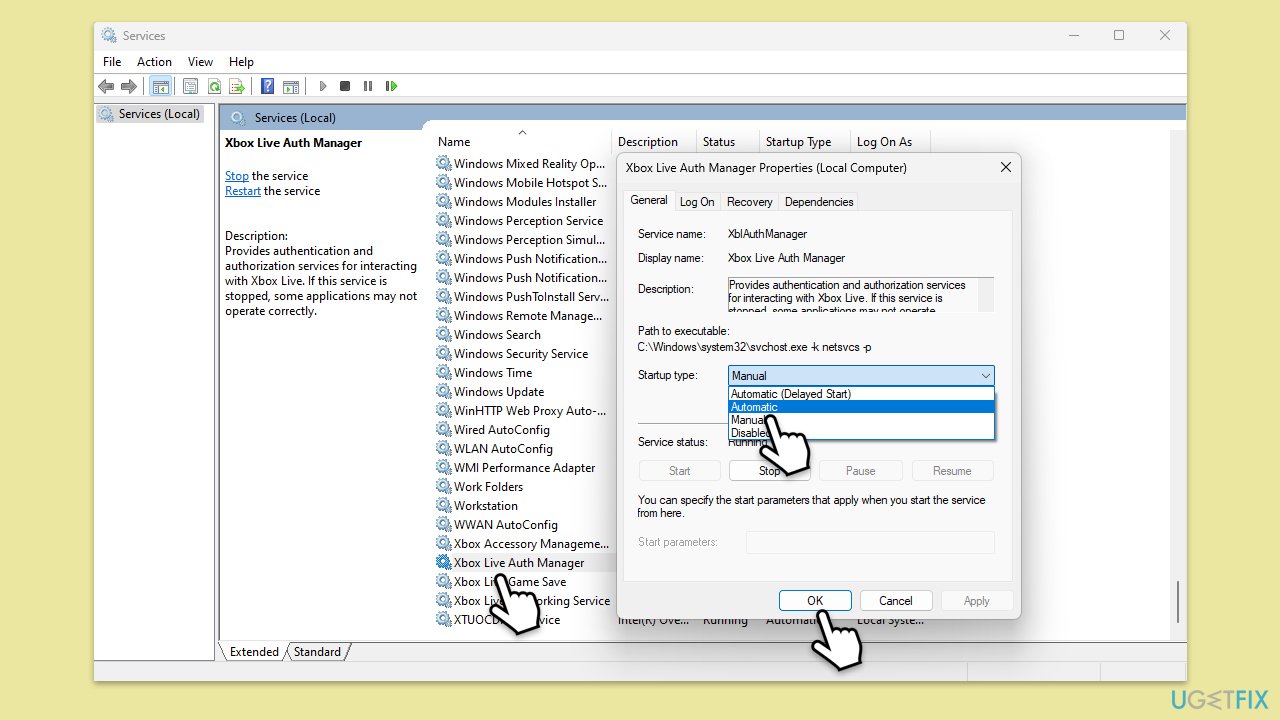
Reinstalling the app can resolve issues caused by corrupted installation files.
Uninstall Xbox app using Settings:
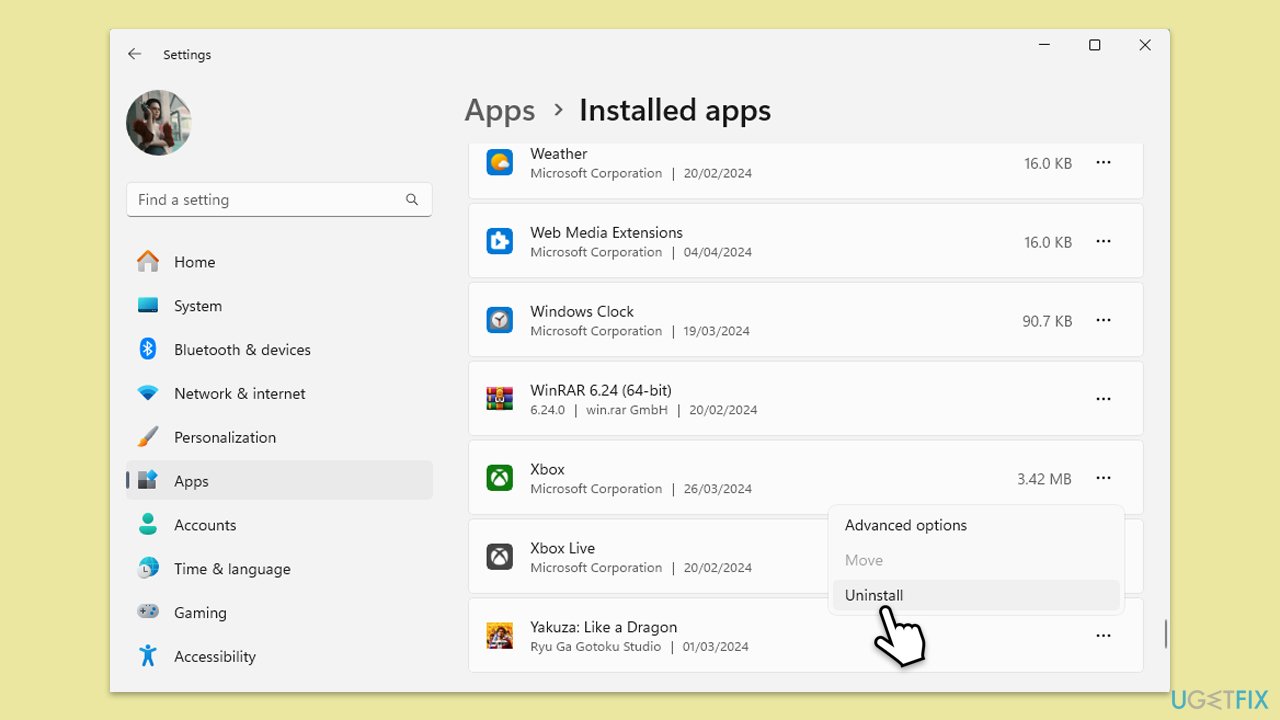
Uninstall Xbox app using PowerShell:
The above is the detailed content of How to fix Xbox app error 0xc0EA0001 in Windows?. For more information, please follow other related articles on the PHP Chinese website!
 How to light up Douyin close friends moment
How to light up Douyin close friends moment
 microsoft project
microsoft project
 What is phased array radar
What is phased array radar
 How to use fusioncharts.js
How to use fusioncharts.js
 Yiou trading software download
Yiou trading software download
 The latest ranking of the top ten exchanges in the currency circle
The latest ranking of the top ten exchanges in the currency circle
 What to do if win8wifi connection is not available
What to do if win8wifi connection is not available
 How to recover files emptied from Recycle Bin
How to recover files emptied from Recycle Bin




