 Computer Tutorials
Computer Tutorials
 Troubleshooting
Troubleshooting
 How to fix Wlanapi.dll missing or not found error in Windows?
How to fix Wlanapi.dll missing or not found error in Windows?
How to fix Wlanapi.dll missing or not found error in Windows?
The “Wlanapi.dll missing or not found” is one of the common errors in Windows that may interfere with your normal connection to a wireless network. It's a vital DLL file to the Wireless LAN API that enables communication between your OS and wireless network adapters. If it goes missing, gets corrupted, or becomes obsolete, that is when connectivity issues might arise, thereby crippling some apps or services from working.
The majority of the time, the “Wlanapi.dll missing or not found” error arises due to a few major reasons. First and foremost, corruption of files is very common, caused by improper shutdowns, virus infection, or conflicts during system updates. Secondly, if the DLL file gets deleted or misplaced by mistake, the system cannot find it when needed.
“Wlanapi.dll missing or not found” error can also occur if the network drivers are outdated or incompatible since they use Wlanapi.dll for functioning properly. Finally, registry issues or incomplete software installations can be the reason why the file cannot be recognized or accessed properly.
Wlanapi.dll error may manifest through anything from not being able to connect to any Wi-Fi network to the application crashes that try to use wireless features. For those users who rely on a stable wireless connection to be able to work, communicate, or entertain themselves, this news may be very bad.
In general, such errors can be fixed by replacing a missing or corrupted Wlanapi.dll file, updating the network drivers to the latest versions, and taking care of registry and system files issues. Scanning for malware or even repairing an operating system might also be required in some cases.
Using FortectMac Washing Machine X9 repair could be a convenient way to automatically detect and resolve the underlying issues causing the Wlanapi.dll error, saving time and effort while restoring your system's wireless functionality.
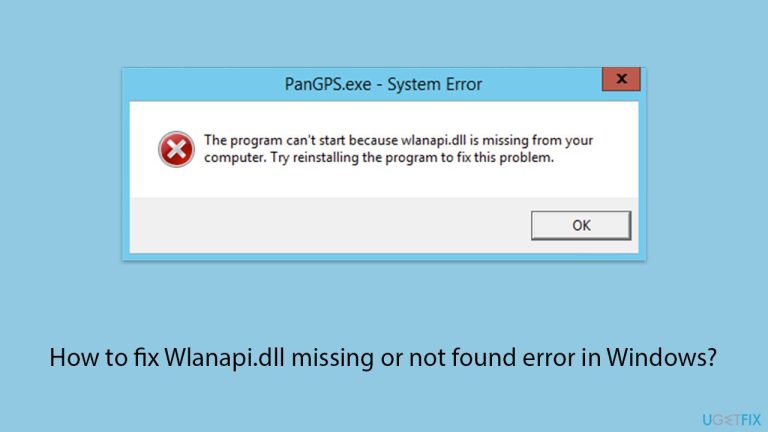
Fix 1. Run SFC and DISM
Corrupted system files can cause the Wlanapi.dll error. Running both the System File Checker (SFC) and the DISM tool can repair damaged files and restore system integrity.
- Type cmd in Windows search.
- Right-click on Command Prompt and selecy the Run as administrator option.
- When User Account Control shows up – click Yes.
- Then, copy and paste the following command, pressing Enter after:
sfc /scannow - Wait till the scan is finished. If Windows finds system file integrity violations, it will attempt to fix them. After this, use the set of the following commands, pressing Enter each time:
DISM /Online /Cleanup-Image /CheckHealth
DISM /Online /Cleanup-Image /ScanHealth
DISM /Online /Cleanup-Image /RestoreHealth
Note: if you get an error executing this last command, add /Source:C:RepairSourceWindows /LimitAccess to it and try again. - Close down the Command Prompt and restart your computer.
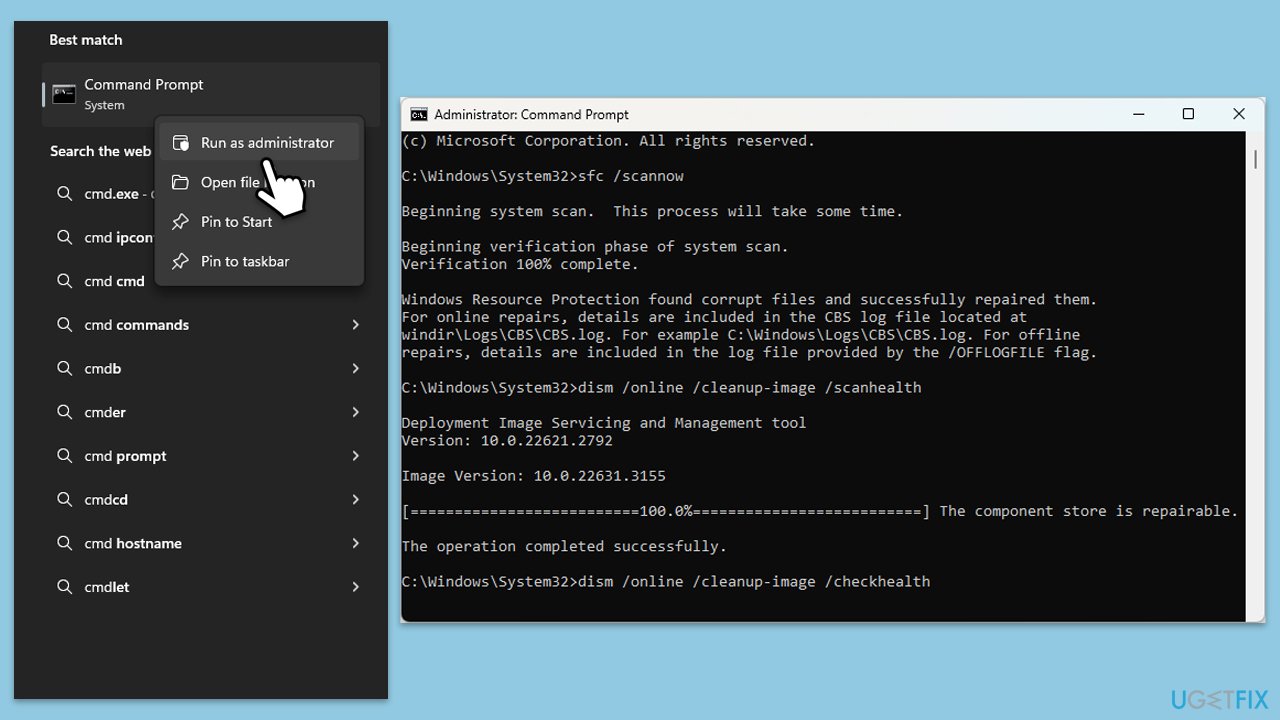
Fix 2. Update network drivers
If you do not want to be bothered with manually updating drivers, you can always rely on powerful software such as DriverFix.
- Right-click on the Start menu and select Device Manager.
- Expand the Network adapters section.
- Right-click on your network adapter and choose Update driver.
- Select Search automatically driver.
- Follow the prompts to complete the driver update and restart your computer.
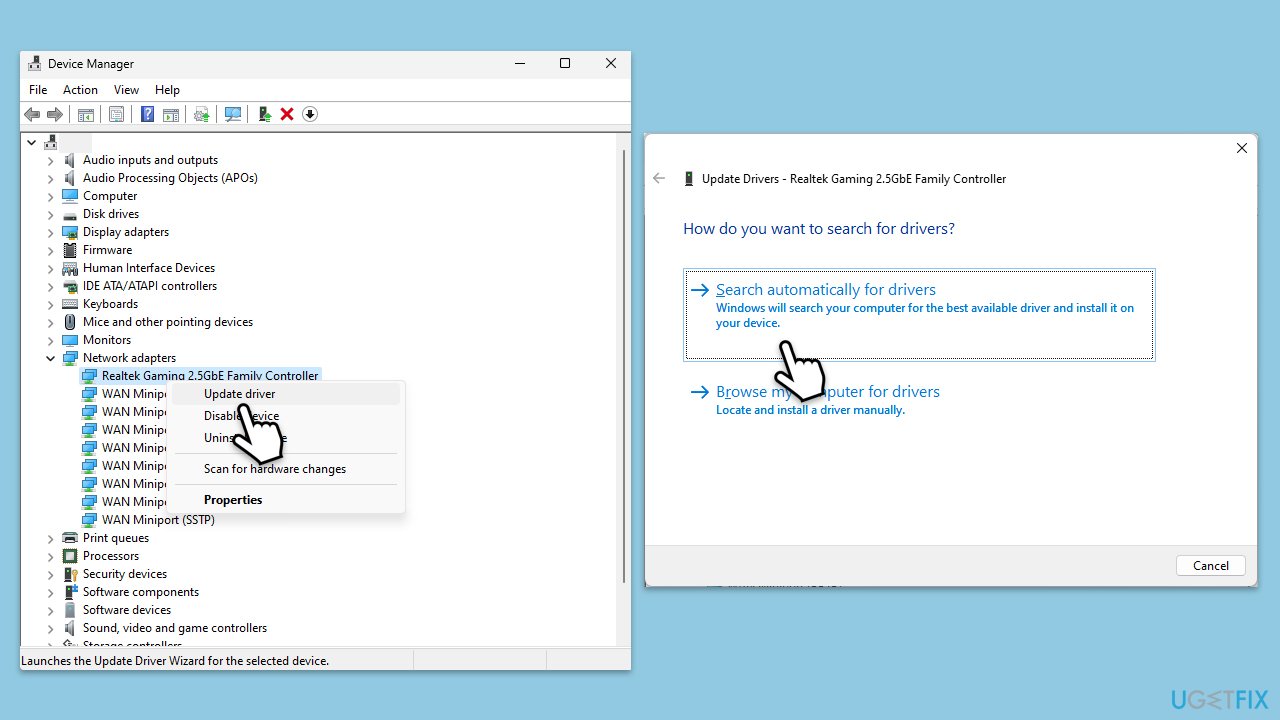
Fix 3. Reinstall network drivers
Note that your network will stop working after you uninstall the driver, thus make sure you have the driver pre-downloaded and located on your PC/external drive.
- Open Device Manager from the Start menu.
- Expand the Network adapters section.
- Right-click on one of the Intel network adapter and select Uninstall device.
- Confirm the uninstallation.
- Restart your computer.
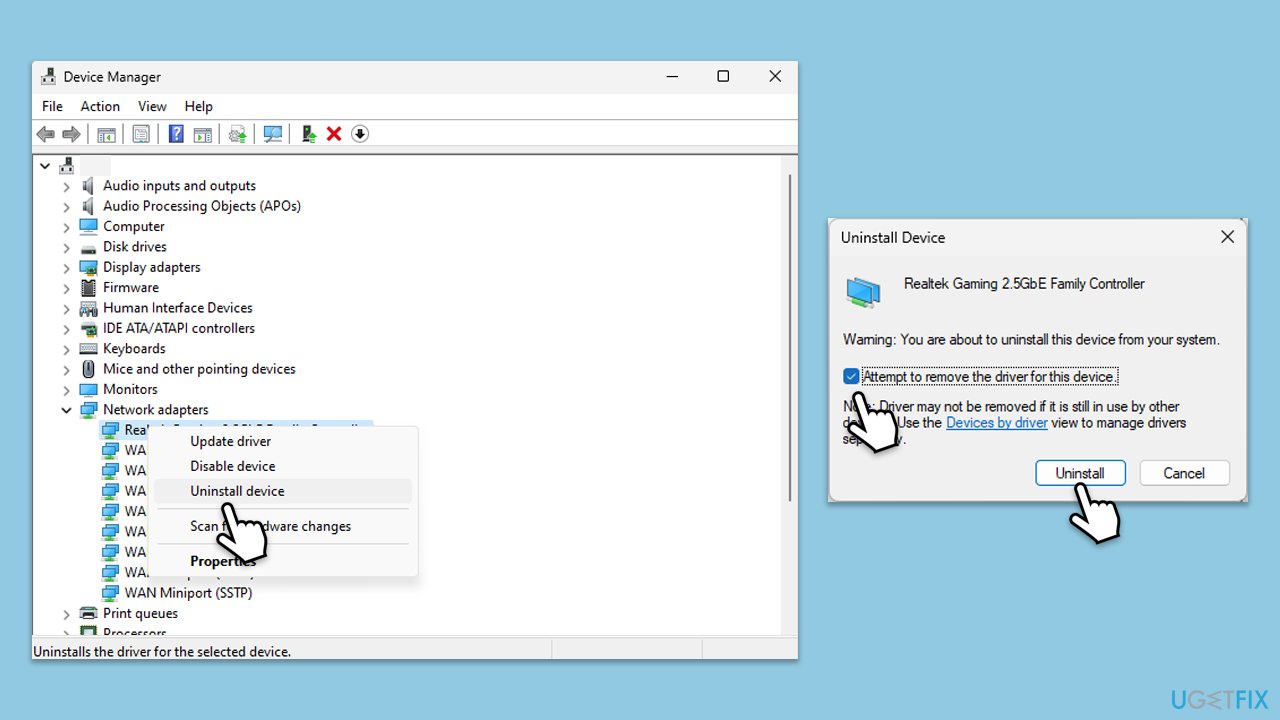
Fix 4. Re-register the Wlanapi.dll file
If the file is corrupted or unregistered, re-registering it can resolve the error.
- Open Command Prompt as administrator.
- Type in the following commands and press Enter after each:
regsvr32 /u Wlanapi.dll
regsvr32 Wlanapi.dll - Close down everything and restart your computer.
Fix 5. Scan for malware
You can use a trusted third-party security software, although Microsoft Safety Scanner or the built-in Windows Defender can do the job just as well:
- Type Windows Security in the Windows search bar and hit Enter.
- Select Virus & threat protection.
- Pick Scan options.
- Choose Microsoft Defender Offline scan and click Scan now.
- Your computer will immediately reboot and begin a deep scan.
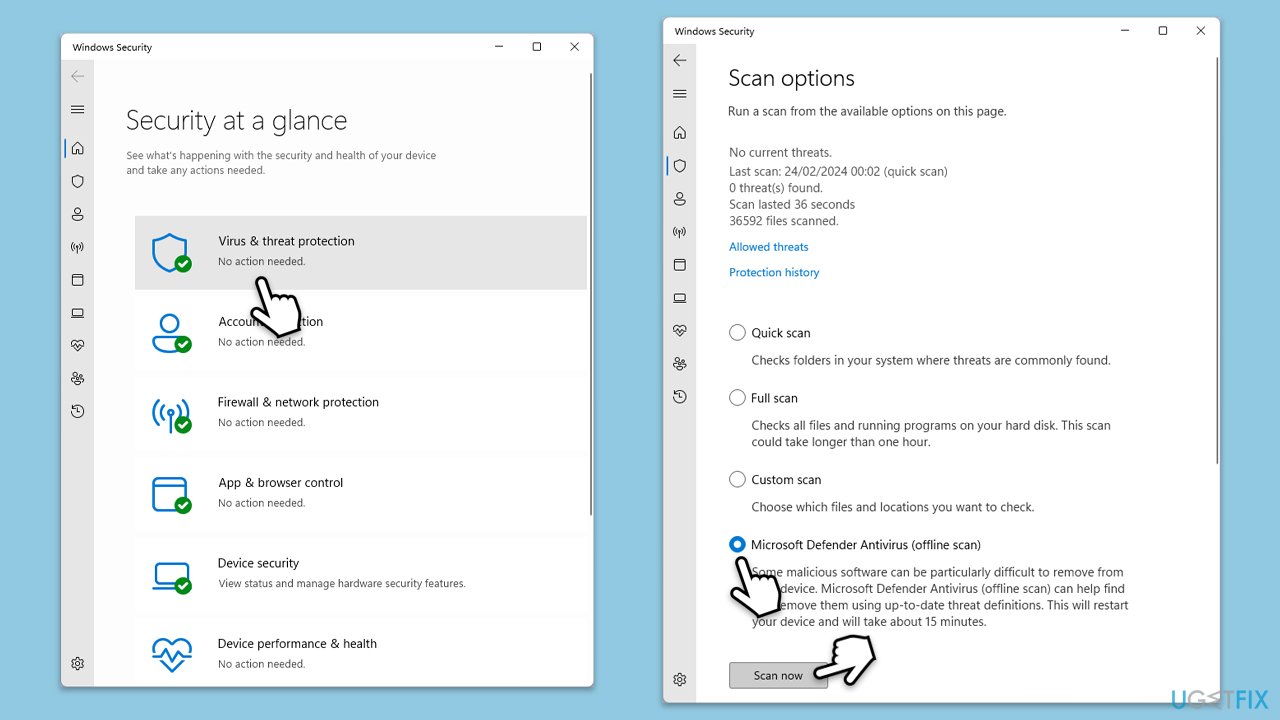
Fix 6. Repair-install Windows
If none of the previous methods resolve the Wlanapi.dll error, a repair installation of Windows can fix deeper system issues while keeping your files and programs intact.
- Visit the official Microsoft website and download Windows 10 installation media (Windows 11 version).
- Double-click the installer, select Yes when UAC shows up, and agree to the terms.
- Select the ISO file and click Next, then follow the instructions to finish the process.
- Right-click on ISO and click Mount.
- Open the location of the ISO, right-click on it, and select Mount.
- Launch the installer.
- Select Upgrade this PC now and click Next.
- Windows will start downloading the needed files.
- Agree to the terms once again and click Next.
- Before installing, ensure you are happy with your choices (otherwise, you can click the Change what to keep option).
- Finally, click Install to begin the upgrade process.
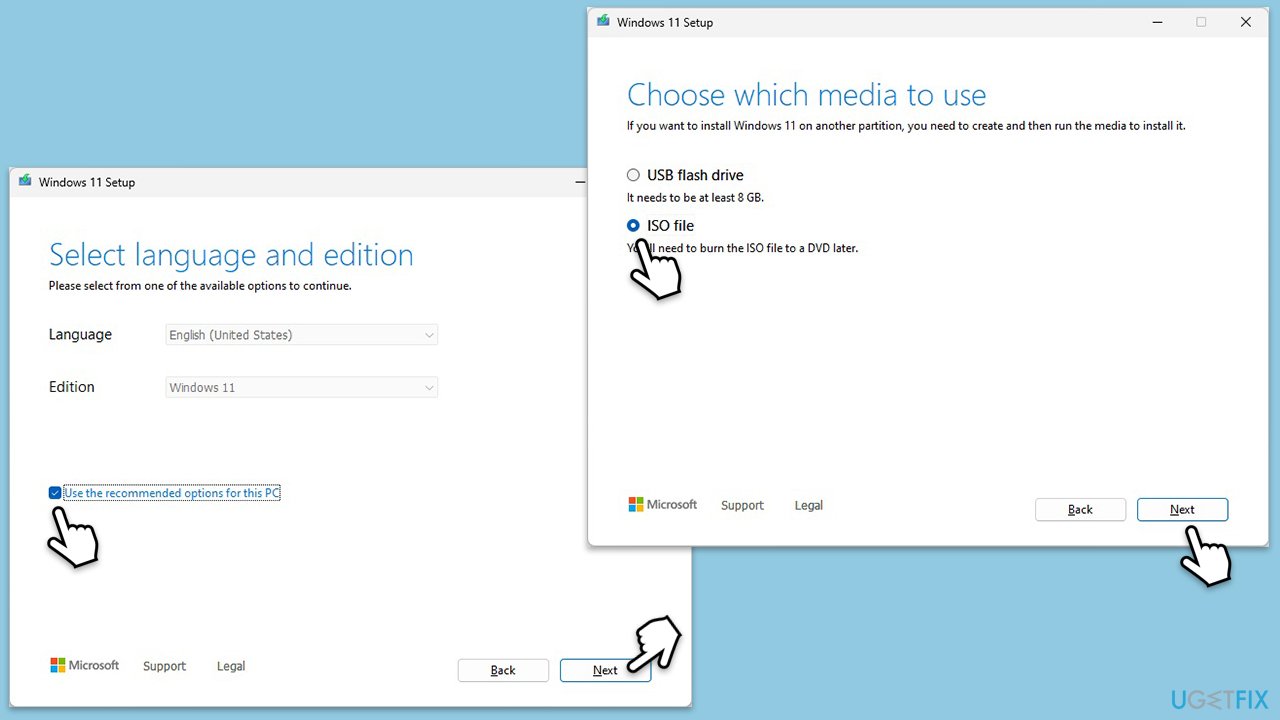
The above is the detailed content of How to fix Wlanapi.dll missing or not found error in Windows?. For more information, please follow other related articles on the PHP Chinese website!

Hot AI Tools

Undresser.AI Undress
AI-powered app for creating realistic nude photos

AI Clothes Remover
Online AI tool for removing clothes from photos.

Undress AI Tool
Undress images for free

Clothoff.io
AI clothes remover

Video Face Swap
Swap faces in any video effortlessly with our completely free AI face swap tool!

Hot Article

Hot Tools

Notepad++7.3.1
Easy-to-use and free code editor

SublimeText3 Chinese version
Chinese version, very easy to use

Zend Studio 13.0.1
Powerful PHP integrated development environment

Dreamweaver CS6
Visual web development tools

SublimeText3 Mac version
God-level code editing software (SublimeText3)

Hot Topics
 What's New in Windows 11 KB5054979 & How to Fix Update Issues
Apr 03, 2025 pm 06:01 PM
What's New in Windows 11 KB5054979 & How to Fix Update Issues
Apr 03, 2025 pm 06:01 PM
Windows 11 KB5054979 Update: Installation Guide and Troubleshooting For Windows 11 24H2 version, Microsoft has released cumulative update KB5054979, which includes several improvements and bug fixes. This article will guide you on how to install this update and provide a solution to the installation failure. About Windows 11 24H2 KB5054979 KB5054979 was released on March 27, 2025 and is a security update for Windows 11 24H2 versions.NET Framework 3.5 and 4.8.1. This update enhances security and
 How to fix KB5055523 fails to install in Windows 11?
Apr 10, 2025 pm 12:02 PM
How to fix KB5055523 fails to install in Windows 11?
Apr 10, 2025 pm 12:02 PM
KB5055523 update is a cumulative update for Windows 11 version 24H2, released by Microsoft on April 8, 2025, as part of the monthly Patch Tuesday cycle, to offe
 How to fix KB5055518 fails to install in Windows 10?
Apr 10, 2025 pm 12:01 PM
How to fix KB5055518 fails to install in Windows 10?
Apr 10, 2025 pm 12:01 PM
Windows update failures are not uncommon, and most users have to struggle with them, most often becoming frustrated when systems fail to install critical patche
 Schedule I Save File Location: How to Access & Back Up
Mar 27, 2025 pm 08:03 PM
Schedule I Save File Location: How to Access & Back Up
Mar 27, 2025 pm 08:03 PM
Finding your Schedule I save files is crucial for managing and protecting your game progress. This guide shows you how to locate and back up your save data. Where are Schedule I Save Files Located? Schedule I's early access release has garnered posit
 Proven Fixes and Tips for KB5054980 Not Installing
Mar 31, 2025 pm 02:40 PM
Proven Fixes and Tips for KB5054980 Not Installing
Mar 31, 2025 pm 02:40 PM
Troubleshooting KB5054980 Installation Issues on Windows 11 Microsoft released KB5054980 on March 25, 2025, for Windows 11 versions 22H2 and 23H2. While this update doesn't include new security features, it incorporates all previously released securi
 Windows 10 KB5055063: What's New & How to Download It
Mar 31, 2025 pm 03:54 PM
Windows 10 KB5055063: What's New & How to Download It
Mar 31, 2025 pm 03:54 PM
Windows 10 KB5055063 update details and installation troubleshooting KB5055063 is an update for the .NET Framework for Windows 10 22H2 version, including important improvements and fixes. This article will explore KB5055063 in depth, including download methods and various ways to solve installation failure problems. Introduction to Windows 10 KB5055063 KB5055063 is a cumulative update for .NET Framework 3.5, 4.8, and 4.8.1 for Windows 10 version 22H2, on March 25, 2025
 Targeted Fixes for KB5053657 Not Installing on Win11 23H2/22H2
Mar 27, 2025 pm 08:04 PM
Targeted Fixes for KB5053657 Not Installing on Win11 23H2/22H2
Mar 27, 2025 pm 08:04 PM
Windows 11 KB5053657 update installation failed? Easy to solve! The Windows 11 KB5053657 update is designed to fix some issues, including USB printer issues. However, you may encounter issues that KB5053657 cannot be installed when installing this update via Windows Update. This article will provide several ways to help you solve this problem. Windows 11 KB5053657 update is released, but installation fails Microsoft releases its preview optional updates to the stable version every month. On March 25, 2025, the KB5053657 update was released to all Windows 11 23H2 and 22H2 users. This update package
 How to fix KB5055528 fails to install in Windows 11?
Apr 10, 2025 pm 12:00 PM
How to fix KB5055528 fails to install in Windows 11?
Apr 10, 2025 pm 12:00 PM
Windows updates are essential to keep your system up to date, secure, and efficient, adding security patches, bug fixes, and new functionality for Windows 11 us





