 Backend Development
Backend Development
 Python Tutorial
Python Tutorial
 CVWhat is an Image?, Lets adjust the Brightness and Contrast of an image
CVWhat is an Image?, Lets adjust the Brightness and Contrast of an image
CVWhat is an Image?, Lets adjust the Brightness and Contrast of an image
In the context of CV2 in Python, when you read an image, it is stored as a 2D or 3D array of Y and X coordinates with uint8 values indicating the color and brightness of the image. The term uint8 refers to an 8-bit unsigned integer data type that ranges from 0 to 255. This, combined with 3 channels for Red, Green, and Blue (RGB), forms a color image.
Why This Structure Matters
If you start altering parts of the image like a normal array (e.g., dividing it by 3), you may lose this format. For instance, pixel values may fall outside the range of 0 to 255, causing the image to become unusable. Understanding this structure is crucial for manipulating images correctly.
Viewing an Image in CV2
In the CV2 Python library, you can easily view an image using the following code snippet:
#pip install opencv-python # if not already installed
import cv2
# Load an image
image = cv2.imread('./test.png')
# Display the image in a window
cv2.imshow('Image', image)
cv2.waitKey(0)
cv2.destroyAllWindows()

The code above will open a popup window displaying the image on your computer. Feel free to add a url to your own image to test. You can then zoom in to observe the pixel-level RGB values of the image. This basic functionality is a great starting point for exploring image processing.

Brightness and Contrast
What Are Brightness and Contrast?
- Brightness refers to the overall lightness or darkness of an image, determined by the pixel intensity.
- Contrast refers to the difference in intensity between pixels compared to a reference value (e.g., the mean pixel intensity). It essentially measures how "sharp" or "distinct" the variations in the image are.
Mathematically, brightness and contrast can be adjusted using the formula:
new_image=contrast×image brightness
Applying Brightness and Contrast in CV2
The cv2.convertScaleAbs() function in OpenCV automates this process. It applies the formula above while ensuring that pixel values remain within the range of 0 to 255.
Here’s how it works:
- alpha (contrast): A scaling factor, typically between 0.0 and 3.0.
- beta (brightness): An offset value, typically between -100 and 100
Example Usage:
new_image = cv2.convertScaleAbs(image, alpha=contrast, beta=brightness)
This allows us to easily modify brightness and contrast without manually clipping pixel values.
image = cv2.imread('./test.png')
cv2.namedWindow('Adjustments')
contrast=0.8
brightness=89
image=cv2.convertScaleAbs(image, alpha=contrast, beta=brightness)
cv2.imshow('Adjustments', image)
cv2.waitKey(0)
cv2.destroyAllWindows()

Creating Interactive Adjustments with Callbacks
While a one-time adjustment is useful, most of the time, we want to tweak brightness and contrast interactively. OpenCV allows us to achieve this using trackbar.
Trackbars can be created with cv2.createTrackbar(), which lets us adjust values dynamically. The general syntax is:
cv2.createTrackbar(trackbarname, winname, value, count, onChange_function)
- trackbarname: The name of the trackbar.
- winname: The name of the OpenCV window where the trackbar will be displayed.
- value: The initial position of the trackbar.
- count: The maximum value of the trackbar.
- onChange_function: A callback function that is called whenever the trackbar value changes.
These trackbar then can be called in the onChange_function with;
cv2.getTrackbarPos(trackbarname, winname)
・trackbarname: The name of the trackbar
・ winname: The name of the OpenCV window where the trackbar will be displayed.
To adjust both brightness and contrast, we will need two trackbars.
#pip install opencv-python # if not already installed
import cv2
# Load an image
image = cv2.imread('./test.png')
# Display the image in a window
cv2.imshow('Image', image)
cv2.waitKey(0)
cv2.destroyAllWindows()

Adjusting the contrast and brightness sliders triggers the on_change function, which reads the values from the trackbars using cv2.getTrackbarPos(). These values are then applied to the image using the cv2.convertScaleAbs function, and the updated image is displayed in real-time.
To make the app more user-friendly, I added a simple snippet at the end to allow users to exit by pressing the x key. This addresses a common issue with OpenCV, where closing the window doesn’t always stop the code from running. By implementing this, the app ensures a clean exit without lingering processes.
The above is the detailed content of CVWhat is an Image?, Lets adjust the Brightness and Contrast of an image. For more information, please follow other related articles on the PHP Chinese website!

Hot AI Tools

Undresser.AI Undress
AI-powered app for creating realistic nude photos

AI Clothes Remover
Online AI tool for removing clothes from photos.

Undress AI Tool
Undress images for free

Clothoff.io
AI clothes remover

AI Hentai Generator
Generate AI Hentai for free.

Hot Article

Hot Tools

Notepad++7.3.1
Easy-to-use and free code editor

SublimeText3 Chinese version
Chinese version, very easy to use

Zend Studio 13.0.1
Powerful PHP integrated development environment

Dreamweaver CS6
Visual web development tools

SublimeText3 Mac version
God-level code editing software (SublimeText3)

Hot Topics
 1359
1359
 52
52
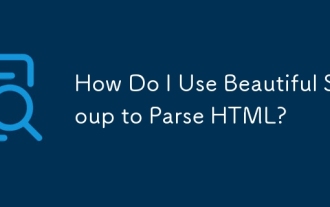 How Do I Use Beautiful Soup to Parse HTML?
Mar 10, 2025 pm 06:54 PM
How Do I Use Beautiful Soup to Parse HTML?
Mar 10, 2025 pm 06:54 PM
This article explains how to use Beautiful Soup, a Python library, to parse HTML. It details common methods like find(), find_all(), select(), and get_text() for data extraction, handling of diverse HTML structures and errors, and alternatives (Sel
 How to solve the permissions problem encountered when viewing Python version in Linux terminal?
Apr 01, 2025 pm 05:09 PM
How to solve the permissions problem encountered when viewing Python version in Linux terminal?
Apr 01, 2025 pm 05:09 PM
Solution to permission issues when viewing Python version in Linux terminal When you try to view Python version in Linux terminal, enter python...
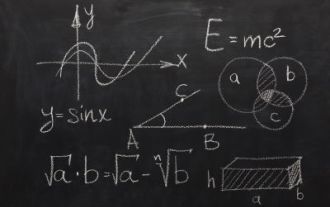 Mathematical Modules in Python: Statistics
Mar 09, 2025 am 11:40 AM
Mathematical Modules in Python: Statistics
Mar 09, 2025 am 11:40 AM
Python's statistics module provides powerful data statistical analysis capabilities to help us quickly understand the overall characteristics of data, such as biostatistics and business analysis. Instead of looking at data points one by one, just look at statistics such as mean or variance to discover trends and features in the original data that may be ignored, and compare large datasets more easily and effectively. This tutorial will explain how to calculate the mean and measure the degree of dispersion of the dataset. Unless otherwise stated, all functions in this module support the calculation of the mean() function instead of simply summing the average. Floating point numbers can also be used. import random import statistics from fracti
 Serialization and Deserialization of Python Objects: Part 1
Mar 08, 2025 am 09:39 AM
Serialization and Deserialization of Python Objects: Part 1
Mar 08, 2025 am 09:39 AM
Serialization and deserialization of Python objects are key aspects of any non-trivial program. If you save something to a Python file, you do object serialization and deserialization if you read the configuration file, or if you respond to an HTTP request. In a sense, serialization and deserialization are the most boring things in the world. Who cares about all these formats and protocols? You want to persist or stream some Python objects and retrieve them in full at a later time. This is a great way to see the world on a conceptual level. However, on a practical level, the serialization scheme, format or protocol you choose may determine the speed, security, freedom of maintenance status, and other aspects of the program
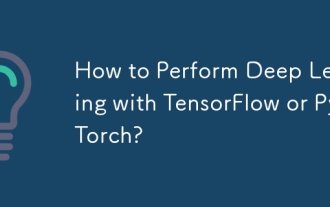 How to Perform Deep Learning with TensorFlow or PyTorch?
Mar 10, 2025 pm 06:52 PM
How to Perform Deep Learning with TensorFlow or PyTorch?
Mar 10, 2025 pm 06:52 PM
This article compares TensorFlow and PyTorch for deep learning. It details the steps involved: data preparation, model building, training, evaluation, and deployment. Key differences between the frameworks, particularly regarding computational grap
 Scraping Webpages in Python With Beautiful Soup: Search and DOM Modification
Mar 08, 2025 am 10:36 AM
Scraping Webpages in Python With Beautiful Soup: Search and DOM Modification
Mar 08, 2025 am 10:36 AM
This tutorial builds upon the previous introduction to Beautiful Soup, focusing on DOM manipulation beyond simple tree navigation. We'll explore efficient search methods and techniques for modifying HTML structure. One common DOM search method is ex
 What are some popular Python libraries and their uses?
Mar 21, 2025 pm 06:46 PM
What are some popular Python libraries and their uses?
Mar 21, 2025 pm 06:46 PM
The article discusses popular Python libraries like NumPy, Pandas, Matplotlib, Scikit-learn, TensorFlow, Django, Flask, and Requests, detailing their uses in scientific computing, data analysis, visualization, machine learning, web development, and H
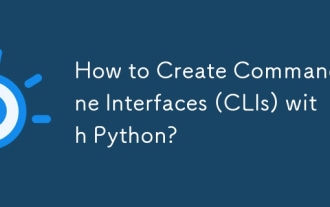 How to Create Command-Line Interfaces (CLIs) with Python?
Mar 10, 2025 pm 06:48 PM
How to Create Command-Line Interfaces (CLIs) with Python?
Mar 10, 2025 pm 06:48 PM
This article guides Python developers on building command-line interfaces (CLIs). It details using libraries like typer, click, and argparse, emphasizing input/output handling, and promoting user-friendly design patterns for improved CLI usability.



