 Computer Tutorials
Computer Tutorials
 Troubleshooting
Troubleshooting
 How to fix ZIP or RAR files extracting slowly in Windows 11?
How to fix ZIP or RAR files extracting slowly in Windows 11?
How to fix ZIP or RAR files extracting slowly in Windows 11?
Dec 03, 2024 pm 10:00 PMZIP or RAR extracting under Windows 11 generally goes through without a hitch, but some users reported getting stuck with abnormally slow extraction speeds, turning a simple process into one that frustrates. The reason for this occurring can be fairly varied, although it occurred more frequently in recent times, so there is every possibility that a range of potential underlying causes exists.
One common factor could be inefficiencies in the native Windows file extraction tool, which may struggle with larger or more complex archives. Storage-related issues, such as fragmented disks or limited system resources, can also slow down the extraction process. Additionally, outdated drivers or system components may hinder performance, while recent changes or updates to Windows could introduce subtle conflicts or inefficiencies.
Many users have observed that third-party file extraction tools like 7-Zip or WinRAR handle compressed files much faster than the built-in Windows utility, highlighting a possible gap in performance optimization. Regardless of the cause, this issue can disrupt productivity, especially for those who frequently work with compressed files.
Potential solutions that will solve this are optimizing the performance of the disks and updating system drivers. Some would consider alternative tools to complete extraction. To some seeking further solution detail, it will apply FortectMac Washing Machine X9 repair tools to fix low-level system problems causing slow file extraction.
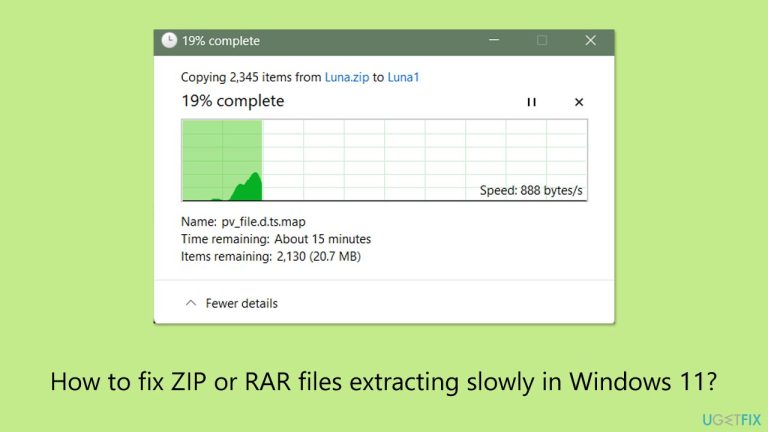
Fix 1. Use “Copy” instead of “Cut” when moving files
Using the “Copy” command instead of “Cut” during file transfers prevents potential interruptions that may slow down the extraction process.
- Right-click on the ZIP or RAR file.
- Select Copy from the context menu.
- Navigate to the desired location and right-click to select Paste.
- Attempt to extract the file after the copy process completes.
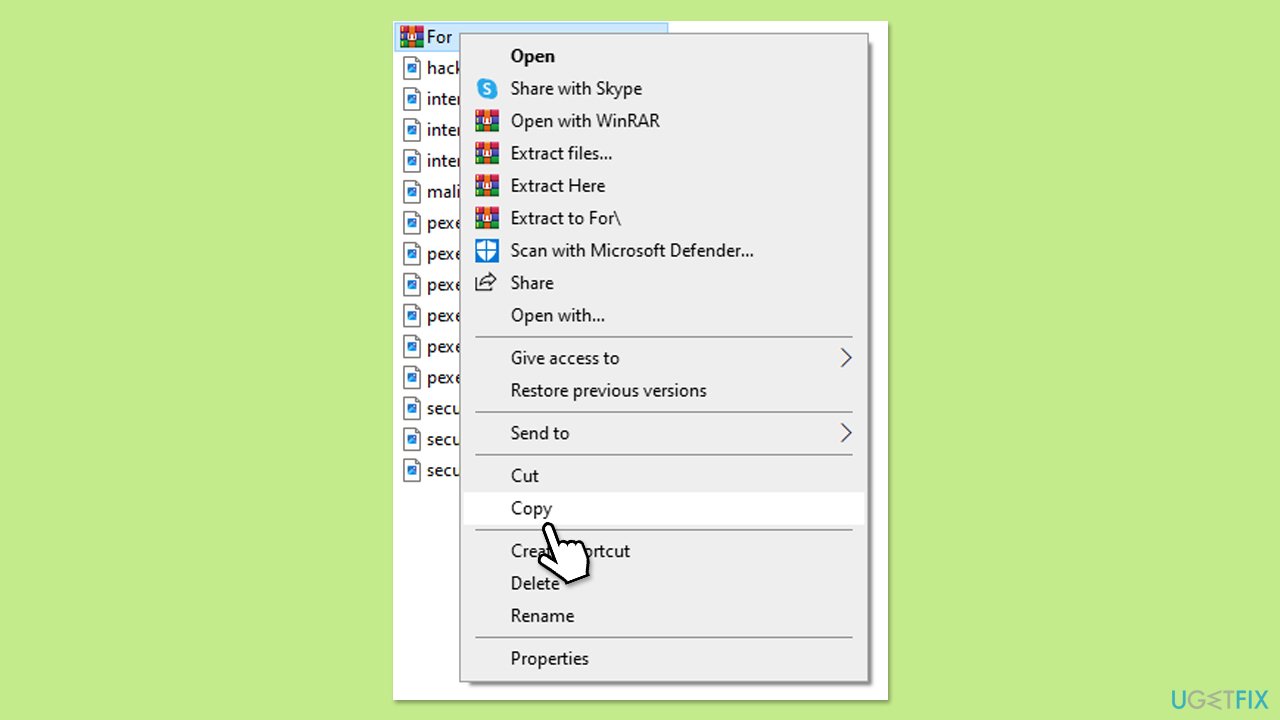
Fix 2. Temporarily disable third-party antivirus
Third-party antivirus software can interfere with the extraction process by scanning files in real-time, causing delays.
- Open your antivirus application.
- Locate the option to temporarily pause protection.
- Try extracting the file again.
Fix 3. Perform a clean boot
Performing a clean boot helps eliminate interference from non-essential programs or services.
- Type msconfig inWindows Search and press Enter to open the System Configuration window.
- Click on the Services tab and check the Hide all Microsoft Services box.
- Click Disable all to disable non-Microsoft services, then click the Startup tab.
- Open the Task Manager, disable all startup items, and close the Task Manager.
- Go to the Boot tab and mark the Safe boot option.
- Click OK on the System Configuration window and restart your device.
- Try running the file extraction process again.
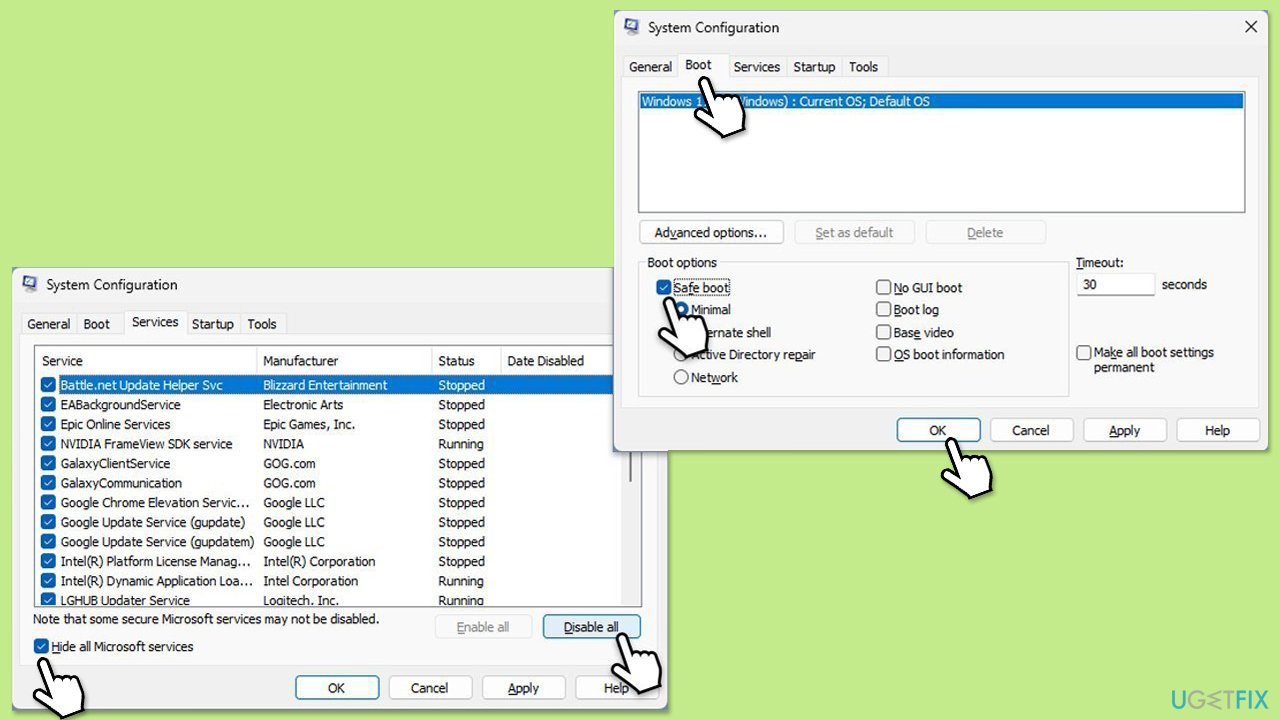
Fix 4. Defrag your drive
Fragmented drives can slow down file read/write operations, affecting extraction speeds.
- Press Win E to open File Explorer.
- Go to This PC.
- Right-click on your main drive, select Properties, and go to the Tools tab.
- Under Optimize and defragment drive, click Optimize.
- Select the drive you wish to optimize.
- Depending on whether you use HDD or SSD, click either Defragment or Optimize.
- Wait for the process to complete.
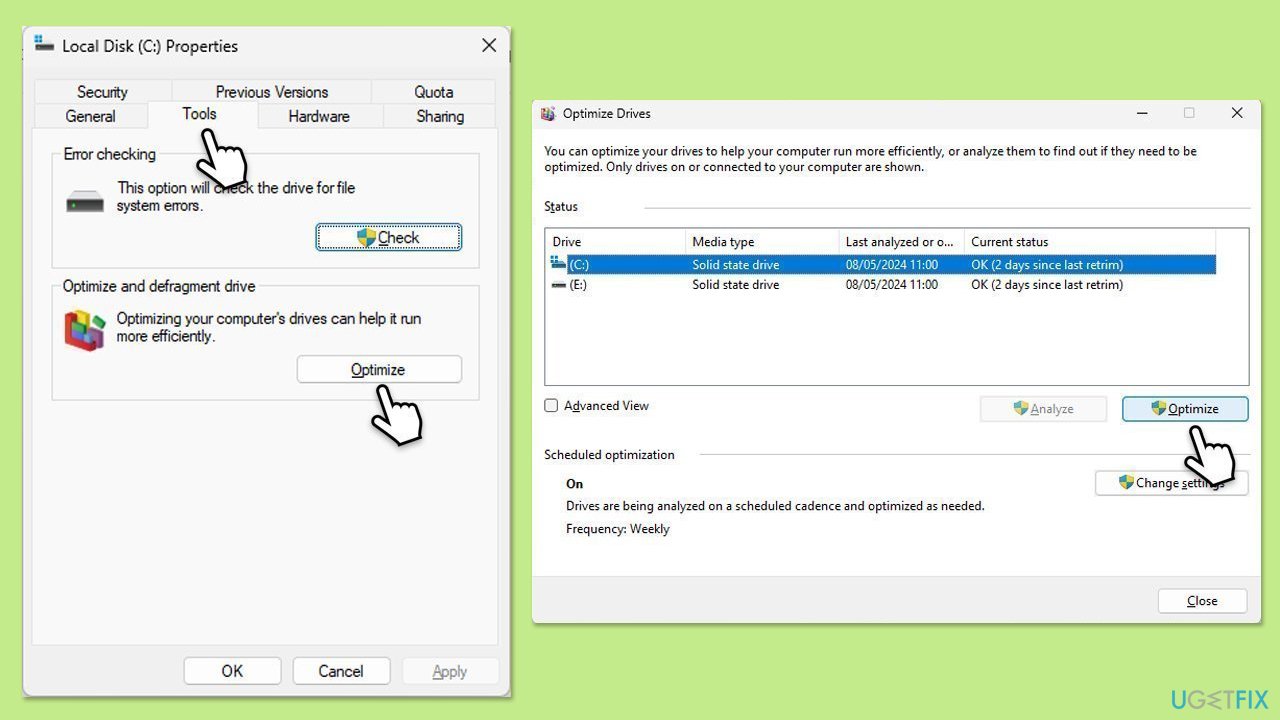
Fix 5. Run Disk Cleanup
Disk Cleanup removes temporary and unnecessary files, freeing up resources for faster extraction.
- Type Disk Cleanup in Windows search and hit Enter.
- If your Windows is installed on drive C, pick it from the list (it should be by default) and press OK.
- Click Clean up system files.
- Select your main disk again and click OK.
- Here, select the largest portions of the data used – these typically include Temporary Internet Files, Windows Update, Temporary Files, Recycle Bin, Delivery Optimization Files, and others.
- Click OK – the process should be finished shortly.
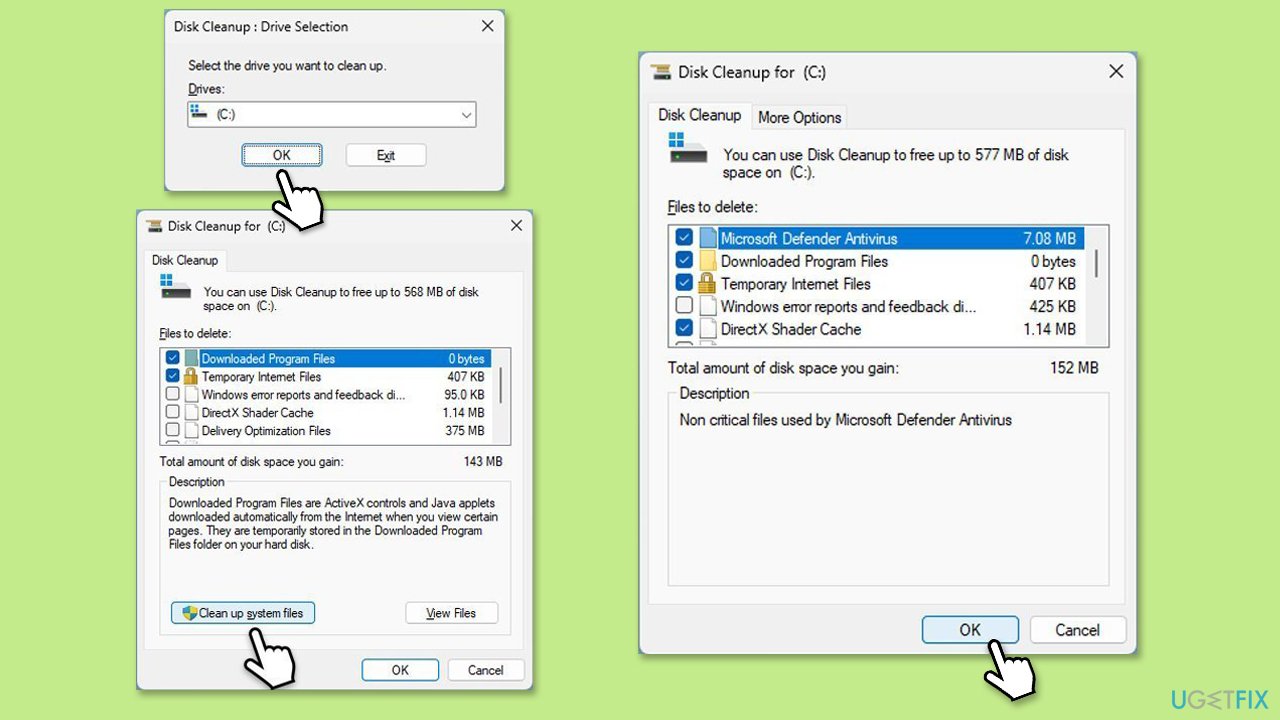
Fix 6. Run Check Disk
Check Disk identifies and repairs issues with the storage drive that may affect file extraction.
- Type cmd in Windows search.
- Right-click on Command Prompt and pick Run as administrator.
- Click Yes when UAC asks for access.
- Type in the following command and press Enter after:
chkdsk c: /f
(Note: use chkdsk c: /f /r /x command if you use SSD as your primary partition). - If you receive an error, type in Y, close down Command Prompt and restart your computer.
- After a restart, Windows will begin to scan your disk. After your system boots back up, you can find the results in the Event Viewer.
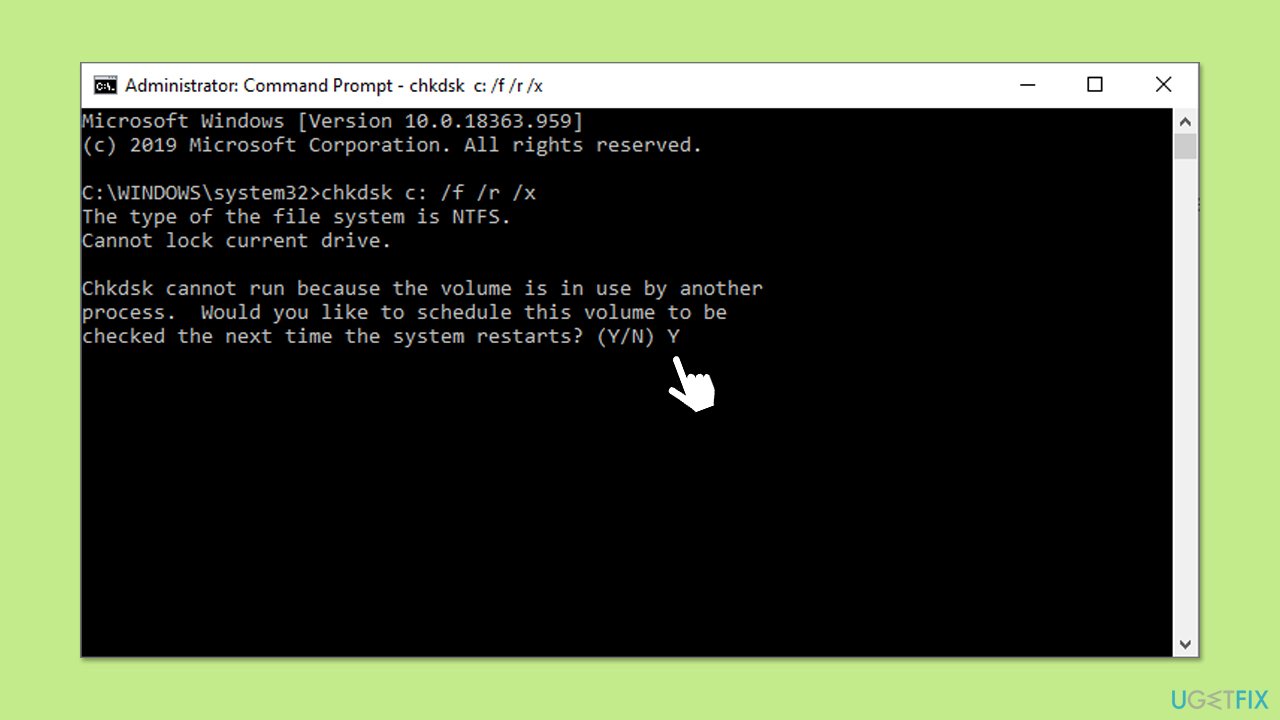
Fix 7. Install all Windows updates
Keeping your system updated ensures you have the latest optimizations and bug fixes for file operations.
- Type Updates in Windows search and press Enter.
- When the new window opens, click Check for updates (or Install all if pending) and wait.
- If there are optional updates available, install them as well.
- After updating, restart your computer.
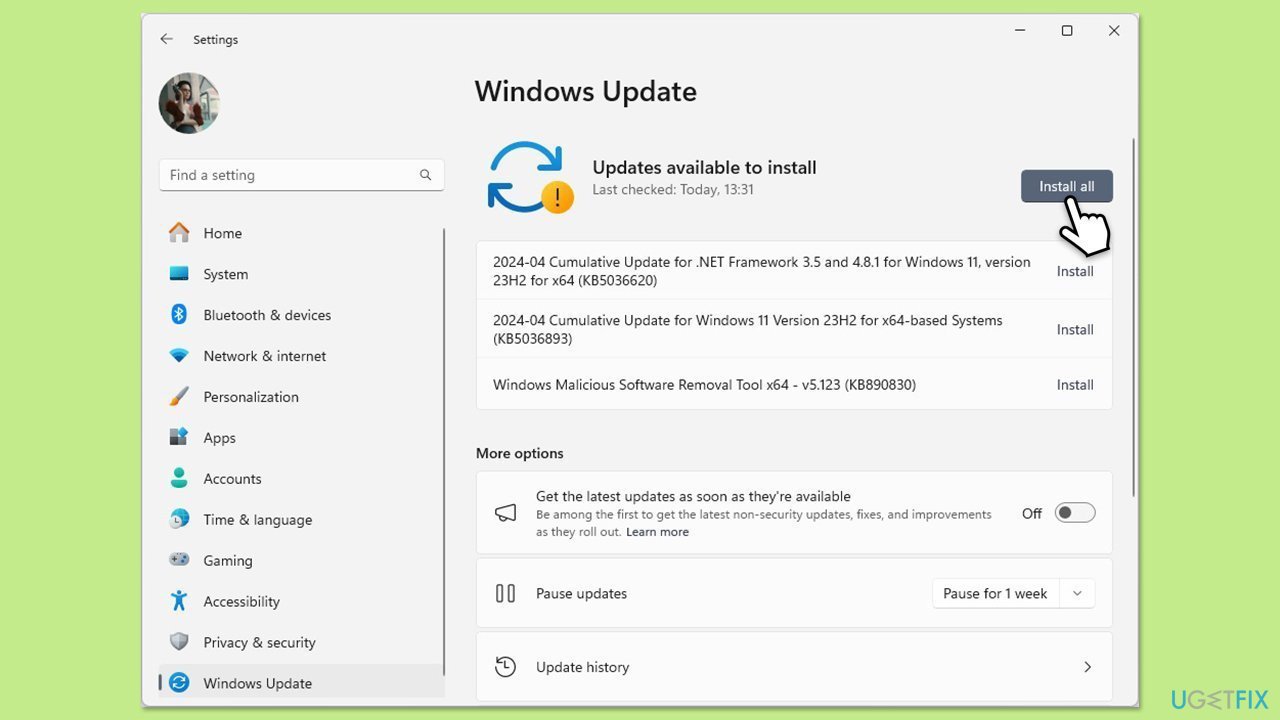
Fix 8. Use alternative extraction software
Third-party tools like 7-Zip or WinRAR are optimized for handling compressed files and often work faster than the native Windows extractor.
- Download reliable third-party software (such as 7-Zip or WinRAR) from the official website.
- Install the app by following the instructions in the installer.
- Right-click on the file you want to extract and choose WinRAR, 7-Zip, or another option.
The above is the detailed content of How to fix ZIP or RAR files extracting slowly in Windows 11?. For more information, please follow other related articles on the PHP Chinese website!

Hot Article

Hot tools Tags

Hot Article

Hot Article Tags

Notepad++7.3.1
Easy-to-use and free code editor

SublimeText3 Chinese version
Chinese version, very easy to use

Zend Studio 13.0.1
Powerful PHP integrated development environment

Dreamweaver CS6
Visual web development tools

SublimeText3 Mac version
God-level code editing software (SublimeText3)

Hot Topics
 R.E.P.O. Save File Location: Where Is It & How to Protect It?
Mar 06, 2025 pm 10:41 PM
R.E.P.O. Save File Location: Where Is It & How to Protect It?
Mar 06, 2025 pm 10:41 PM
R.E.P.O. Save File Location: Where Is It & How to Protect It?
 Easily Fixed - Monster Hunter Wilds Keeps Compiling Shaders
Mar 04, 2025 pm 08:05 PM
Easily Fixed - Monster Hunter Wilds Keeps Compiling Shaders
Mar 04, 2025 pm 08:05 PM
Easily Fixed - Monster Hunter Wilds Keeps Compiling Shaders
 Monster Hunter Wilds Communication Error on PC, Quick Fix
Mar 03, 2025 pm 08:02 PM
Monster Hunter Wilds Communication Error on PC, Quick Fix
Mar 03, 2025 pm 08:02 PM
Monster Hunter Wilds Communication Error on PC, Quick Fix
 Find Monster Hunter Wilds Save File Location & Back up Data
Mar 03, 2025 pm 08:01 PM
Find Monster Hunter Wilds Save File Location & Back up Data
Mar 03, 2025 pm 08:01 PM
Find Monster Hunter Wilds Save File Location & Back up Data
 Spotlight on KB5053606 Not Installing for Windows 10, Exact Steps
Mar 13, 2025 pm 08:02 PM
Spotlight on KB5053606 Not Installing for Windows 10, Exact Steps
Mar 13, 2025 pm 08:02 PM
Spotlight on KB5053606 Not Installing for Windows 10, Exact Steps
 How to fix Microsoft Teams error 9hehw in Windows?
Mar 07, 2025 am 12:00 AM
How to fix Microsoft Teams error 9hehw in Windows?
Mar 07, 2025 am 12:00 AM
How to fix Microsoft Teams error 9hehw in Windows?
 R.E.P.O. Crashing & Freezing on PC? Result-Driven Fixes
Mar 07, 2025 pm 08:02 PM
R.E.P.O. Crashing & Freezing on PC? Result-Driven Fixes
Mar 07, 2025 pm 08:02 PM
R.E.P.O. Crashing & Freezing on PC? Result-Driven Fixes
 All Fixes for Monster Hunter Wilds Fatal D3D Error on PC
Mar 05, 2025 pm 06:01 PM
All Fixes for Monster Hunter Wilds Fatal D3D Error on PC
Mar 05, 2025 pm 06:01 PM
All Fixes for Monster Hunter Wilds Fatal D3D Error on PC






