Steam Deck: How To Install And Use Xbox Cloud Gaming
The Steam Deck is a versatile piece of hardware, able to run much more than just the games in your steam library. With the right configurations its able to run games from a wide variety of sources but there can be difficulty in setting it up right. Attempting to run most games from the desktop mode will struggle to make full use of the device as a controller.

Xbox Cloud lets you access the whole Game Pass catalogue without bloating the device's limited space with installers. Here's a hassle-free method to set it up, which allows you to access Xbox Cloud from your Steam OS.
How To Install XBox Cloud To Your Steam Deck

In order to install non-Steam software to your Steam Deck you'll need to swap it to desktop mode. This appears as an option in the power menu after pressing the Steam button. This uses a form of Linux that should still be navigable by users familiar with Windows or Mac.
If you have a dock for your Steam Deck, you can use a mouse and keyboard to more easily navigate the desktop mode. Don't worry if you don't, as they aren't strictly required.
Xbox Cloud runs using the Microsoft Edge browser, which we'll first need to install and give it special permissions to access our device. If you've already done this for other reasons, you can skip to the next section.
Click the Steam Deck icon in the bottom left to open the menu and then open the "discover" application that serves as an app store. In the internet category of the discover app you can search for the Microsoft Edge browser and install it.

Next we need to give it permissions to access and change files on the Steamdeck. For this we'll need to do some code. Open the program "Konsole" under the system category of the program list.
Microsoft has not launched official compatibility with the Steamdeck. The process used here is a workaround developed by volunteers. Flathub notes this package is proprietary rather than open source, and may change without oversight.
Copy the following code into Konsole. To avoid typos you can open this guide in a browser on the Steam Deck and paste it directly rather than retyping it:
flatpak --user override --filesystem=/run/udev:ro com.microsoft.Edge
Press enter to execute this command and then close the console.
Now that we've installed and configured Microsoft Edge to behave correctly, we need to set up the Steam side.
How To Add The Xbox Cloud Shortcut To Your Steam OS

You'll want to remain in desktop mode for the start of the process, but once complete, you'll be able to launch Xbox Cloud gaming from inside the Steam operating system.
In the application list from the Steam Deck icon in the bottom left, you'll want to navigate to the newly configured Microsoft Edge. Right-click on it (done by holding down the right trigger of the Steamdeck) and select "add to steam".
Now, we'll open Steam from desktop mode of the Steam Deck. Here, we'll make our remaining edits. You could technically do this from outside desktop mode but that will prevent you from using copy and paste.
In the Steam program, navigate to your library and find the newly added Microsoft Edge. Click on the cogwheel symbol on the right of the display and select "properties" to edit the shortcut.
While you're here you can also neaten things up by renaming the shortcut from "Microsoft Edge" to "Xbox Cloud", along with adding your choice of program icon and banner.
After this, you'll need to insert some new code into the launch options setting, which is partway down the properties menu. You do not want to edit any of the existing commands, so make sure to paste the new command in at the end of the existing string.
--window-size=1024,640 --force-device-scale-factor=1.25 --device-scale-factor=1.25 --kiosk "https://www.xbox.com/play"
This command tells the program the screen parameters of the Steam Deck and to navigate to the Xbox Cloud page when it is opened.
If everything has been done correctly, you can now return to the Steam OS and open your new Xbox application from the Steam library.

The default control template is "gamepad with joystick trackpad", which works fine for navigating the Xbox cloud. If you prefer, you can open the steam menu and reconfigure it for "gamepad with mouse trackpad", if you prefer the pads to the joysticks.
You'll want to log in to your Xbox account once you have everything set up. If you're struggling to do this from the Steam OS, you can log in from Desktop Mode and tell it to remember you. You will remain logged in when you reboot the Steam program.

The above is the detailed content of Steam Deck: How To Install And Use Xbox Cloud Gaming. For more information, please follow other related articles on the PHP Chinese website!

Hot AI Tools

Undresser.AI Undress
AI-powered app for creating realistic nude photos

AI Clothes Remover
Online AI tool for removing clothes from photos.

Undress AI Tool
Undress images for free

Clothoff.io
AI clothes remover

Video Face Swap
Swap faces in any video effortlessly with our completely free AI face swap tool!

Hot Article

Hot Tools

Notepad++7.3.1
Easy-to-use and free code editor

SublimeText3 Chinese version
Chinese version, very easy to use

Zend Studio 13.0.1
Powerful PHP integrated development environment

Dreamweaver CS6
Visual web development tools

SublimeText3 Mac version
God-level code editing software (SublimeText3)

Hot Topics
 1664
1664
 14
14
 1422
1422
 52
52
 1316
1316
 25
25
 1267
1267
 29
29
 1239
1239
 24
24
 Roblox: Grow A Garden - Complete Mutation Guide
Apr 18, 2025 am 01:10 AM
Roblox: Grow A Garden - Complete Mutation Guide
Apr 18, 2025 am 01:10 AM
Maximize your profits in Roblox's Grow A Garden by understanding the lucrative world of crop mutations! These rare variations significantly boost your harvest's value. While you can't directly control mutations, knowing how they work provides a signi
 Roblox: Bubble Gum Simulator Infinity - How To Get And Use Royal Keys
Apr 16, 2025 am 11:05 AM
Roblox: Bubble Gum Simulator Infinity - How To Get And Use Royal Keys
Apr 16, 2025 am 11:05 AM
Royal Keys are some of the most valuable items you can find in Roblox's Bubble Gum Simulator Infinity. These rare tools allow you to open Royal Chests — limited-time loot containers packed with high-tier items, boosts, and even ultra-rare rewards. If
 Blue Prince: How To Get To The Basement
Apr 11, 2025 am 04:04 AM
Blue Prince: How To Get To The Basement
Apr 11, 2025 am 04:04 AM
Unlocking the Basement in Blue Prince: A Comprehensive Guide Finding the basement in Blue Prince is crucial for progressing to Room 46, but its location and access method aren't immediately obvious. This guide will walk you through accessing the base
 Mandragora: Whispers Of The Witch Tree - How To Unlock The Grappling Hook
Apr 18, 2025 am 12:53 AM
Mandragora: Whispers Of The Witch Tree - How To Unlock The Grappling Hook
Apr 18, 2025 am 12:53 AM
Mandragora's dungeons offer Metroidvania-style challenges, requiring players to revisit earlier areas with newly acquired tools. The grappling hook is a prime example, enabling rapid traversal of long distances. While this crucial tool is obtained r
 Nordhold: Fusion System, Explained
Apr 16, 2025 am 04:07 AM
Nordhold: Fusion System, Explained
Apr 16, 2025 am 04:07 AM
Nordhold Tower Fusion Guide: Synergistic Tower Combinations for Enhanced Defense Mastering tower combinations in Nordhold is key to effective base defense. Certain towers synergize exceptionally well, creating powerful defensive strategies. This gui
 Rusty Rabbit: Where To Find Every Keycube
Apr 17, 2025 pm 10:02 PM
Rusty Rabbit: Where To Find Every Keycube
Apr 17, 2025 pm 10:02 PM
Many 2D platformers, including Rusty Rabbit, feature inaccessible areas requiring specific abilities or items. Rusty Rabbit is no exception, with multiple such areas in each region. Besides visually obvious blocked pathways, you'll encounter robots
 Sephiria: 8 Beginner Tips
Apr 10, 2025 pm 10:08 PM
Sephiria: 8 Beginner Tips
Apr 10, 2025 pm 10:08 PM
Sephiria: Adventures in the Pixel World Sephiria attracts players with its cute pixel style and smooth operation, but the difficulty of its dungeon adventures gradually increases as they go deeper. From unpredictable bosses to a wide variety of enemies, the game is full of challenges. However, the game's extensive equipment and weapon systems allow players to choose unique combat styles to cope with these challenges. In addition, mastering some tips and strategies will help to better explore this mysterious world. Master sprint and blocking skills Sephiria's core combat mechanics are similar to many roguelike hacking and slashing games. This means that sprint (or dodge) and blocking will be the most effective combat skills in the game. Always pay attention to enemies when sprinting
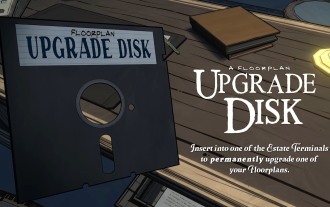 Blue Prince: Upgrade Disk Guide
Apr 12, 2025 am 11:34 AM
Blue Prince: Upgrade Disk Guide
Apr 12, 2025 am 11:34 AM
Upgrade Disks are some of the most powerful and valuable items you’ll find in Blue Prince. While they’re not needed to reach Room 46, they make your runs smoother, your puzzles easier, and your odds of survival higher. If you’re lucky enough to find




