
Creating a park in Planet Coaster 2, spending hours perfecting it, and satisfying the endless needs of your guests may take a long time but is incredibly rewarding. Designing your own custom coaster or flume and making the scenery as appealing as possible are some of the game's most captivating features.
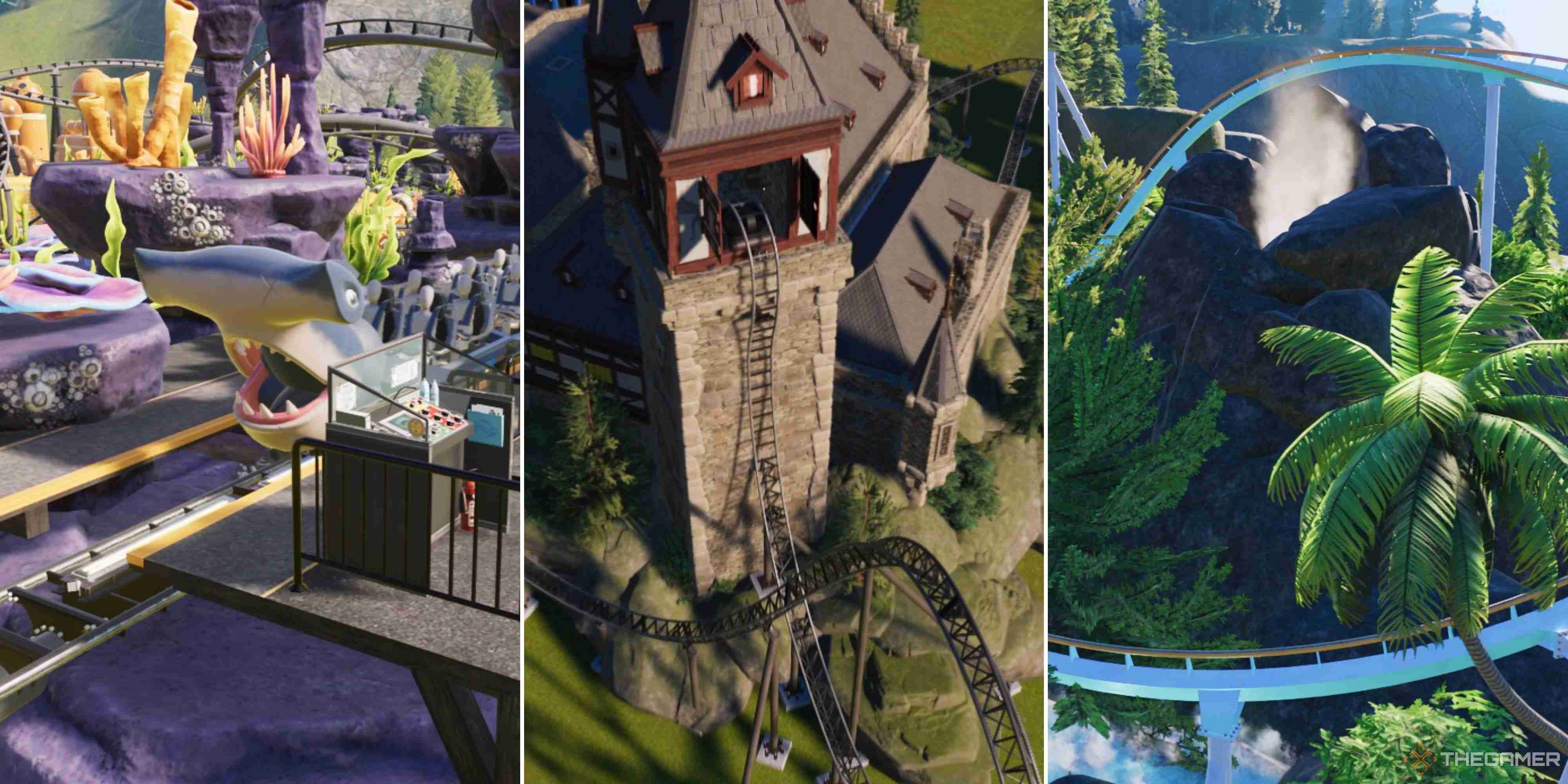
However, these tasks can sometimes feel overwhelming for a single player. Perhaps you need a helping hand for this challenging mission. Or maybe you're great at designing pools, while someone else excels at crafting coasters. If you're planning to play the game collaboratively, this guide is just for you.

Franchise Mode allows you to play collaboratively. In this mode, you’ll manage multiple parks, aiming to rank on the leaderboard and earn rewards with other members of your franchise. To join a franchise, you can either create your own or send a request to join other players’ franchises.
To join an existing franchise, you can use the Search section in the Franchise Menu. By entering keywords and using the Filter by Tags button, you can find players who share similar goals. Alternatively, you can join a friend’s franchise or any other franchise using a Franchise Code.

To create your own franchise, you need to enter a Franchise Name. Additionally, you can customize your Franchise Profile by adding tags. These tags can define the group’s interests, activity level, and gameplay style. For example, you can select 'Organized' and 'Very Active' tags to display your choices.
Next, decide on your membership settings—whether members can join only via invites or by sending join requests. Finally, you can randomize the automatically generated Franchise Code if you wish.
By sharing your Franchise Code or entering the code of the franchise you wish to join, you can easily connect with specific players.

After setting up your franchise, you must select a Starting Location. This decision determines your starting Park Currency and Research Points. Each location has unique effects, which can influence guest behavior and other factors. Choose carefully, as the starting location cannot be changed and will determine the maximum number of parks you can open.
Up to five members can be part of a franchise, but you can also play Franchise Mode solo if you prefer.

One of the key aspects of a franchise is the ability to play collaboratively with other members. However, collaborative play doesn’t mean simultaneous edits. After creating or joining a franchise, you’ll see the parks within it. To edit a park, it must not be 'Editing Locked'. If you’re not the owner, you won’t be able to edit locked parks.
The owner must use the 'Upload Changes' or 'Revert Local Changes' option in the Park Management menu to unlock it. Owners can also revert to older versions of the park via the Version Control tab.
Once a park is unlocked, you can make edits. After making changes, you can choose to Save Park. However, this will lock the park, and your changes won’t be visible to other members. To share your changes with others, you must select 'Upload Changes'.
You can also use the provided text box to describe the updates you’ve made, ensuring that other members are informed. This way, the park remains unlocked and editable for everyone.

You don’t necessarily need to play Franchise Mode to build collaboratively. If you prefer, you can collaborate with your friends in Sandbox Mode. Similar to Franchise Mode, you cannot build simultaneously in this mode either.
To start, select Sandbox Mode and create a park. During the park creation process, choose the park name, preset, and other settings, then click the 'Create Park' button. Once your park is created, save it.

Then, return to the Sandbox Mode main menu, select your saved park, and click the 'Collaborate' button. This will upload your park online, allowing other players to contribute to building it.
Similar to Franchise Mode, a park in Sandbox Mode can have up to five members. The owner of the park has access to the 'Manage Park' menu, where they can send invitations to other players via the 'Park Members' tab. They can also revert to previous versions of the park using the 'Version Control' tab.
If changes have been made to a park but not published, the park will be marked as Editing Locked. The changes must be published using the 'Upload Changes' button or the 'Revert Local Changes' option in the Park Management menu. If the park owner is dissatisfied with the current changes, they can load a previous version of the park from the Version Control screen.

The above is the detailed content of Planet Coaster 2: How To Build Collaboratively. For more information, please follow other related articles on the PHP Chinese website!




