Mastering the Redo Shortcut Key: A Productivity Guide

In today’s fast-paced digital world, mastering keyboard shortcuts is essential for boosting productivity and efficiency. While many people are familiar with common shortcuts like copy, paste, and undo, the redo shortcut key often doesn’t get the attention it deserves. This blog explores the redo shortcut in detail, including its usage, variations, and tips to help you work smarter.
What Is the Redo Shortcut Key?
The redo shortcut key is a quick way to reverse your “undo” actions, allowing you to move forward without redoing the work manually. For example, if you accidentally undo a section of text while editing a document, the redo function will restore it with a single keystroke. Essentially, redo complements the undo shortcut by giving you more control over your workflow. It’s especially helpful in tasks like writing, designing, coding, or any activity where repetitive edits are common.
Common Redo Shortcut Keys Across Platforms
The redo shortcut key varies depending on the operating system and software you’re using, but it’s always designed for ease of access. On Windows, the most common redo shortcuts are Ctrl Y or Ctrl Shift Z. On macOS, the shortcut is typically Command Shift Z.
Different applications may have platform-specific variations. For example, in Google Docs, both Ctrl Y and Ctrl Shift Z can function as redo shortcuts. In creative tools like Photoshop, you can find redo mapped to Ctrl Shift Z. Understanding these platform-based variations is essential to integrating redo into your workflow seamlessly.
How to Use the Redo Shortcut Effectively
Understanding when and how to use the redo shortcut can save time and reduce repetitive tasks. In text editing tools like Microsoft Word, redo can restore recently deleted content or formatting changes that were unintentionally undone. In creative tools like Adobe Photoshop, redo is invaluable for tasks like restoring edits in layers.
Redo is also widely used in coding environments, such as Visual Studio Code or IntelliJ IDEA, to reverse unwanted undos during complex refactoring. If you find that the redo shortcut doesn’t work as expected, it’s often because the undo history has been cleared or the shortcut hasn’t been configured correctly in the application.
Advanced Tips: Customizing and Extending the Redo Shortcut
For power users, customizing the redo shortcut or exploring advanced applications can take your productivity to the next level. Many software applications, including Microsoft Office and Adobe Creative Suite, allow you to remap shortcuts to suit your preferences.
You can also use macros to combine undo and redo actions into a single command, streamlining workflows in repetitive environments. In development environments like Visual Studio Code, extensions and plugins can add enhanced functionality to undo and redo, making these shortcuts even more versatile.
Common Mistakes and How to Avoid Them
Even with its simplicity, there are a few common pitfalls when using the redo shortcut that can interrupt your workflow. One common mistake is misunderstanding the undo/redo history. For example, if you undo multiple actions and then perform a new action, your redo history is often erased.
Another challenge arises in platform-specific quirks. In Google Docs, for example, redo behaves differently than in Microsoft Word, which can confuse users switching between platforms. To avoid these issues, familiarize yourself with the specific behavior of redo in the tools you use most frequently.
Why Mastering the Redo Shortcut Matters
The redo shortcut key might seem small, but it plays a big role in helping you achieve a seamless workflow. By saving time and reducing frustration, redo enables you to focus on creating rather than fixing. It promotes efficiency by eliminating the need for manual corrections, freeing you up for higher-priority tasks. Mastering redo and other shortcuts builds a foundation for optimizing your productivity in any digital environment.
Conclusion: Small Actions, Big Impact
The redo shortcut is just one example of how small optimizations in your workflow can have a big impact on productivity. By understanding its uses, mastering its variations, and customizing it for your specific needs, you can take your efficiency to the next level. Efficiency lies in mastering the basics, and the redo shortcut is a great place to start. Whether you’re editing text, designing graphics, or coding, this simple shortcut can transform the way you work.
The above is the detailed content of Mastering the Redo Shortcut Key: A Productivity Guide. For more information, please follow other related articles on the PHP Chinese website!

Hot AI Tools

Undresser.AI Undress
AI-powered app for creating realistic nude photos

AI Clothes Remover
Online AI tool for removing clothes from photos.

Undress AI Tool
Undress images for free

Clothoff.io
AI clothes remover

AI Hentai Generator
Generate AI Hentai for free.

Hot Article

Hot Tools

Notepad++7.3.1
Easy-to-use and free code editor

SublimeText3 Chinese version
Chinese version, very easy to use

Zend Studio 13.0.1
Powerful PHP integrated development environment

Dreamweaver CS6
Visual web development tools

SublimeText3 Mac version
God-level code editing software (SublimeText3)

Hot Topics
 1377
1377
 52
52
 How do I create and publish my own JavaScript libraries?
Mar 18, 2025 pm 03:12 PM
How do I create and publish my own JavaScript libraries?
Mar 18, 2025 pm 03:12 PM
Article discusses creating, publishing, and maintaining JavaScript libraries, focusing on planning, development, testing, documentation, and promotion strategies.
 How do I optimize JavaScript code for performance in the browser?
Mar 18, 2025 pm 03:14 PM
How do I optimize JavaScript code for performance in the browser?
Mar 18, 2025 pm 03:14 PM
The article discusses strategies for optimizing JavaScript performance in browsers, focusing on reducing execution time and minimizing impact on page load speed.
 What should I do if I encounter garbled code printing for front-end thermal paper receipts?
Apr 04, 2025 pm 02:42 PM
What should I do if I encounter garbled code printing for front-end thermal paper receipts?
Apr 04, 2025 pm 02:42 PM
Frequently Asked Questions and Solutions for Front-end Thermal Paper Ticket Printing In Front-end Development, Ticket Printing is a common requirement. However, many developers are implementing...
 How do I debug JavaScript code effectively using browser developer tools?
Mar 18, 2025 pm 03:16 PM
How do I debug JavaScript code effectively using browser developer tools?
Mar 18, 2025 pm 03:16 PM
The article discusses effective JavaScript debugging using browser developer tools, focusing on setting breakpoints, using the console, and analyzing performance.
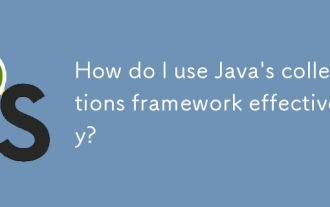 How do I use Java's collections framework effectively?
Mar 13, 2025 pm 12:28 PM
How do I use Java's collections framework effectively?
Mar 13, 2025 pm 12:28 PM
This article explores effective use of Java's Collections Framework. It emphasizes choosing appropriate collections (List, Set, Map, Queue) based on data structure, performance needs, and thread safety. Optimizing collection usage through efficient
 How do I use source maps to debug minified JavaScript code?
Mar 18, 2025 pm 03:17 PM
How do I use source maps to debug minified JavaScript code?
Mar 18, 2025 pm 03:17 PM
The article explains how to use source maps to debug minified JavaScript by mapping it back to the original code. It discusses enabling source maps, setting breakpoints, and using tools like Chrome DevTools and Webpack.
 Getting Started With Chart.js: Pie, Doughnut, and Bubble Charts
Mar 15, 2025 am 09:19 AM
Getting Started With Chart.js: Pie, Doughnut, and Bubble Charts
Mar 15, 2025 am 09:19 AM
This tutorial will explain how to create pie, ring, and bubble charts using Chart.js. Previously, we have learned four chart types of Chart.js: line chart and bar chart (tutorial 2), as well as radar chart and polar region chart (tutorial 3). Create pie and ring charts Pie charts and ring charts are ideal for showing the proportions of a whole that is divided into different parts. For example, a pie chart can be used to show the percentage of male lions, female lions and young lions in a safari, or the percentage of votes that different candidates receive in the election. Pie charts are only suitable for comparing single parameters or datasets. It should be noted that the pie chart cannot draw entities with zero value because the angle of the fan in the pie chart depends on the numerical size of the data point. This means any entity with zero proportion
 TypeScript for Beginners, Part 2: Basic Data Types
Mar 19, 2025 am 09:10 AM
TypeScript for Beginners, Part 2: Basic Data Types
Mar 19, 2025 am 09:10 AM
Once you have mastered the entry-level TypeScript tutorial, you should be able to write your own code in an IDE that supports TypeScript and compile it into JavaScript. This tutorial will dive into various data types in TypeScript. JavaScript has seven data types: Null, Undefined, Boolean, Number, String, Symbol (introduced by ES6) and Object. TypeScript defines more types on this basis, and this tutorial will cover all of them in detail. Null data type Like JavaScript, null in TypeScript




