Running WordPress locally on your computer
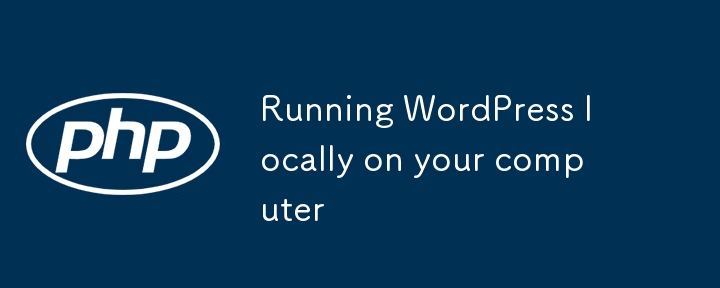
Running WordPress locally on your computer is a great way to develop and test your site before making it live. Here's a step-by-step guide:
Requirements
- Web Server Software: Apache or Nginx.
- Database: MySQL or MariaDB.
- PHP: A version compatible with WordPress (PHP 7.4 or newer is recommended).
-
Local Server Tools:
- Install one of the following to simplify setup:
- XAMPP (Windows, macOS, Linux)
- Local by Flywheel (Windows, macOS)
- WAMP (Windows only)
- MAMP (macOS and Windows)
- Install one of the following to simplify setup:
Step 1: Download and Install a Local Server
Using XAMPP (example)
- Download XAMPP from https://www.apachefriends.org/.
- Install XAMPP and ensure Apache, MySQL, and PHP are included.
- Launch the XAMPP Control Panel and start:
- Apache: The web server.
- MySQL: The database server.
Step 2: Download WordPress
- Visit https://wordpress.org/download/.
- Download the latest WordPress .zip file and extract it.
- Place the extracted folder into the htdocs directory of XAMPP:
- For Windows: C:xampphtdocswordpress.
- For macOS: /Applications/XAMPP/htdocs/wordpress.
Step 3: Set Up the Database
- Open your web browser and go to http://localhost/phpmyadmin.
- Click Databases at the top.
- Enter a name for your database (e.g., wordpress) and click Create.
- No need to add tables; WordPress will handle this during installation.
Step 4: Configure WordPress
- Open your browser and visit http://localhost/wordpress.
- Follow the on-screen instructions:
- Select your language and click Continue.
- Enter the database details:
- Database Name: The name you created in phpMyAdmin (e.g., wordpress).
- Username: root (default for XAMPP).
- Password: Leave blank (default for XAMPP).
- Database Host: localhost.
- Table Prefix: wp_ (default; can be changed for security).
- Click Submit, then Run the Installation.
- Fill in site details:
- Site Title
- Admin Username and Password
- Admin Email
- Click Install WordPress.
Step 5: Access WordPress Locally
- Go to http://localhost/wordpress to view your site.
- To access the admin dashboard, go to http://localhost/wordpress/wp-admin and log in with the credentials you created.
Tips for Development
- Enable Debugging: In the wp-config.php file, set:
define( 'WP_DEBUG', true );
- Custom Themes or Plugins: Place them in the wp-content/themes or wp-content/plugins folder, respectively.
- Backup Regularly: Use tools like Duplicator or manually back up the database and wp-content folder.
You're now set up to run WordPress locally! Let me know if you need assistance with any of these steps.
The above is the detailed content of Running WordPress locally on your computer. For more information, please follow other related articles on the PHP Chinese website!

Hot AI Tools

Undresser.AI Undress
AI-powered app for creating realistic nude photos

AI Clothes Remover
Online AI tool for removing clothes from photos.

Undress AI Tool
Undress images for free

Clothoff.io
AI clothes remover

Video Face Swap
Swap faces in any video effortlessly with our completely free AI face swap tool!

Hot Article

Hot Tools

Notepad++7.3.1
Easy-to-use and free code editor

SublimeText3 Chinese version
Chinese version, very easy to use

Zend Studio 13.0.1
Powerful PHP integrated development environment

Dreamweaver CS6
Visual web development tools

SublimeText3 Mac version
God-level code editing software (SublimeText3)

Hot Topics
 1664
1664
 14
14
 1423
1423
 52
52
 1317
1317
 25
25
 1268
1268
 29
29
 1246
1246
 24
24
 PHP and Python: Comparing Two Popular Programming Languages
Apr 14, 2025 am 12:13 AM
PHP and Python: Comparing Two Popular Programming Languages
Apr 14, 2025 am 12:13 AM
PHP and Python each have their own advantages, and choose according to project requirements. 1.PHP is suitable for web development, especially for rapid development and maintenance of websites. 2. Python is suitable for data science, machine learning and artificial intelligence, with concise syntax and suitable for beginners.
 PHP in Action: Real-World Examples and Applications
Apr 14, 2025 am 12:19 AM
PHP in Action: Real-World Examples and Applications
Apr 14, 2025 am 12:19 AM
PHP is widely used in e-commerce, content management systems and API development. 1) E-commerce: used for shopping cart function and payment processing. 2) Content management system: used for dynamic content generation and user management. 3) API development: used for RESTful API development and API security. Through performance optimization and best practices, the efficiency and maintainability of PHP applications are improved.
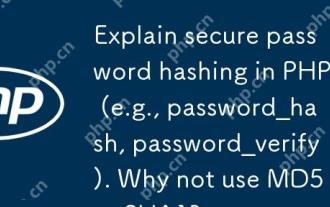 Explain secure password hashing in PHP (e.g., password_hash, password_verify). Why not use MD5 or SHA1?
Apr 17, 2025 am 12:06 AM
Explain secure password hashing in PHP (e.g., password_hash, password_verify). Why not use MD5 or SHA1?
Apr 17, 2025 am 12:06 AM
In PHP, password_hash and password_verify functions should be used to implement secure password hashing, and MD5 or SHA1 should not be used. 1) password_hash generates a hash containing salt values to enhance security. 2) Password_verify verify password and ensure security by comparing hash values. 3) MD5 and SHA1 are vulnerable and lack salt values, and are not suitable for modern password security.
 PHP: A Key Language for Web Development
Apr 13, 2025 am 12:08 AM
PHP: A Key Language for Web Development
Apr 13, 2025 am 12:08 AM
PHP is a scripting language widely used on the server side, especially suitable for web development. 1.PHP can embed HTML, process HTTP requests and responses, and supports a variety of databases. 2.PHP is used to generate dynamic web content, process form data, access databases, etc., with strong community support and open source resources. 3. PHP is an interpreted language, and the execution process includes lexical analysis, grammatical analysis, compilation and execution. 4.PHP can be combined with MySQL for advanced applications such as user registration systems. 5. When debugging PHP, you can use functions such as error_reporting() and var_dump(). 6. Optimize PHP code to use caching mechanisms, optimize database queries and use built-in functions. 7
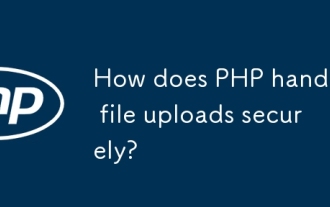 How does PHP handle file uploads securely?
Apr 10, 2025 am 09:37 AM
How does PHP handle file uploads securely?
Apr 10, 2025 am 09:37 AM
PHP handles file uploads through the $\_FILES variable. The methods to ensure security include: 1. Check upload errors, 2. Verify file type and size, 3. Prevent file overwriting, 4. Move files to a permanent storage location.
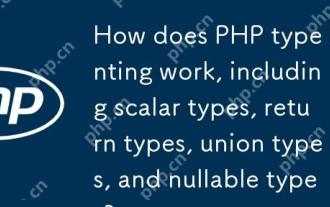 How does PHP type hinting work, including scalar types, return types, union types, and nullable types?
Apr 17, 2025 am 12:25 AM
How does PHP type hinting work, including scalar types, return types, union types, and nullable types?
Apr 17, 2025 am 12:25 AM
PHP type prompts to improve code quality and readability. 1) Scalar type tips: Since PHP7.0, basic data types are allowed to be specified in function parameters, such as int, float, etc. 2) Return type prompt: Ensure the consistency of the function return value type. 3) Union type prompt: Since PHP8.0, multiple types are allowed to be specified in function parameters or return values. 4) Nullable type prompt: Allows to include null values and handle functions that may return null values.
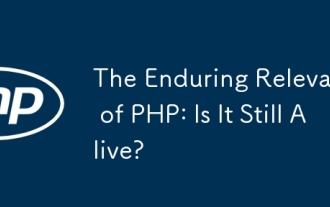 The Enduring Relevance of PHP: Is It Still Alive?
Apr 14, 2025 am 12:12 AM
The Enduring Relevance of PHP: Is It Still Alive?
Apr 14, 2025 am 12:12 AM
PHP is still dynamic and still occupies an important position in the field of modern programming. 1) PHP's simplicity and powerful community support make it widely used in web development; 2) Its flexibility and stability make it outstanding in handling web forms, database operations and file processing; 3) PHP is constantly evolving and optimizing, suitable for beginners and experienced developers.
 PHP vs. Python: Understanding the Differences
Apr 11, 2025 am 12:15 AM
PHP vs. Python: Understanding the Differences
Apr 11, 2025 am 12:15 AM
PHP and Python each have their own advantages, and the choice should be based on project requirements. 1.PHP is suitable for web development, with simple syntax and high execution efficiency. 2. Python is suitable for data science and machine learning, with concise syntax and rich libraries.




