Flexbox Made Simple: Create Flexible Layouts with CSS
What is Flexbox?
Flexbox is a powerful CSS tool that makes creating responsive and flexible layouts easier than ever. It simplifies tasks like aligning elements, managing spacing, and adapting layouts for different screen sizes.
In this blog, we’ll cover the basics of Flexbox, explain how its properties work, and provide practical examples you can use in your projects. By the end, you’ll have the skills to create layouts that look great on any device. Let’s get started!
Flexbox vs. Grid vs. Float: A Simple Comparison
When creating layouts with CSS, there are several methods to choose from, each with its strengths. Let’s take a look at how Flexbox, Grid, and Float differ from each other.
Flexbox: Flexible and One-Dimensional
Flexbox is designed for one-dimensional layouts. It works best when you need to align elements in a row or a column, making it ideal for simpler layouts like navigation bars, centered content, or form elements.
Strengths:
- Easy to use for alignment and distribution of space.
- Great for responsive designs.
- Handles dynamic content well.
When to Use:
- For aligning and distributing elements in a single direction (row or column).
- When you want elements to adjust automatically based on available space.
Grid: Powerful for Two-Dimensional Layouts
Grid is a more powerful layout tool that allows you to create both rows and columns. Unlike Flexbox, which handles only one dimension at a time, Grid is great for creating complex layouts like multi-column designs or entire page layouts.
Strengths:
- Works in both rows and columns.
- Great for complex layouts with multiple elements.
- More control over placement and sizing of elements.
When to Use:
- For creating complex page layouts, such as full-page grids or multi-column designs.
- When you need precise control over both dimensions.
Float: Old School and Limited
Float was originally used for text wrapping and layout purposes, but it’s now considered outdated for general layout tasks. It can create layouts, but it often requires additional work to clear the float and manage spacing.
Strengths:
- Simple to use for specific tasks like wrapping text around images.
- Supported by all browsers.
When to Use:
- For small layout tweaks, like wrapping text around images.
- Not recommended for complex layouts or responsive designs.
Note:
- Flexbox is ideal for simpler, one-dimensional layouts and offers a quick, flexible way to arrange items.
- Grid is better for two-dimensional layouts, providing more control over complex designs
- Float is outdated for modern layouts and should be avoided in favor of Flexbox or Grid.
Flexbox Basics: Key Properties and Axis Explained
To get started with Flexbox, it's essential to understand the core properties that define its behavior. Here, we’ll go over the most important Flexbox properties and explain how they work together to create flexible layouts.
1. display: flex
The display: flex property is the foundation of any Flexbox layout. By applying this property to a container, you turn it into a flex container, and its child elements become flex items. This enables you to use all the powerful alignment and layout properties that Flexbox offers.
- How it works:
1 2 3 |
|
- Effect: This makes the container a flex container, and all its direct children are now flex items that will follow Flexbox rules for alignment and distribution.
2. flex-direction
The flex-direction property defines the direction in which the flex items are arranged. It can be one of four values:
- row (default): Items are arranged horizontally (left to right).
- column: Items are arranged vertically (top to bottom).
- row-reverse: Items are arranged horizontally but in reverse order.
- column-reverse: Items are arranged vertically but in reverse order.
Example:
1 2 3 4 |
|
3. justify-content
The justify-content property aligns the flex items along the main axis (the direction set by flex-direction). It helps distribute the space between and around the items.
-
Values:
- flex-start: Aligns items to the start of the container.
- flex-end: Aligns items to the end of the container.
- center: Aligns items in the center.
- space-between: Distributes items with equal space between them.
- space-around: Distributes items with equal space around them.
Example:
1 2 3 4 |
|
4. align-items
The align-items property aligns flex items along the cross axis (perpendicular to the main axis). It controls the alignment of items vertically when the flex direction is row or horizontally when the direction is column.
-
Values:
- flex-start: Aligns items to the start of the cross axis.
- flex-end: Aligns items to the end of the cross axis.
- center: Aligns items in the center of the cross axis.
- stretch: Stretches items to fill the container (default behavior).
- baseline: Aligns items along their baseline.
Example:
1 2 3 |
|
Understanding the Main Axis and Cross Axis
- The main axis is the primary axis along which Flexbox arranges its items. It can be horizontal (row) or vertical (column), depending on the value of flex-direction.
- The cross axis is perpendicular to the main axis. If the main axis is horizontal (row), the cross axis is vertical. If the main axis is vertical (column), the cross axis is horizontal.
When flex-direction: row, the main axis is horizontal, and the cross axis is vertical.
When flex-direction: column, the main axis is vertical, and the cross axis is horizontal.
Flexbox Examples: Simple Layouts You Can Create
Now that we’ve covered the basics of Flexbox, let’s look at some simple examples to see how it works in action.
1. Centering Elements
Flexbox makes centering elements both horizontally and vertically a breeze.
HTML:
1 2 3 4 |
|
Result:
2. Creating a Simple Navigation Bar
Flexbox is great for creating horizontal navigation bars.
HTML:
1 2 3 4 |
|
Result:
3. Building a Simple Responsive Grid
Flexbox can also be used to create simple responsive grids without needing media queries.
HTML:
1 2 3 4 |
|
Result:
These examples show just a few of the powerful layouts you can create with Flexbox. As you get more comfortable with it, you can combine these techniques to build more complex designs.
Advanced Flexbox Techniques: Nested Containers, Order, and Flex-Wrap
In this section, we'll explore some more advanced Flexbox features, such as nested containers, order, and flex-wrap. These techniques will give you more control over your layout and allow for complex designs.
1. Nested Flex Containers
Sometimes, you might need to create layouts within layouts. Flexbox allows you to nest flex containers inside each other for more control.
HTML:
1 2 3 |
|
Result:
In this example, the .outer-container is a flex container, and inside it, there are two nested .inner-container flex containers. This allows you to build more complex layouts within a main flex container.
2. Using order to Change Item Order
Flexbox allows you to control the order of items using the order property. By default, all items are ordered based on their HTML position. But with order, you can change the visual order without modifying the HTML.
HTML:
1 2 3 4 |
|
Result:
In this example, we change the order of the items, even though their position in the HTML is 1-2-3. The order property allows you to visually rearrange the items.
3. Using flex-wrap to Allow Items to Wrap
The flex-wrap property allows flex items to wrap onto multiple lines when there’s not enough space. This is especially useful for responsive layouts where you want items to adjust to different screen sizes.
HTML:
1 2 3 4 |
|
Result:
In this example, the flex-wrap: wrap property allows the items to wrap to the next line if there’s not enough space, making it a great tool for creating responsive layouts.
Note:
- Nested Flex Containers: Use Flexbox inside other Flex containers for more control over layout.
- Order: Change the visual order of items without changing the HTML structure.
- Flex-Wrap: Allow items to wrap onto new lines, useful for responsive layouts.
These advanced techniques give you even more flexibility and control when building layouts with Flexbox.
Common Mistakes with Flexbox and How to Avoid Them
Even though Flexbox is powerful, some common pitfalls can lead to unexpected results. Here are a few mistakes you might encounter and tips to avoid them:
1. Unintended Overflow
The Problem:
Flex items might overflow the container if their content doesn’t shrink as expected.
Example:
1 2 3 |
|
In this example, the long text pushes the layout out of the container.
The Fix:
Use the flex-shrink property or add overflow: hidden; or word-wrap: break-word;.
1 2 3 4 |
|
2. Not Accounting for Default Margins
The Problem:
Browsers often apply default margins to elements like
or
, which can disrupt Flexbox alignment.
Example:
1 2 3 4 |
|
Default margins can cause uneven spacing, making the layout look unbalanced.
The Fix:
Reset margins with a CSS reset or explicitly set margins for your elements.
1 2 3 4 |
|
3. Using flex: 1 Without Understanding Its Behavior
The Problem:
Setting flex: 1 makes items grow and shrink equally, which can lead to unexpected results if one item’s content is significantly larger than others.
The Fix:
Fine-tune the flex property by specifying the grow, shrink, and basis values. For example:
1 2 3 4 5 6 7 8 9 10 11 12 13 |
|
4. Misunderstanding align-items and justify-content
The Problem:
Confusing align-items (controls the cross-axis) and justify-content (controls the main axis) can lead to layouts that don’t behave as expected.
The Fix:
Always remember:
- justify-content: Horizontal alignment (main axis in row).
- align-items: Vertical alignment (cross axis in row).
5. Forgetting flex-wrap for Responsive Layouts
The Problem:
By default, Flexbox doesn’t wrap items, which can cause them to shrink too much on smaller screens.
The Fix:
Add flex-wrap: wrap; to ensure items move to the next line when there’s not enough space.
1 2 3 |
|
Note:
Avoiding these common mistakes will help you create layouts that are both flexible and visually appealing. Keep these tips in mind to make the most of Flexbox's powerful features!
Real-World Applications of Flexbox
Flexbox shines in scenarios where flexibility and responsiveness are essential. Here are some practical applications where Flexbox proves to be most beneficial:
1. Creating Responsive Layouts
Flexbox simplifies the process of designing layouts that adapt seamlessly to different screen sizes. Whether it's a mobile-first design or a desktop-centered layout, Flexbox makes alignment and spacing effortless.
- Example: Building a product grid that adjusts from two columns on mobile to four columns on desktop by combining Flexbox with media queries.
1 2 3 4 |
|
2. Handling Dynamic Content
With Flexbox, you can easily manage layouts where the content size isn’t fixed. Items will automatically adjust to fit the space without breaking the design.
Example: Displaying a list of blog posts with varying titles and descriptions, ensuring they align evenly regardless of content length.
1 2 3 4 |
|
3. Building Navigation Bars
Flexbox is ideal for creating navigation bars that are horizontally aligned and space elements evenly. You can even make the navigation adapt to smaller screens by wrapping items.
1 2 3 4 |
|
4. Centering Content
Flexbox makes centering content on a page (both vertically and horizontally) effortless. This is particularly useful for splash screens, modals, or hero sections.
1 2 3 4 5 6 7 8 9 10 11 12 13 |
|
5. Creating Equal-Height Cards
In many designs, elements like cards need to have equal heights regardless of content length. Flexbox ensures consistent heights and alignment without additional hacks.
1 2 3 4 5 6 7 8 9 10 11 12 13 14 15 16 17 18 |
|
Note:
Flexbox is a go-to solution for creating responsive and dynamic layouts, handling various content sizes, and simplifying alignment. Whether you're designing for mobile or desktop, Flexbox ensures your layouts are functional and visually appealing.
Visuals and Code
To make Flexbox concepts easier to understand, we’ll include diagrams, live code examples, and syntax-highlighted code snippets. Visual aids and interactive examples ensure you grasp the key ideas effectively.
1. Understanding Axes with Diagrams
Flexbox uses two axes:
- Main Axis: The direction in which flex items are arranged.
- Cross Axis: The perpendicular direction to the main axis.
Here’s a visual representation:

2. Interactive Examples
Example 1: Centering Items
This CodePen example shows how to center items both vertically and horizontally:
3. Illustrating Alignment with Syntax Highlighting
Example 2: Aligning Flex Items
Use the align-items property to control vertical alignment on the cross axis.
1 2 3 |
|
4. Live Demo for Nested Containers
Nested Flexbox containers can demonstrate advanced layouts. Check out this Codepen example:
Tips for Readers
- Experiment with the Code: Live examples are interactive—tweak properties to observe changes in real-time.
- Use Visual Tools: Websites like Flexbox Froggy provide a fun way to practice Flexbox concepts.
- Add Syntax Highlighting: Platforms like Dev.to and Markdown editors automatically format your code for better readability.
Note:
Visual aids, live examples, and syntax-highlighted snippets make learning Flexbox more interactive and engaging. Explore the provided links and diagrams to solidify your understanding.
Accessibility
Flexbox is not just a tool for creating visually appealing layouts; it also helps improve web accessibility when used correctly. Accessible layouts ensure that your website is usable by everyone, including people with disabilities.
How Flexbox Enhances Accessibility
1. Semantic HTML with Flexbox
Flexbox pairs well with semantic HTML elements like

Hot AI Tools

Undresser.AI Undress
AI-powered app for creating realistic nude photos

AI Clothes Remover
Online AI tool for removing clothes from photos.

Undress AI Tool
Undress images for free

Clothoff.io
AI clothes remover

Video Face Swap
Swap faces in any video effortlessly with our completely free AI face swap tool!

Hot Article

Hot Tools

Notepad++7.3.1
Easy-to-use and free code editor

SublimeText3 Chinese version
Chinese version, very easy to use

Zend Studio 13.0.1
Powerful PHP integrated development environment

Dreamweaver CS6
Visual web development tools

SublimeText3 Mac version
God-level code editing software (SublimeText3)

Hot Topics
 Vue 3
Apr 02, 2025 pm 06:32 PM
Vue 3
Apr 02, 2025 pm 06:32 PM
It's out! Congrats to the Vue team for getting it done, I know it was a massive effort and a long time coming. All new docs, as well.
 Can you get valid CSS property values from the browser?
Apr 02, 2025 pm 06:17 PM
Can you get valid CSS property values from the browser?
Apr 02, 2025 pm 06:17 PM
I had someone write in with this very legit question. Lea just blogged about how you can get valid CSS properties themselves from the browser. That's like this.
 A bit on ci/cd
Apr 02, 2025 pm 06:21 PM
A bit on ci/cd
Apr 02, 2025 pm 06:21 PM
I'd say "website" fits better than "mobile app" but I like this framing from Max Lynch:
 Stacked Cards with Sticky Positioning and a Dash of Sass
Apr 03, 2025 am 10:30 AM
Stacked Cards with Sticky Positioning and a Dash of Sass
Apr 03, 2025 am 10:30 AM
The other day, I spotted this particularly lovely bit from Corey Ginnivan’s website where a collection of cards stack on top of one another as you scroll.
 Using Markdown and Localization in the WordPress Block Editor
Apr 02, 2025 am 04:27 AM
Using Markdown and Localization in the WordPress Block Editor
Apr 02, 2025 am 04:27 AM
If we need to show documentation to the user directly in the WordPress editor, what is the best way to do it?
 Comparing Browsers for Responsive Design
Apr 02, 2025 pm 06:25 PM
Comparing Browsers for Responsive Design
Apr 02, 2025 pm 06:25 PM
There are a number of these desktop apps where the goal is showing your site at different dimensions all at the same time. So you can, for example, be writing
 Why are the purple slashed areas in the Flex layout mistakenly considered 'overflow space'?
Apr 05, 2025 pm 05:51 PM
Why are the purple slashed areas in the Flex layout mistakenly considered 'overflow space'?
Apr 05, 2025 pm 05:51 PM
Questions about purple slash areas in Flex layouts When using Flex layouts, you may encounter some confusing phenomena, such as in the developer tools (d...
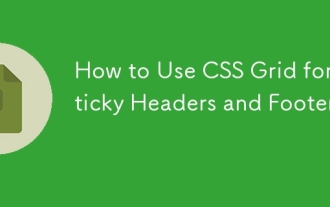 How to Use CSS Grid for Sticky Headers and Footers
Apr 02, 2025 pm 06:29 PM
How to Use CSS Grid for Sticky Headers and Footers
Apr 02, 2025 pm 06:29 PM
CSS Grid is a collection of properties designed to make layout easier than it’s ever been. Like anything, there's a bit of a learning curve, but Grid is






