Why Does Eclipse Return Exit Code 13 and How Can I Fix It?
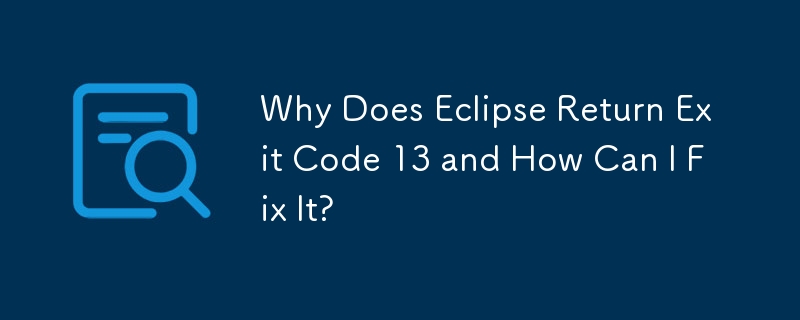
Resolving "Java Was Started but Returned Exit Code=13" Error in Eclipse
When attempting to launch Eclipse for Android development, encountering the "Java was started but returned exit code=13" error often indicates a mismatch between the bitness of Eclipse and Java.
Verifying Bitness
To confirm the bitness of Eclipse and Java:
- Eclipse: Open the "Details" tab in the Properties window for the eclipse.exe executable. If the "Product version" field contains "x86_64," Eclipse is 64-bit.
- Java: Run the "java -version" command in a console. Look for "64-Bit Server VM" or "Client VM." If either of these is present, Java is 64-bit.
Solution: Bitness Incompatibility
The error typically suggests that Eclipse (64-bit) is trying to use a 32-bit version of Java, as indicated by the path in the error:
-vm C:\Program Files (x86)\Java\jre7\bin\javaw.exe
To resolve this:
- Specify JVM in eclipse.ini: Edit the eclipse.ini file (typically in the Eclipse installation folder) and add the "-vm" option, followed by the path to the correct 64-bit Java executable. Ensure the path is in the "Program Files" folder, not "Program Files (x86)."
- Install 64-bit Eclipse: If you have a 64-bit machine, uninstall the 32-bit Eclipse and install the 64-bit version.
Additional Notes
- Avoid PATH Modifications: Specifying the JVM path in eclipse.ini ensures that Eclipse remains unaffected by potential changes to the system's PATH environment variable.
- 32-bit Eclipse: Alternatively, you can install the 32-bit version of Eclipse and specify the 32-bit Java JVM path in eclipse.ini. However, it's recommended to use 64-bit programs on 64-bit systems.
- Historical Reference: Provided for information on Java version detection in older versions of Java.
The above is the detailed content of Why Does Eclipse Return Exit Code 13 and How Can I Fix It?. For more information, please follow other related articles on the PHP Chinese website!

Hot AI Tools

Undresser.AI Undress
AI-powered app for creating realistic nude photos

AI Clothes Remover
Online AI tool for removing clothes from photos.

Undress AI Tool
Undress images for free

Clothoff.io
AI clothes remover

Video Face Swap
Swap faces in any video effortlessly with our completely free AI face swap tool!

Hot Article

Hot Tools

Notepad++7.3.1
Easy-to-use and free code editor

SublimeText3 Chinese version
Chinese version, very easy to use

Zend Studio 13.0.1
Powerful PHP integrated development environment

Dreamweaver CS6
Visual web development tools

SublimeText3 Mac version
God-level code editing software (SublimeText3)

Hot Topics
 Is the company's security software causing the application to fail to run? How to troubleshoot and solve it?
Apr 19, 2025 pm 04:51 PM
Is the company's security software causing the application to fail to run? How to troubleshoot and solve it?
Apr 19, 2025 pm 04:51 PM
Troubleshooting and solutions to the company's security software that causes some applications to not function properly. Many companies will deploy security software in order to ensure internal network security. ...
 How to simplify field mapping issues in system docking using MapStruct?
Apr 19, 2025 pm 06:21 PM
How to simplify field mapping issues in system docking using MapStruct?
Apr 19, 2025 pm 06:21 PM
Field mapping processing in system docking often encounters a difficult problem when performing system docking: how to effectively map the interface fields of system A...
 How to elegantly obtain entity class variable names to build database query conditions?
Apr 19, 2025 pm 11:42 PM
How to elegantly obtain entity class variable names to build database query conditions?
Apr 19, 2025 pm 11:42 PM
When using MyBatis-Plus or other ORM frameworks for database operations, it is often necessary to construct query conditions based on the attribute name of the entity class. If you manually every time...
 How do I convert names to numbers to implement sorting and maintain consistency in groups?
Apr 19, 2025 pm 11:30 PM
How do I convert names to numbers to implement sorting and maintain consistency in groups?
Apr 19, 2025 pm 11:30 PM
Solutions to convert names to numbers to implement sorting In many application scenarios, users may need to sort in groups, especially in one...
 How does IntelliJ IDEA identify the port number of a Spring Boot project without outputting a log?
Apr 19, 2025 pm 11:45 PM
How does IntelliJ IDEA identify the port number of a Spring Boot project without outputting a log?
Apr 19, 2025 pm 11:45 PM
Start Spring using IntelliJIDEAUltimate version...
 How to safely convert Java objects to arrays?
Apr 19, 2025 pm 11:33 PM
How to safely convert Java objects to arrays?
Apr 19, 2025 pm 11:33 PM
Conversion of Java Objects and Arrays: In-depth discussion of the risks and correct methods of cast type conversion Many Java beginners will encounter the conversion of an object into an array...
 E-commerce platform SKU and SPU database design: How to take into account both user-defined attributes and attributeless products?
Apr 19, 2025 pm 11:27 PM
E-commerce platform SKU and SPU database design: How to take into account both user-defined attributes and attributeless products?
Apr 19, 2025 pm 11:27 PM
Detailed explanation of the design of SKU and SPU tables on e-commerce platforms This article will discuss the database design issues of SKU and SPU in e-commerce platforms, especially how to deal with user-defined sales...
 How to elegantly get entity class variable name building query conditions when using TKMyBatis for database query?
Apr 19, 2025 pm 09:51 PM
How to elegantly get entity class variable name building query conditions when using TKMyBatis for database query?
Apr 19, 2025 pm 09:51 PM
When using TKMyBatis for database queries, how to gracefully get entity class variable names to build query conditions is a common problem. This article will pin...






