
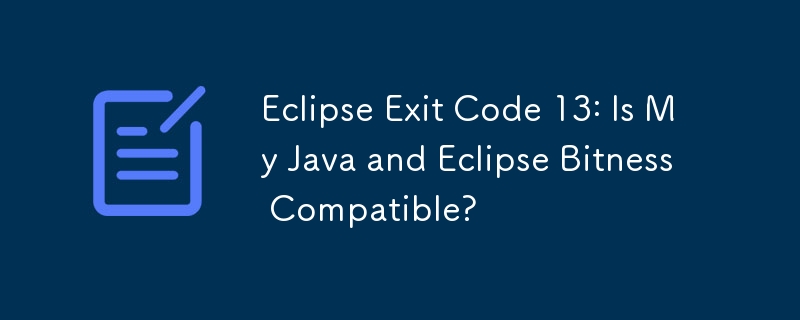
Troubleshooting Eclipse Startup with Exit Code 13: 32-bit/64-bit Compatibility
Upon encountering an error message indicating "Java was started but returned exit code=13" while attempting to launch Eclipse, it is essential to verify the bitness compatibility between Eclipse and the underlying Java Virtual Machine (JVM). The presence of "Program Files (x86)" in the mentioned shortcut target suggests a conflict between a 32-bit Java installation and a 64-bit Eclipse version.
Identifying Your Eclipse and Java Versions:
Resolving the Conflict:
The recommended solution is to explicitly specify the path to the desired 64-bit JVM in the Eclipse installation's "eclipse.ini" file. Refer to the Eclipse wiki page for detailed instructions.
Alternatively, you could download and install the 32-bit version of Eclipse, ensuring it aligns with the 32-bit Java installation. Nevertheless, specifying the JVM path in "eclipse.ini" remains a best practice to prevent future conflicts due to potential changes in the system PATH.
Verifying Java Version:
To confirm your Java version, run the following command in a command prompt:
java -version
For a 64-bit Java version, you will observe a line indicating "Java HotSpot(TM) 64-Bit Server VM."
Additional Notes:
If you possess a 64-bit machine, it is advisable to install the 64-bit JDK and remove the 32-bit version. For Windows 10, access the "Apps" section in Settings and locate Java. Here, you can view the installed Java versions and choose which ones to uninstall.
The above is the detailed content of Eclipse Exit Code 13: Is My Java and Eclipse Bitness Compatible?. For more information, please follow other related articles on the PHP Chinese website!




