Targeted Fixes for Low FPS After Alt Tab on Windows 11/10
FPS Drops When Alt Tabbed
Alt Tab is a very commonly used key combination for quickly switching between multiple applications or windows without using the mouse. It is used a lot on various occasions and greatly improves work efficiency or gaming experience. However, many users report that FPS drops when Alt Tabbed. This can impact multiple activities, particularly gaming, video editing and rendering, animation creation, complex graphic design work, and so on.
If you encounter the loss of FPS when tabbing out and back, you can make use of the following approaches to fix it.
How to Fix Low FPS After Alt Tab
Solution 1. Turn off News and Interests
News and Interests is a feature in the Windows taskbar that displays the latest news and other information. However, it may take up too many system resources and cause FPS drops when it runs in the background. If this feature is not so important to you, you can turn it off.
Right-click the blank area on the taskbar, and then choose News and Interests > Turn off.
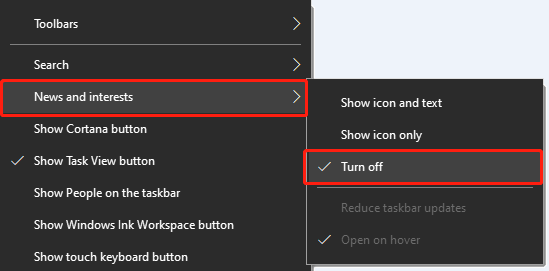
Solution 2. Disable Game Bar & Game Mode
Sometimes, disabling the game bar and game mode can also improve the FPS. You can complete this task from Settings.
Step 1. Press the Windows I key combination to open Settings.
Step 2. Select Gaming.
Step 3. In the Game Bar and Game Mode sections, turn off them.
Solution 3. Clean up System Files
Cleaning up a large number of temporary files, caches, and unnecessary system files on your computer can help reduce the occupation of system resources by background processes and the system load, thereby indirectly increasing FPS. You can use the Disk Cleanup tool to clean up system files.
Step 1. Open the Disk Cleanup tool by using the Windows search box.
Step 2. Select the C drive and click OK.
Step 3. After calculating the files, tick the files you want to clear and hit OK.
Solution 4. Turn off Diagnostics & Feedback Options
Enabling features related to Diagnostics & Feedback will send data about system performance and application behavior to Microsoft. This may take up some system resources, resulting in a drop in FPS. So, you can try turning these features off to check if FPS improves.
Step 1. Open Settings by using the Windows I keyboard shortcut or the search box.
Step 2. Select Privacy.
Step 3. In the Diagnostics & feedback section, turn off all adjustable settings. If you select the Required diagnostic data option, the Improve inking and typing feature will be automatically disabled.
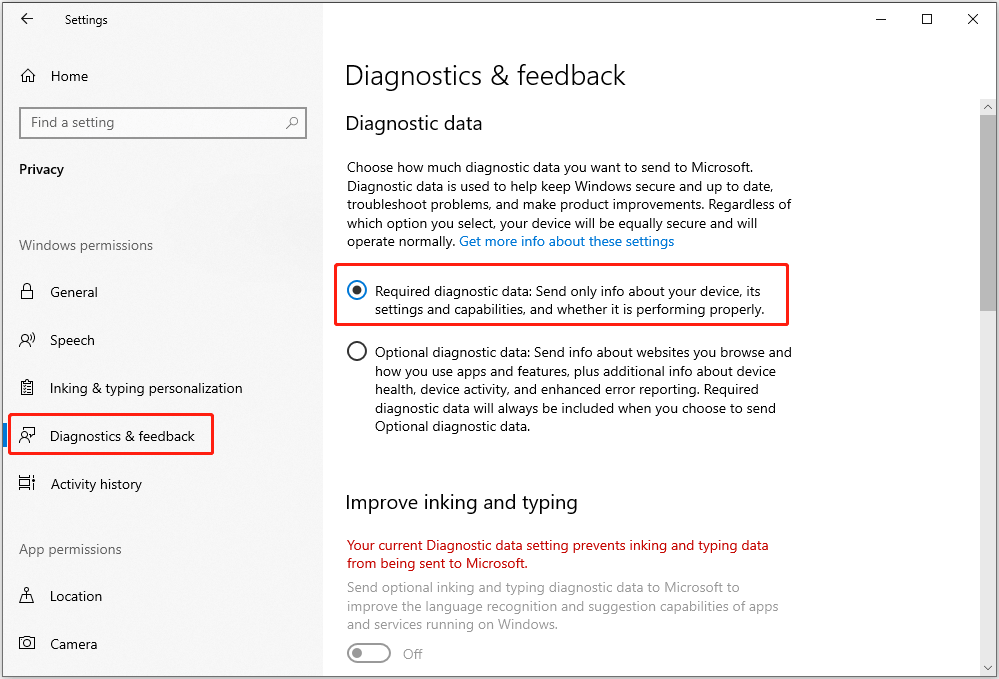
Solution 5. Perform System Restore
If the “low FPS after Alt Tab” issue occurred after changing system settings or updating the system, you may consider performing a system restore. Note that using this method requires that you have created a system restore point before the problem occurred.
A system restore will not affect your personal files but only restore system files and settings to a previous point. However, there is always a chance of something happening. To prevent file loss or system failure, it is recommended to back up important files manually or using PC backup software – MiniTool ShadowMaker.
To restore your system, follow the steps below:
Step 1. Open the Control Panel and make the items display in Large icons.
Step 2. Select Recovery > Open System Restore.
Step 3. When the Restore system files and settings window appears, select Next.
Step 4. Select the restore point that you want to use and click Next > Finish. Moreover, you can click Scan for affected programs to learn which software and drivers will be removed or restored to a previous version.
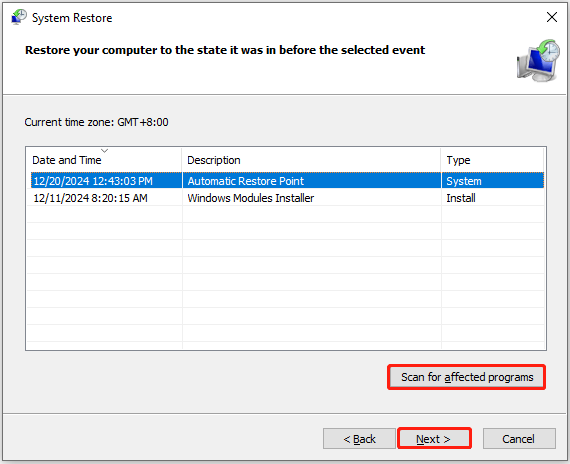
Bottom Line
It can be so frustrating if you suffer from the problem of low FPS after Alt Tab. Fortunately, I believe the ways above can help you improve or resolve this issue.
The above is the detailed content of Targeted Fixes for Low FPS After Alt Tab on Windows 11/10. For more information, please follow other related articles on the PHP Chinese website!

Hot AI Tools

Undresser.AI Undress
AI-powered app for creating realistic nude photos

AI Clothes Remover
Online AI tool for removing clothes from photos.

Undress AI Tool
Undress images for free

Clothoff.io
AI clothes remover

Video Face Swap
Swap faces in any video effortlessly with our completely free AI face swap tool!

Hot Article

Hot Tools

Notepad++7.3.1
Easy-to-use and free code editor

SublimeText3 Chinese version
Chinese version, very easy to use

Zend Studio 13.0.1
Powerful PHP integrated development environment

Dreamweaver CS6
Visual web development tools

SublimeText3 Mac version
God-level code editing software (SublimeText3)

Hot Topics
 1662
1662
 14
14
 1419
1419
 52
52
 1313
1313
 25
25
 1262
1262
 29
29
 1235
1235
 24
24
 How to fix KB5055523 fails to install in Windows 11?
Apr 10, 2025 pm 12:02 PM
How to fix KB5055523 fails to install in Windows 11?
Apr 10, 2025 pm 12:02 PM
KB5055523 update is a cumulative update for Windows 11 version 24H2, released by Microsoft on April 8, 2025, as part of the monthly Patch Tuesday cycle, to offe
 How to fix KB5055518 fails to install in Windows 10?
Apr 10, 2025 pm 12:01 PM
How to fix KB5055518 fails to install in Windows 10?
Apr 10, 2025 pm 12:01 PM
Windows update failures are not uncommon, and most users have to struggle with them, most often becoming frustrated when systems fail to install critical patche
 How to fix KB5055612 fails to install in Windows 10?
Apr 15, 2025 pm 10:00 PM
How to fix KB5055612 fails to install in Windows 10?
Apr 15, 2025 pm 10:00 PM
Windows updates are a critical part of keeping the operating system stable, secure, and compatible with new software or hardware. They are issued on a regular b
 Worked! Fix The Elder Scrolls IV: Oblivion Remastered Crashing
Apr 24, 2025 pm 08:06 PM
Worked! Fix The Elder Scrolls IV: Oblivion Remastered Crashing
Apr 24, 2025 pm 08:06 PM
Troubleshooting The Elder Scrolls IV: Oblivion Remastered Launch and Performance Issues Experiencing crashes, black screens, or loading problems with The Elder Scrolls IV: Oblivion Remastered? This guide provides solutions to common technical issues.
 How to fix KB5055528 fails to install in Windows 11?
Apr 10, 2025 pm 12:00 PM
How to fix KB5055528 fails to install in Windows 11?
Apr 10, 2025 pm 12:00 PM
Windows updates are essential to keep your system up to date, secure, and efficient, adding security patches, bug fixes, and new functionality for Windows 11 us
 Clair Obscur Expedition 33 Controller Not Working on PC: Fixed
Apr 25, 2025 pm 06:01 PM
Clair Obscur Expedition 33 Controller Not Working on PC: Fixed
Apr 25, 2025 pm 06:01 PM
Solve the problem of failure of the PC version of "Clair Obscur: Expedition 33" Have you also encountered the problem that the PC version of the "Clair Obscur: Expedition 33" controller does not work properly? Don't worry, you are not alone! This article will provide you with a variety of effective solutions. "Clair Obscur: Expedition 33" has been launched on PlayStation 5, Windows and Xbox Series X/S platforms. This game is an engaging turn-based RPG that emphasizes precise timing. Its uniqueness is the perfect blend of strategic and rapid response. Smooth operation
 Windows 11 KB5055528: What's New & What if It Fails to Install
Apr 16, 2025 pm 08:09 PM
Windows 11 KB5055528: What's New & What if It Fails to Install
Apr 16, 2025 pm 08:09 PM
Windows 11 KB5055528 (released on April 8, 2025) Update detailed explanation and troubleshooting For Windows 11 23H2 users, Microsoft released the KB5055528 update on April 8, 2025. This article describes the improvements to this update and provides a solution to the installation failure. KB5055528 update content: This update brings many improvements and new features to Windows 11 23H2 users: File Explorer: Improved text scaling and improved accessibility to the file opening/save dialog and copy dialog. Settings page: Added "Top Card" function to quickly view processor, memory, storage and G
 Clair Obscur: Expedition 33 UE-Sandfall Game Crash? 3 Ways!
Apr 25, 2025 pm 08:02 PM
Clair Obscur: Expedition 33 UE-Sandfall Game Crash? 3 Ways!
Apr 25, 2025 pm 08:02 PM
Solve the UE-Sandfall game crash problem in "Clair Obscur: Expedition 33" "Clair Obscur: Expedition 33" has been widely expected by players after its release, but many players encountered the error of UE-Sandfall crashing and closing when starting the game. This article provides three solutions to help you smooth the game. Method 1: Change the startup options Change the Steam startup options to adjust game performance and graphics settings. Try setting the startup option to "-dx11". Step 1: Open the Steam library, find the game, and right-click to select "Properties". Step 2: Under the General tab, find the Startup Options section.




