 Backend Development
Backend Development
 C++
C++
 Setting Up C/C Development Environment in Visual Studio Code Using MinGW
Setting Up C/C Development Environment in Visual Studio Code Using MinGW
Setting Up C/C Development Environment in Visual Studio Code Using MinGW
If you’re looking to code in C or C and want to use Visual Studio Code (VS Code) as your IDE, this guide will walk you through how to set up your environment using the MinGW compiler. We’ll go from installing the necessary tools to running your first “Hello World” program in no time.
Prerequisites
Before we begin, please ensure you have the following tools installed:
Visual Studio Code:
Download the latest version from the official Visual Studio Code website.MinGW Compiler:
Obtain the MinGW compiler from the MinGW download page.
For additional resources and support, feel free to visit my GitHub repository.
Installing MinGW
Once you’ve downloaded MinGW, here’s how to get it up and running:
1.Extract MinGW Files: After downloading, extract the MinGW package to a location on your system (e.g., D:MinGW).
2. Add MinGW to System PATH:
- Search for Environment Variables in the Windows Start menu.
- Click on Edit the system environment variables.
- In the System Properties window, click on Environment Variables.
- Under System variables, find and select the Path variable.
- Click Edit → New and add the path to the MinGW binfolder (e.g.,D:MinGWbin). Click OK to close all the dialogs. Now MinGW is installed and your system knows where to find it!
Configuring Visual Studio Code
Next, we need to set up VS Code so that it knows how to work with C/C using MinGW.
- Install Essential Extensions Open VS Code and install these extensions from the marketplace (you can find them by pressing Ctrl Shift X):
- C/C (Official Microsoft extension for C and C )
- C/C Extension Pack (for debugging and more)
- C/C Compile Run (to easily compile and run programs)
- Code Runner (to execute code directly from the editor)




2. Configure VS Code Settings
Let’s tweak some settings to make life easier. In VS Code:
- Go to File > Preferences > Settings.
- Click the {} icon in the top right to open the settings.json file.
Paste this configuration to set up C/C standards and link the terminal with MinGW:
{
"C_Cpp.default.cppStandard": "c++20",
"C_Cpp.default.cStandard": "c11",
"terminal.integrated.defaultProfile.windows": "Git Bash",
"code-runner.runInTerminal": true,
"code-runner.saveAllFilesBeforeRun": true,
"code-runner.terminalRoot": "/",
"code-runner.executorMapByGlob": {
"pom.xml": "cd $dir && mvn clean package"
},
"code-runner.executorMap": {
"javascript": "node",
"java": "cd $dir && javac $fileName && java $fileNameWithoutExt",
"zig": "zig run",
"objective-c": "cd $dir && gcc -framework Cocoa $fileName -o $fileNameWithoutExt && $dir$fileNameWithoutExt",
"php": "php",
"python": "python -u",
"perl": "perl",
"perl6": "perl6",
"ruby": "ruby",
"go": "go run",
"lua": "lua",
"groovy": "groovy",
"powershell": "powershell -ExecutionPolicy ByPass -File",
"bat": "cmd /c",
"shellscript": "bash",
"fsharp": "fsi",
"csharp": "scriptcs",
"vbscript": "cscript //Nologo",
"typescript": "ts-node",
"coffeescript": "coffee",
"scala": "scala",
"swift": "swift",
"julia": "julia",
"crystal": "crystal",
"ocaml": "ocaml",
"r": "Rscript",
"applescript": "osascript",
"clojure": "lein exec",
"haxe": "haxe --cwd $dirWithoutTrailingSlash --run $fileNameWithoutExt",
"rust": "cd $dir && rustc $fileName && $dir$fileNameWithoutExt",
"racket": "racket",
"scheme": "csi -script",
"ahk": "autohotkey",
"autoit": "autoit3",
"dart": "dart",
"pascal": "cd $dir && fpc $fileName && $dir$fileNameWithoutExt",
"d": "cd $dir && dmd $fileName && $dir$fileNameWithoutExt",
"haskell": "runghc",
"nim": "nim compile --verbosity:0 --hints:off --run",
"lisp": "sbcl --script",
"kit": "kitc --run",
"v": "v run",
"sass": "sass --style expanded",
"scss": "scss --style expanded",
"less": "cd $dir && lessc $fileName $fileNameWithoutExt.css",
"FortranFreeForm": "cd $dir && gfortran $fileName -o $fileNameWithoutExt && $dir$fileNameWithoutExt",
"fortran-modern": "cd $dir && gfortran $fileName -o $fileNameWithoutExt && $dir$fileNameWithoutExt",
"fortran_fixed-form": "cd $dir && gfortran $fileName -o $fileNameWithoutExt && $dir$fileNameWithoutExt",
"fortran": "cd $dir && gfortran $fileName -o $fileNameWithoutExt && $dir$fileNameWithoutExt",
"sml": "cd $dir && sml $fileName",
//WITHOUT TEXT FILE
"c": "cd $dir && gcc $fileName -o $fileNameWithoutExt.exe && $dir$fileNameWithoutExt.exe",
"cpp": "cd $dir && g++ $fileName -o $fileNameWithoutExt.exe && $dir$fileNameWithoutExt.exe",
//WITH TEXT FILE
// "c": "cd $dir && gcc $fileName -o $fileNameWithoutExt.exe && timeout 15s $dir$fileNameWithoutExt.exe < input.txt > output.txt || (echo -n > output.txt && echo 'Time Limit Gone')",
// "cpp": "cd $dir && g++ $fileName -o $fileNameWithoutExt.exe && timeout 15s $dir$fileNameWithoutExt.exe < input.txt > output.txt || (echo -n > output.txt && echo 'Time Limit Gone')",
},
"window.zoomLevel": 1,
"files.autoSave": "afterDelay",
}
This configuration sets your C/C standards to C11 and C 20, uses Git Bash as the default terminal, and sets up commands for running C and C code. It also ensures all files are saved before running any code.
Writing Your First C/C Program
Now that your environment is set up, let's write your first program and run it.
Example 1: Hello World
Create a new file called hello.c and add the following code:
#include <stdio.h>
int main() {
printf("Hello, world!");
return 0;
}
To run the program:
- Press Ctrl Alt N or use the command palette (Ctrl Shift P) and type Run Code.
- You should see the output "Hello, world!" in the terminal.
Example 2: Input Example
Let's take it a step further. Create another file called input.c with this code:
#include <stdio.h>
int main() {
int a;
printf("Enter an integer: ");
scanf("%d", &a);
printf("You entered: %d\n", a);
return 0;
}
Run it the same way as before (Ctrl Alt N), and you'll be able to input a number, with the program printing it back out to you.
Handy VS Code Shortcuts
To speed up your workflow in Visual Studio Code, here are a few shortcuts that will come in handy:
- Copy: Ctrl C
- Paste: Ctrl V
- Select All: Ctrl A
- Run Code: Ctrl Alt N
These simple shortcuts will help you quickly manage your code, allowing you to focus more on problem-solving and less on navigating through the interface.
Wrapping Up
You've successfully set up yourC/C development environment in Visual Studio Code using MinGW! Whether you're working on simple programs or complex projects, this setup will give you a smooth, efficient coding experience. With the extensions and configurations we added, you can focus on writing code without worrying about the underlying setup.
Happy coding! ?
The above is the detailed content of Setting Up C/C Development Environment in Visual Studio Code Using MinGW. For more information, please follow other related articles on the PHP Chinese website!

Hot AI Tools

Undresser.AI Undress
AI-powered app for creating realistic nude photos

AI Clothes Remover
Online AI tool for removing clothes from photos.

Undress AI Tool
Undress images for free

Clothoff.io
AI clothes remover

Video Face Swap
Swap faces in any video effortlessly with our completely free AI face swap tool!

Hot Article

Hot Tools

Notepad++7.3.1
Easy-to-use and free code editor

SublimeText3 Chinese version
Chinese version, very easy to use

Zend Studio 13.0.1
Powerful PHP integrated development environment

Dreamweaver CS6
Visual web development tools

SublimeText3 Mac version
God-level code editing software (SublimeText3)

Hot Topics
 1664
1664
 14
14
 1423
1423
 52
52
 1317
1317
 25
25
 1268
1268
 29
29
 1246
1246
 24
24
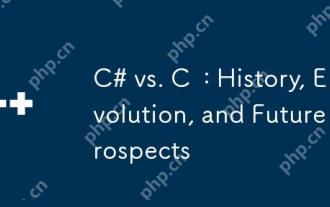 C# vs. C : History, Evolution, and Future Prospects
Apr 19, 2025 am 12:07 AM
C# vs. C : History, Evolution, and Future Prospects
Apr 19, 2025 am 12:07 AM
The history and evolution of C# and C are unique, and the future prospects are also different. 1.C was invented by BjarneStroustrup in 1983 to introduce object-oriented programming into the C language. Its evolution process includes multiple standardizations, such as C 11 introducing auto keywords and lambda expressions, C 20 introducing concepts and coroutines, and will focus on performance and system-level programming in the future. 2.C# was released by Microsoft in 2000. Combining the advantages of C and Java, its evolution focuses on simplicity and productivity. For example, C#2.0 introduced generics and C#5.0 introduced asynchronous programming, which will focus on developers' productivity and cloud computing in the future.
 The Future of C and XML: Emerging Trends and Technologies
Apr 10, 2025 am 09:28 AM
The Future of C and XML: Emerging Trends and Technologies
Apr 10, 2025 am 09:28 AM
The future development trends of C and XML are: 1) C will introduce new features such as modules, concepts and coroutines through the C 20 and C 23 standards to improve programming efficiency and security; 2) XML will continue to occupy an important position in data exchange and configuration files, but will face the challenges of JSON and YAML, and will develop in a more concise and easy-to-parse direction, such as the improvements of XMLSchema1.1 and XPath3.1.
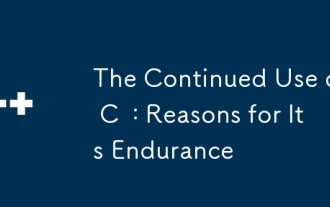 The Continued Use of C : Reasons for Its Endurance
Apr 11, 2025 am 12:02 AM
The Continued Use of C : Reasons for Its Endurance
Apr 11, 2025 am 12:02 AM
C Reasons for continuous use include its high performance, wide application and evolving characteristics. 1) High-efficiency performance: C performs excellently in system programming and high-performance computing by directly manipulating memory and hardware. 2) Widely used: shine in the fields of game development, embedded systems, etc. 3) Continuous evolution: Since its release in 1983, C has continued to add new features to maintain its competitiveness.
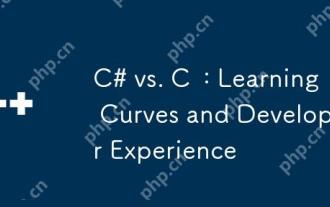 C# vs. C : Learning Curves and Developer Experience
Apr 18, 2025 am 12:13 AM
C# vs. C : Learning Curves and Developer Experience
Apr 18, 2025 am 12:13 AM
There are significant differences in the learning curves of C# and C and developer experience. 1) The learning curve of C# is relatively flat and is suitable for rapid development and enterprise-level applications. 2) The learning curve of C is steep and is suitable for high-performance and low-level control scenarios.
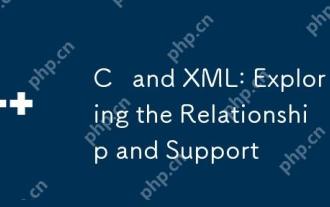 C and XML: Exploring the Relationship and Support
Apr 21, 2025 am 12:02 AM
C and XML: Exploring the Relationship and Support
Apr 21, 2025 am 12:02 AM
C interacts with XML through third-party libraries (such as TinyXML, Pugixml, Xerces-C). 1) Use the library to parse XML files and convert them into C-processable data structures. 2) When generating XML, convert the C data structure to XML format. 3) In practical applications, XML is often used for configuration files and data exchange to improve development efficiency.
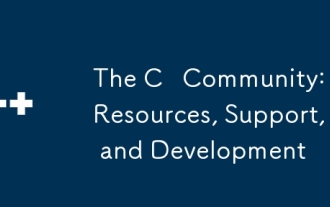 The C Community: Resources, Support, and Development
Apr 13, 2025 am 12:01 AM
The C Community: Resources, Support, and Development
Apr 13, 2025 am 12:01 AM
C Learners and developers can get resources and support from StackOverflow, Reddit's r/cpp community, Coursera and edX courses, open source projects on GitHub, professional consulting services, and CppCon. 1. StackOverflow provides answers to technical questions; 2. Reddit's r/cpp community shares the latest news; 3. Coursera and edX provide formal C courses; 4. Open source projects on GitHub such as LLVM and Boost improve skills; 5. Professional consulting services such as JetBrains and Perforce provide technical support; 6. CppCon and other conferences help careers
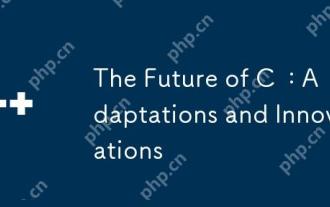 The Future of C : Adaptations and Innovations
Apr 27, 2025 am 12:25 AM
The Future of C : Adaptations and Innovations
Apr 27, 2025 am 12:25 AM
The future of C will focus on parallel computing, security, modularization and AI/machine learning: 1) Parallel computing will be enhanced through features such as coroutines; 2) Security will be improved through stricter type checking and memory management mechanisms; 3) Modulation will simplify code organization and compilation; 4) AI and machine learning will prompt C to adapt to new needs, such as numerical computing and GPU programming support.
 Beyond the Hype: Assessing the Relevance of C Today
Apr 14, 2025 am 12:01 AM
Beyond the Hype: Assessing the Relevance of C Today
Apr 14, 2025 am 12:01 AM
C still has important relevance in modern programming. 1) High performance and direct hardware operation capabilities make it the first choice in the fields of game development, embedded systems and high-performance computing. 2) Rich programming paradigms and modern features such as smart pointers and template programming enhance its flexibility and efficiency. Although the learning curve is steep, its powerful capabilities make it still important in today's programming ecosystem.



