 Backend Development
Backend Development
 Python Tutorial
Python Tutorial
 Set up Anaconda on Ubuntu in Minutes: Simplify Your AI Workflow
Set up Anaconda on Ubuntu in Minutes: Simplify Your AI Workflow
Set up Anaconda on Ubuntu in Minutes: Simplify Your AI Workflow
When it comes to data science, machine learning, or managing AI projects, having the right tools can make all the difference. Anaconda is a powerful library that simplifies managing packages, dependencies, and environments for Python-based projects. If you're working actively with the development of AI models or a beginner looking forward to entering the data science industry, installing Anaconda sets you up with everything you need to hit the ground running.

This guide will show you the step-by-step process for installing Anaconda on Ubuntu using the installer script and initializing the "conda" environment to start building with it.
Prerequisites
-
A Virtual Machine (such as the ones provided by NodeShift) with at least:
- 2 vCPUs
- 4 GB RAM
- 20 GB SSD
Ubuntu 22.04 VM
Note: The prerequisites for this are highly variable across use cases. For a large-scale deployment, one could use a high-end configuration.
Step-by-step process to install Anaconda on Ubuntu 22.04
For this tutorial, we'll use a CPU-powered Virtual Machine by NodeShift, which provides high-compute Virtual Machines at a very affordable cost on a scale that meets GDPR, SOC2, and ISO27001 requirements. It also offers an intuitive and user-friendly interface, making it easier for beginners to get started with Cloud deployments. However, feel free to use any cloud provider you choose and follow the same steps for the rest of the tutorial.
Step 1: Setting up a NodeShift Account
Visit app.nodeshift.com and create an account by filling in basic details, or continue signing up with your Google/GitHub account.
If you already have an account, login straight to your dashboard.

Step 2: Create a Compute Node (CPU Virtual Machine)
After accessing your account, you should see a dashboard (see image), now:
1) Navigate to the menu on the left side.
2) Click on the Compute Nodes option.

3) Click on Start to start creating your very first compute node.

These Compute nodes are CPU-powered virtual machines by NodeShift. These nodes are highly customizable and let you control different environmental configurations, such as vCPUs, RAM, and storage, according to your needs.
Step 3: Select configuration for VM
1) The first option you see is the Reliability dropdown. This option lets you choose the uptime guarantee level you seek for your VM (e.g., 99.9%).

2) Next, select a geographical region from the Region dropdown where you want to launch your VM (e.g., United States).

3) Most importantly, select the correct specifications for your VM according to your workload requirements by sliding the bars for each option.

Step 4: Choose VM Configuration and Image
1) After selecting your required configuration options, you'll see the available VMs in your region and as per (or very close to) your configuration. In our case, we'll choose a '2vCPUs/4GB/80GB SSD' as the closest match to the "Prerequisites".
2) Next, you'll need to choose an image for your Virtual Machine. For the scope of this tutorial, we'll select Ubuntu, as we will install Anaconda on Ubuntu.
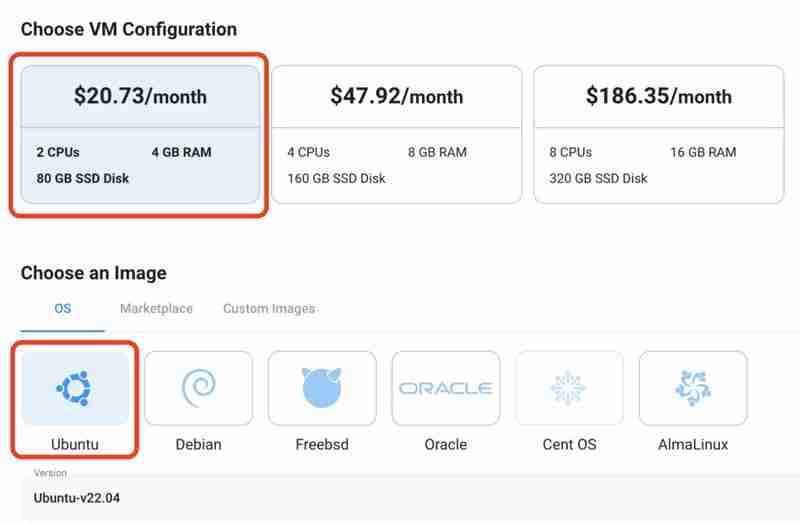
Step 5: Choose the Billing cycle and Authentication Method
1) Two billing cycle options are available: Hourly, ideal for short-term usage, offering pay-as-you-go flexibility, and Monthly for long-term projects with a consistent usage rate and potentially lower cost.

2) Next, you'll need to select an authentication method. Two methods are available: Password and SSH Key. We recommend using SSH keys, as they are a more secure option. To create one, head over to our official documentation.

Step 6: Finalize Details and Create Deployment
Finally, you can also add a VPC (Virtual Private Cloud), which provides an isolated section to launch your cloud resources (Virtual machine, storage, etc.) in a secure, private environment. We're keeping this option as the default for now, but feel free to create a VPC according to your needs.
Also, you can deploy multiple nodes at once by clicking in the Quantity option.

That's it! You are now ready to deploy the node. Finalize the configuration summary; if it looks good, go ahead and click Create to deploy the node.
Step 7: Connect to active Compute Node using SSH
As soon as you create the node, it will be deployed in a few seconds or a minute. Once deployed, you will see a status Running in green, meaning that our Compute node is ready to use!

Once your node shows this status, follow the below steps to connect to the running VM via SSH:
1) Open your terminal and run the below SSH command:
(replace root with your username and paste the IP of your VM in place of ip after copying it from the dashboard)
ssh root@ip
2) In some cases, your terminal may take your consent before connecting. Enter ‘yes’.
3) A prompt will request a password. Type the SSH password, and you should be connected.
Output:

Step 8: Download the Anaconda installer
First, we need to download the Anaconda installer that will further help us to install Anaconda in the system. Use the following command to download the installer:
1) Update the system package source-list and upgrade the softwares.
apt update && apt upgrade -y
Output:

2) Add a non-administrative user
To avoid any accidental changes to the entire system, we'll create a non-root or non-administrative user, and do all the installations with that user account.
For the demonstration purposes, we'll create a user named "demo" and log in as the demo user:
(replace demo with your preferred username)
adduser demo-user usermod -aG sudo demo-user su - demo-user
Output:

3) Navigate to tmp directory
Next, move to the tmp directory to isolate the installation from your working directory
ssh root@ip
4) Download the installer
Use the below command to download the installation script that will be used to install Anaconda and rename it to anaconda.sh
apt update && apt upgrade -y
Output:

Step 9: Verify the installer script
Next, use the below command to get the checksum of the downloaded script.
adduser demo-user usermod -aG sudo demo-user su - demo-user
Output:

To ensure that the downloaded script is not corrupted, match the checksum you got in the above output with the checksums provided by the official Anaconda website.

Just like above, if you're able to find your checksum in the list, then the script file is safe to use and proceed with. If not, repeat the above steps to download the script again.
Step 10: Install Anaconda
After verifying the script, proceed with Anaconda installation.
1) Run the script using the below command to start the installation:
cd /tmp
Output:

Note: The above command performs a silent installation (non-interactive), which means the installer assumes that you accept the "default" settings, such as the default location and license agreement; hence, it directly installs the package.
However, if you want to specify the location path, you may use the following command to perform the installation in interactive mode:
wget -O anaconda.sh https://repo.anaconda.com/archive/Anaconda3-2024.06-1-Linux-x86_64.sh
2) Initialize Anaconda
If you installed the package in non-interactive mode or installed in interactive mode but entered NO when asked for auto-initialization, then use the following command to activate Anaconda:
sha256sum anaconda.sh
If downloaded in interactive mode and entered YES in the auto-initialization prompt, then it will get activated automatically after installation. Just refresh the bash file for changes to take effect:
bash anaconda.sh -b
3) Add Anaconda functions
bash anaconda.sh
Output:

then refresh the shell:
source <PATH_TO_CONDA>/bin/activate
4) Verify installation
Finally, let's confirm if the installation is complete and Ananconda is ready to use.
ssh root@ip
Output:

If you see this, it means the installation and initialization of Anaconda are successful. Now, whenever you open a new terminal, the base environment will initialize automatically, so you can start using conda functions directly. However, if you do not want this behavior and instead prefer activating the environment manually each time before using conda, use the below command to disable this:
apt update && apt upgrade -y
Now, every time you want to use conda, you should first activate the base environment using "conda activate", and then you are good to proceed with using conda.
Conclusion
Installing a powerful Python library like Anaconda is a crucial step for anyone looking to power up their data science or machine learning workflows. This guide walked you through downloading, installing, and activating Anaconda to get your environment ready for efficient development. By deploying our Ubuntu server on NodeShift, we unlocked additional benefits like optimized energy consumption, scalability, and enhanced performance customized to modern workloads. NodeShift's infrastructure ensures a smooth and reliable setup, making it the ideal choice for deploying resource-intensive tools like Anaconda in a sustainable and efficient manner.
For more information about NodeShift:
- Website
- Docs
- X
- Discord
- daily.dev
The above is the detailed content of Set up Anaconda on Ubuntu in Minutes: Simplify Your AI Workflow. For more information, please follow other related articles on the PHP Chinese website!

Hot AI Tools

Undresser.AI Undress
AI-powered app for creating realistic nude photos

AI Clothes Remover
Online AI tool for removing clothes from photos.

Undress AI Tool
Undress images for free

Clothoff.io
AI clothes remover

AI Hentai Generator
Generate AI Hentai for free.

Hot Article

Hot Tools

Notepad++7.3.1
Easy-to-use and free code editor

SublimeText3 Chinese version
Chinese version, very easy to use

Zend Studio 13.0.1
Powerful PHP integrated development environment

Dreamweaver CS6
Visual web development tools

SublimeText3 Mac version
God-level code editing software (SublimeText3)

Hot Topics
 1359
1359
 52
52
 How to solve the permissions problem encountered when viewing Python version in Linux terminal?
Apr 01, 2025 pm 05:09 PM
How to solve the permissions problem encountered when viewing Python version in Linux terminal?
Apr 01, 2025 pm 05:09 PM
Solution to permission issues when viewing Python version in Linux terminal When you try to view Python version in Linux terminal, enter python...
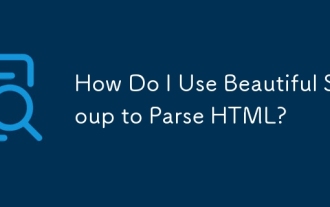 How Do I Use Beautiful Soup to Parse HTML?
Mar 10, 2025 pm 06:54 PM
How Do I Use Beautiful Soup to Parse HTML?
Mar 10, 2025 pm 06:54 PM
This article explains how to use Beautiful Soup, a Python library, to parse HTML. It details common methods like find(), find_all(), select(), and get_text() for data extraction, handling of diverse HTML structures and errors, and alternatives (Sel
 Serialization and Deserialization of Python Objects: Part 1
Mar 08, 2025 am 09:39 AM
Serialization and Deserialization of Python Objects: Part 1
Mar 08, 2025 am 09:39 AM
Serialization and deserialization of Python objects are key aspects of any non-trivial program. If you save something to a Python file, you do object serialization and deserialization if you read the configuration file, or if you respond to an HTTP request. In a sense, serialization and deserialization are the most boring things in the world. Who cares about all these formats and protocols? You want to persist or stream some Python objects and retrieve them in full at a later time. This is a great way to see the world on a conceptual level. However, on a practical level, the serialization scheme, format or protocol you choose may determine the speed, security, freedom of maintenance status, and other aspects of the program
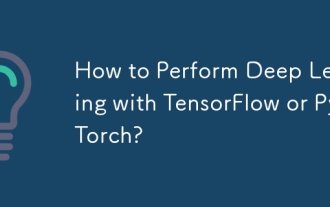 How to Perform Deep Learning with TensorFlow or PyTorch?
Mar 10, 2025 pm 06:52 PM
How to Perform Deep Learning with TensorFlow or PyTorch?
Mar 10, 2025 pm 06:52 PM
This article compares TensorFlow and PyTorch for deep learning. It details the steps involved: data preparation, model building, training, evaluation, and deployment. Key differences between the frameworks, particularly regarding computational grap
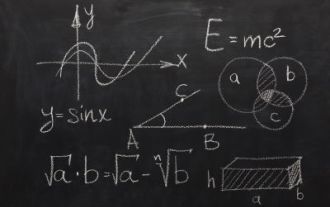 Mathematical Modules in Python: Statistics
Mar 09, 2025 am 11:40 AM
Mathematical Modules in Python: Statistics
Mar 09, 2025 am 11:40 AM
Python's statistics module provides powerful data statistical analysis capabilities to help us quickly understand the overall characteristics of data, such as biostatistics and business analysis. Instead of looking at data points one by one, just look at statistics such as mean or variance to discover trends and features in the original data that may be ignored, and compare large datasets more easily and effectively. This tutorial will explain how to calculate the mean and measure the degree of dispersion of the dataset. Unless otherwise stated, all functions in this module support the calculation of the mean() function instead of simply summing the average. Floating point numbers can also be used. import random import statistics from fracti
 Scraping Webpages in Python With Beautiful Soup: Search and DOM Modification
Mar 08, 2025 am 10:36 AM
Scraping Webpages in Python With Beautiful Soup: Search and DOM Modification
Mar 08, 2025 am 10:36 AM
This tutorial builds upon the previous introduction to Beautiful Soup, focusing on DOM manipulation beyond simple tree navigation. We'll explore efficient search methods and techniques for modifying HTML structure. One common DOM search method is ex
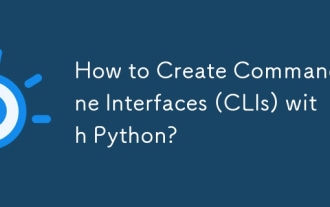 How to Create Command-Line Interfaces (CLIs) with Python?
Mar 10, 2025 pm 06:48 PM
How to Create Command-Line Interfaces (CLIs) with Python?
Mar 10, 2025 pm 06:48 PM
This article guides Python developers on building command-line interfaces (CLIs). It details using libraries like typer, click, and argparse, emphasizing input/output handling, and promoting user-friendly design patterns for improved CLI usability.
 What are some popular Python libraries and their uses?
Mar 21, 2025 pm 06:46 PM
What are some popular Python libraries and their uses?
Mar 21, 2025 pm 06:46 PM
The article discusses popular Python libraries like NumPy, Pandas, Matplotlib, Scikit-learn, TensorFlow, Django, Flask, and Requests, detailing their uses in scientific computing, data analysis, visualization, machine learning, web development, and H



