 Mobile Game Tutorial
Mobile Game Tutorial
 Mobile Game Guide
Mobile Game Guide
 Marvel Rivals: How To Fix The 99 Percent Loading Bug On PC
Marvel Rivals: How To Fix The 99 Percent Loading Bug On PC
Marvel Rivals: How To Fix The 99 Percent Loading Bug On PC
Marvel Rivals is a third-person hero shooter game based on characters within the Marvel universe. You can find many popular fan-favorite characters as Spider-Man and Groot, or even villains like The Scarlet Witch.

Rivals was released on multiple consoles: Xbox Series, PlayStation 5, and Windows PC. However, many PC players seem to be encountering issues that make the game not work as intended or even don't let you play at all. One common issue is the "99 percent loading bug", where PC players are stuck on a loading screen at 99 percent for minutes, potentially flagging them as inactive players as well.
What Is The 99 Percent Loading Bug?

The 99 percent loading bug is something that is happening mostly to PC players, causing them to be stuck on a loading screen at 99 percent. These players can enter the voice chat, view the loading screen changing, and even hear the announcer countdown to the start of the match, all without being allowed to view potential hero choices yet.
This bug is especially frustrating because the quick matches usually don't last more than 15 minutes. Marvel Rivals also has a system that is set up to flag players for leaving matches too early or inactivity, regardless of whether they are stuck on the loading screen or not.
Imagine waiting five minutes for your game to finish loading the last one percent, only to get kicked for inactivity and banned from joining another game for a penalty of five minutes. Thankfully, tech-savvy players have found a few solutions to potentially fix this issue.
Potential Bug Fixes

PC players have noticed that the most common cause of this bug is when their game was downloaded onto an extended storage drive rather than the computer's hard drive. Basically, your game needs to be installed on your C drive, not your E, D, or any other type of drive.
By moving your game files to your computer's hard drive, the game will load quicker and will most likely not encounter this bug anymore. Most players are unsure as to exactly why this works, but it is the quickest and easiest fix.
If you have installed Marvel Rivals onto your extended drive and want to try to move it to your hard drive, first open your Steam or Epic Games launchers. Depending on the launcher, you will either have to uninstall then reinstall the game or simply move the game folder.
Moving Files

For PC players that installed the game on the Steam launcher and want to try moving their installation folder, first find Marvel Rivals in your library. Once found, right-click Marvel Rivals then select "properties..." at the bottom.
After selecting "properties...", select "installed files". In this section, you will be shown at the top which folder your game file was downloaded into. From here, click on the button that says "move install folder" next to "move this game's content to another folder or drive", which should be the third option.
After selecting the "move install folder" button, you will be prompted to select a folder that your game is not already in. Usually, the computer's hard drive will show up as "local drive (C:)". Moving the installation folder will basically download all the game's contents onto your local drive and remove them from your other storage drives.
Some players may experience this issue while it is already downloaded onto your local drive, but this is uncommon. If this is the situation that you are in, you can try moving the game's installation folder from your local drive to your extended drive instead.
For the Epic Games launcher, you will need to check which drive it is installed on by right-clicking, selecting "manage", then the little folder icon next to "installation". Once you check which drive it is installed on, make a note and try reinstalling it on a different drive.
Epic Games will require you to uninstall the game and reinstall it — it doesn't let you move the files manually. Once you click to install the game again, browse your files to select the drive that it wasn't installed on before.
Verifying Game Integrity

If moving your installation folder doesn't work, in the same "installed files" section on Steam, you can try verifying your game's file integrity. This will be the last option on the list and will say "verify integrity of game files", which will take a bit of time to scan through all files. If there are any corrupted files found, try to repair them or uninstall, then reinstall the game.
You can also verify your game's integrity on the Epic Games launcher. To do this, go into your game library, right-click on Marvel Rivals, select "manage", then "verify" next to "verify files".
Last Resorts On Steam

If none of these options work and Steam is your preferred launcher, there are still two options you can try.
First, go to properties > installed files > browse... > MarvelRivals_launcher > right-click > properties > compatibility > check off the "run program as administrator" box > check off "run this program in compatibility mode" > click on the drop-down menu and try launching the game on each version of Windows until you don't experience the problem.
If that doesn't work, you can also launch the game using a command. For this, go back in your Steam > library > find Marvel Rivals > right-click > properties > general > under launch options, click on the box and type in "-dx11" and enter. Try running the game again to see if the issue is fixed.

The above is the detailed content of Marvel Rivals: How To Fix The 99 Percent Loading Bug On PC. For more information, please follow other related articles on the PHP Chinese website!

Hot AI Tools

Undresser.AI Undress
AI-powered app for creating realistic nude photos

AI Clothes Remover
Online AI tool for removing clothes from photos.

Undress AI Tool
Undress images for free

Clothoff.io
AI clothes remover

Video Face Swap
Swap faces in any video effortlessly with our completely free AI face swap tool!

Hot Article

Hot Tools

Notepad++7.3.1
Easy-to-use and free code editor

SublimeText3 Chinese version
Chinese version, very easy to use

Zend Studio 13.0.1
Powerful PHP integrated development environment

Dreamweaver CS6
Visual web development tools

SublimeText3 Mac version
God-level code editing software (SublimeText3)

Hot Topics
 1663
1663
 14
14
 1420
1420
 52
52
 1315
1315
 25
25
 1266
1266
 29
29
 1239
1239
 24
24
 Roblox: Grow A Garden - Complete Mutation Guide
Apr 18, 2025 am 01:10 AM
Roblox: Grow A Garden - Complete Mutation Guide
Apr 18, 2025 am 01:10 AM
Maximize your profits in Roblox's Grow A Garden by understanding the lucrative world of crop mutations! These rare variations significantly boost your harvest's value. While you can't directly control mutations, knowing how they work provides a signi
 Roblox: Bubble Gum Simulator Infinity - How To Get And Use Royal Keys
Apr 16, 2025 am 11:05 AM
Roblox: Bubble Gum Simulator Infinity - How To Get And Use Royal Keys
Apr 16, 2025 am 11:05 AM
Royal Keys are some of the most valuable items you can find in Roblox's Bubble Gum Simulator Infinity. These rare tools allow you to open Royal Chests — limited-time loot containers packed with high-tier items, boosts, and even ultra-rare rewards. If
 Blue Prince: How To Get To The Basement
Apr 11, 2025 am 04:04 AM
Blue Prince: How To Get To The Basement
Apr 11, 2025 am 04:04 AM
Unlocking the Basement in Blue Prince: A Comprehensive Guide Finding the basement in Blue Prince is crucial for progressing to Room 46, but its location and access method aren't immediately obvious. This guide will walk you through accessing the base
 Mandragora: Whispers Of The Witch Tree - How To Unlock The Grappling Hook
Apr 18, 2025 am 12:53 AM
Mandragora: Whispers Of The Witch Tree - How To Unlock The Grappling Hook
Apr 18, 2025 am 12:53 AM
Mandragora's dungeons offer Metroidvania-style challenges, requiring players to revisit earlier areas with newly acquired tools. The grappling hook is a prime example, enabling rapid traversal of long distances. While this crucial tool is obtained r
 Nordhold: Fusion System, Explained
Apr 16, 2025 am 04:07 AM
Nordhold: Fusion System, Explained
Apr 16, 2025 am 04:07 AM
Nordhold Tower Fusion Guide: Synergistic Tower Combinations for Enhanced Defense Mastering tower combinations in Nordhold is key to effective base defense. Certain towers synergize exceptionally well, creating powerful defensive strategies. This gui
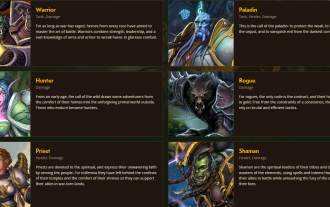 Best Classes & Specs to Play or Main in World of Warcraft 2025
Apr 08, 2025 am 10:59 AM
Best Classes & Specs to Play or Main in World of Warcraft 2025
Apr 08, 2025 am 10:59 AM
World of Warcraft Patch 11.1 Class Tier List: Conquer the Realm! Planning your World of Warcraft (2025) journey in Patch 11.1? After extensive testing and adjustments, several classes have emerged as top contenders. This guide highlights the best ch
 Sephiria: 8 Beginner Tips
Apr 10, 2025 pm 10:08 PM
Sephiria: 8 Beginner Tips
Apr 10, 2025 pm 10:08 PM
Sephiria: Adventures in the Pixel World Sephiria attracts players with its cute pixel style and smooth operation, but the difficulty of its dungeon adventures gradually increases as they go deeper. From unpredictable bosses to a wide variety of enemies, the game is full of challenges. However, the game's extensive equipment and weapon systems allow players to choose unique combat styles to cope with these challenges. In addition, mastering some tips and strategies will help to better explore this mysterious world. Master sprint and blocking skills Sephiria's core combat mechanics are similar to many roguelike hacking and slashing games. This means that sprint (or dodge) and blocking will be the most effective combat skills in the game. Always pay attention to enemies when sprinting
 Rusty Rabbit: Where To Find Every Keycube
Apr 17, 2025 pm 10:02 PM
Rusty Rabbit: Where To Find Every Keycube
Apr 17, 2025 pm 10:02 PM
Many 2D platformers, including Rusty Rabbit, feature inaccessible areas requiring specific abilities or items. Rusty Rabbit is no exception, with multiple such areas in each region. Besides visually obvious blocked pathways, you'll encounter robots



