Dwm.exe Crashes on Windows: Learn Community Fixes Here
Experiencing a black screen due to dwm.exe crashes? Plenty of people are searching for solutions on the internet. However, due to the various causes, the solutions vary as well. In this post from MiniTool, we have compiled several feasible solutions to help you tackle the issue.
Desktop Windows Manager (dwm.exe) is a compositing window manager. It renders a graphical user interface with enabled hardware acceleration, adding different visual effects on windows. You are prompted to an error that the dwm.exe crashes when you are playing a game or watching a video. You may experience this error repeatedly with a black screen on your computer. Keep reading to delve into solutions with us.
This error can be triggered by different reasons, ranging from a loose connection to a bad graphics driver. You can do some simple checks before continuing with complex ways. For instance:
- Lower the GPU temperature: When Desktop Windows Manager crashes while playing a game, consider if it is caused due to high temperature. If the game requires high performance, you need to take measures to cool down the GPU temperature to see if the problem can be fixed.
- Check the GPU-PSU connection: The loose connection between the GPU and PSU is another common cause for the dwm.exe crashing issue. Generally, you will get a black screen when the dwm.exe crashes in this case. Re-connect the cable fixing the solution quickly.
- Upgrade the Windows operating system: Some people suffer from the dwm.exe crashing issue because of the incompatible issues between the computer operating system and the computer components. Check if there are any Windows updates available on your computer and follow the on-screen instructions to complete the upgrade process.
After the above checks, start with the next 3 ways to work out the dwm.exe crash error on Windows.
Way 1. Upgrade the Graphics Driver
Based on the reflection of most people, the problematic NVIDIA driver is the main cause of dwm.exe crashing causing black screen. Work on the next steps to upgrade or reinstall the graphics driver.
Step 1. Press Win X and choose Device Manager from the WinX menu.
Step 2. Expand the Display adapter and right-click on the NVIDIA driver.
Step 3. Choose Update driver > Search automatically for drivers to upgrade the driver. Optionally, you can choose Uninstall device to uninstall the driver on your device. Afterward, go to the official website of NVIDIA to download the proper version of the driver.
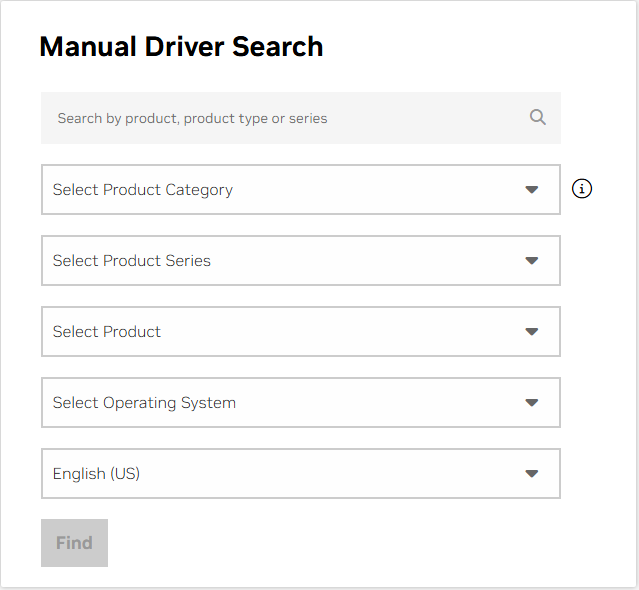
For some people who have installed various versions of the NVIDIA drivers but the problem still exists, switching to another GPU, such as AMD, may make sense.
Way 2. Update the Xbox Controller
If you always get the dwm.exe crashing error when playing a game, you should think if the problem is caused by game devices, such as an outdated Xbox controller. According to several people who use Xbox controllers during games and encounter the dwm.exe crashing error, upgrading the controller firmware makes sense.
Step 1. Download and install the Xbox Accessories app in Microsoft Store on your computer.
Step 2. Connect your Xbox controller via a USB cable.
Step 3. The Xbox Accessories app will detect your controller. If it is not the latest version, you can choose the Update required button that appeared on your screen.
Step 4. Click Continue to start the upgrading process.
Way 3. Disable Hardware Acceleration
Hardware Acceleration brings many advantages, including improving the performance of applications, minimizing memory consumption, and more. However, in the meantime, it can cause some troubles such as overheating the GPU, causing hardware flaws, etc. Thus, when you have the dwm.exe crashing issue, disable Hardware Acceleration as a try.
Step 1. Right-click on the blank space on your Desktop and choose Display settings.
Step 2. Look through the window and click Graphics > Change default graphics settings.
Step 3. Turn off the button under the Hardware-accelerated GPU scheduling.
Afterward, you need to restart your computer to fully apply the change.
In addition to the methods introduced above, you can also try to lower the game performance settings, uninstall XboxGame Bar, change a new PSU, uninstall third-party antivirus software, etc. Since the dwm.exe crashes on Windows due to diverse reasons, it is hard to figure out specific solutions for everyone, you can try the above solutions one by one.
Final Words
It is an annoying experience to find that the dwm.exe crashes constantly on your computer, preventing you from accessing the games or using the computer normally. I do hope this post can give you some useful information in resolving this error after you read it.
The above is the detailed content of Dwm.exe Crashes on Windows: Learn Community Fixes Here. For more information, please follow other related articles on the PHP Chinese website!

Hot AI Tools

Undresser.AI Undress
AI-powered app for creating realistic nude photos

AI Clothes Remover
Online AI tool for removing clothes from photos.

Undress AI Tool
Undress images for free

Clothoff.io
AI clothes remover

Video Face Swap
Swap faces in any video effortlessly with our completely free AI face swap tool!

Hot Article

Hot Tools

Notepad++7.3.1
Easy-to-use and free code editor

SublimeText3 Chinese version
Chinese version, very easy to use

Zend Studio 13.0.1
Powerful PHP integrated development environment

Dreamweaver CS6
Visual web development tools

SublimeText3 Mac version
God-level code editing software (SublimeText3)

Hot Topics
 1662
1662
 14
14
 1419
1419
 52
52
 1311
1311
 25
25
 1261
1261
 29
29
 1234
1234
 24
24
 How to fix KB5055523 fails to install in Windows 11?
Apr 10, 2025 pm 12:02 PM
How to fix KB5055523 fails to install in Windows 11?
Apr 10, 2025 pm 12:02 PM
KB5055523 update is a cumulative update for Windows 11 version 24H2, released by Microsoft on April 8, 2025, as part of the monthly Patch Tuesday cycle, to offe
 How to fix KB5055518 fails to install in Windows 10?
Apr 10, 2025 pm 12:01 PM
How to fix KB5055518 fails to install in Windows 10?
Apr 10, 2025 pm 12:01 PM
Windows update failures are not uncommon, and most users have to struggle with them, most often becoming frustrated when systems fail to install critical patche
 How to fix KB5055612 fails to install in Windows 10?
Apr 15, 2025 pm 10:00 PM
How to fix KB5055612 fails to install in Windows 10?
Apr 15, 2025 pm 10:00 PM
Windows updates are a critical part of keeping the operating system stable, secure, and compatible with new software or hardware. They are issued on a regular b
 Worked! Fix The Elder Scrolls IV: Oblivion Remastered Crashing
Apr 24, 2025 pm 08:06 PM
Worked! Fix The Elder Scrolls IV: Oblivion Remastered Crashing
Apr 24, 2025 pm 08:06 PM
Troubleshooting The Elder Scrolls IV: Oblivion Remastered Launch and Performance Issues Experiencing crashes, black screens, or loading problems with The Elder Scrolls IV: Oblivion Remastered? This guide provides solutions to common technical issues.
 How to fix KB5055528 fails to install in Windows 11?
Apr 10, 2025 pm 12:00 PM
How to fix KB5055528 fails to install in Windows 11?
Apr 10, 2025 pm 12:00 PM
Windows updates are essential to keep your system up to date, secure, and efficient, adding security patches, bug fixes, and new functionality for Windows 11 us
 Clair Obscur Expedition 33 Controller Not Working on PC: Fixed
Apr 25, 2025 pm 06:01 PM
Clair Obscur Expedition 33 Controller Not Working on PC: Fixed
Apr 25, 2025 pm 06:01 PM
Solve the problem of failure of the PC version of "Clair Obscur: Expedition 33" Have you also encountered the problem that the PC version of the "Clair Obscur: Expedition 33" controller does not work properly? Don't worry, you are not alone! This article will provide you with a variety of effective solutions. "Clair Obscur: Expedition 33" has been launched on PlayStation 5, Windows and Xbox Series X/S platforms. This game is an engaging turn-based RPG that emphasizes precise timing. Its uniqueness is the perfect blend of strategic and rapid response. Smooth operation
 Windows 11 KB5055528: What's New & What if It Fails to Install
Apr 16, 2025 pm 08:09 PM
Windows 11 KB5055528: What's New & What if It Fails to Install
Apr 16, 2025 pm 08:09 PM
Windows 11 KB5055528 (released on April 8, 2025) Update detailed explanation and troubleshooting For Windows 11 23H2 users, Microsoft released the KB5055528 update on April 8, 2025. This article describes the improvements to this update and provides a solution to the installation failure. KB5055528 update content: This update brings many improvements and new features to Windows 11 23H2 users: File Explorer: Improved text scaling and improved accessibility to the file opening/save dialog and copy dialog. Settings page: Added "Top Card" function to quickly view processor, memory, storage and G
 Clair Obscur: Expedition 33 UE-Sandfall Game Crash? 3 Ways!
Apr 25, 2025 pm 08:02 PM
Clair Obscur: Expedition 33 UE-Sandfall Game Crash? 3 Ways!
Apr 25, 2025 pm 08:02 PM
Solve the UE-Sandfall game crash problem in "Clair Obscur: Expedition 33" "Clair Obscur: Expedition 33" has been widely expected by players after its release, but many players encountered the error of UE-Sandfall crashing and closing when starting the game. This article provides three solutions to help you smooth the game. Method 1: Change the startup options Change the Steam startup options to adjust game performance and graphics settings. Try setting the startup option to "-dx11". Step 1: Open the Steam library, find the game, and right-click to select "Properties". Step 2: Under the General tab, find the Startup Options section.




