
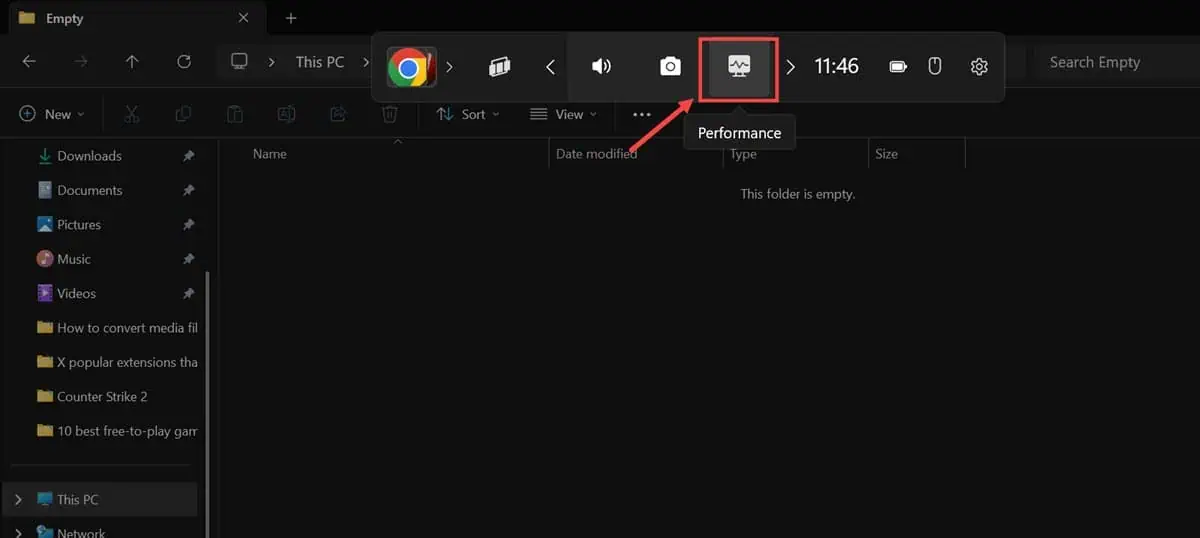
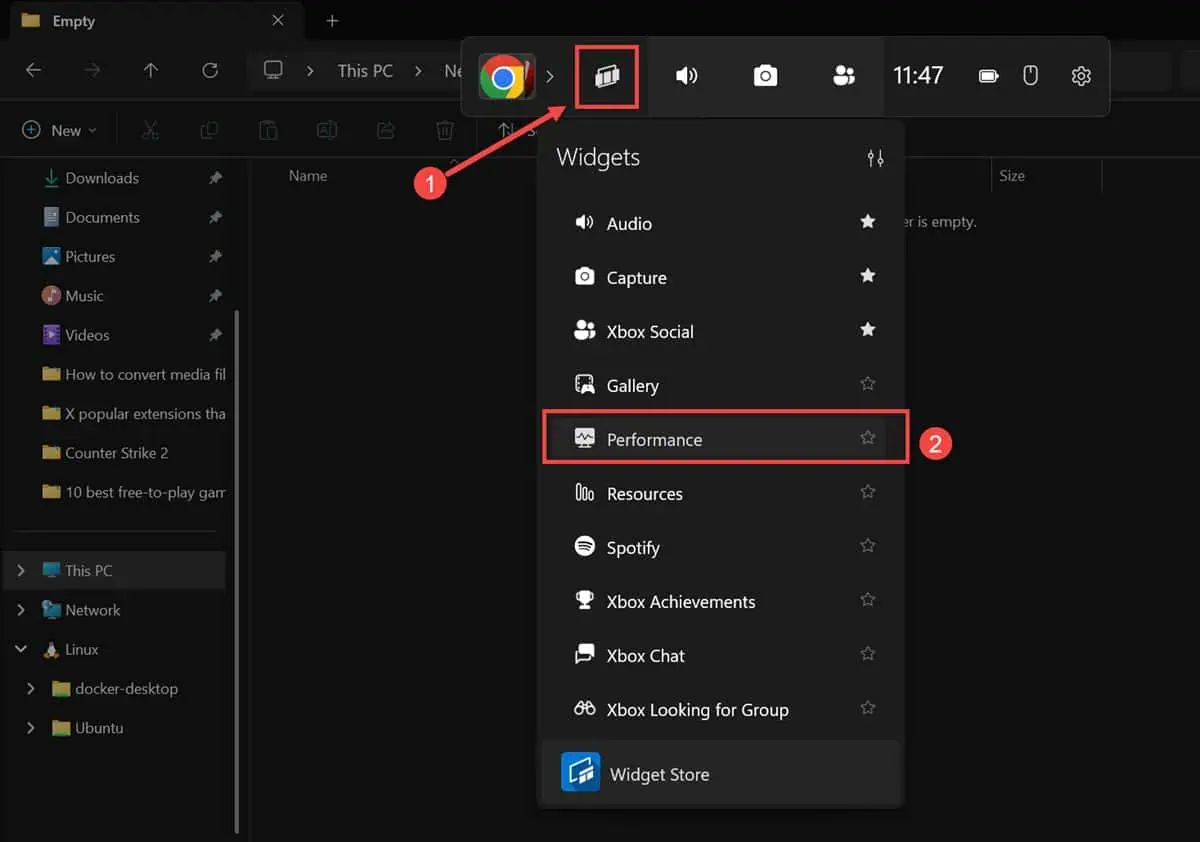
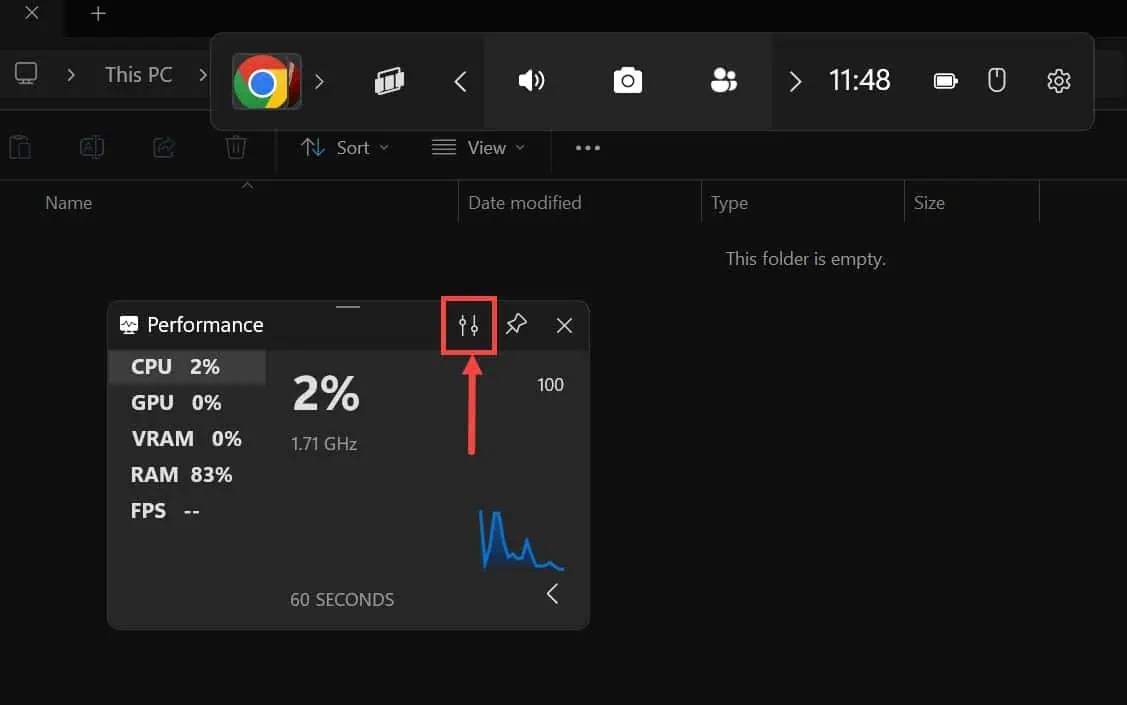

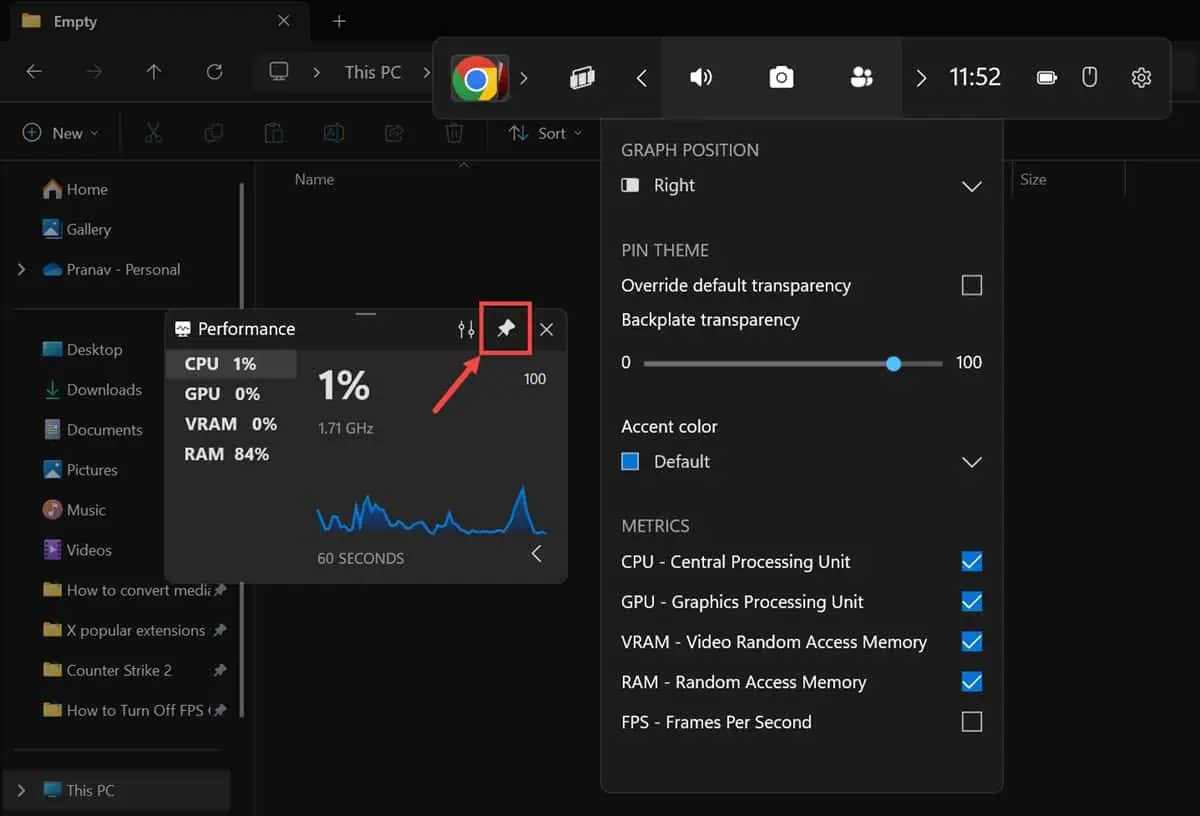
Steam comes with a built-in FPS counter that automatically overlays while you play games through the platform. You can disable it from the settings by following these steps:
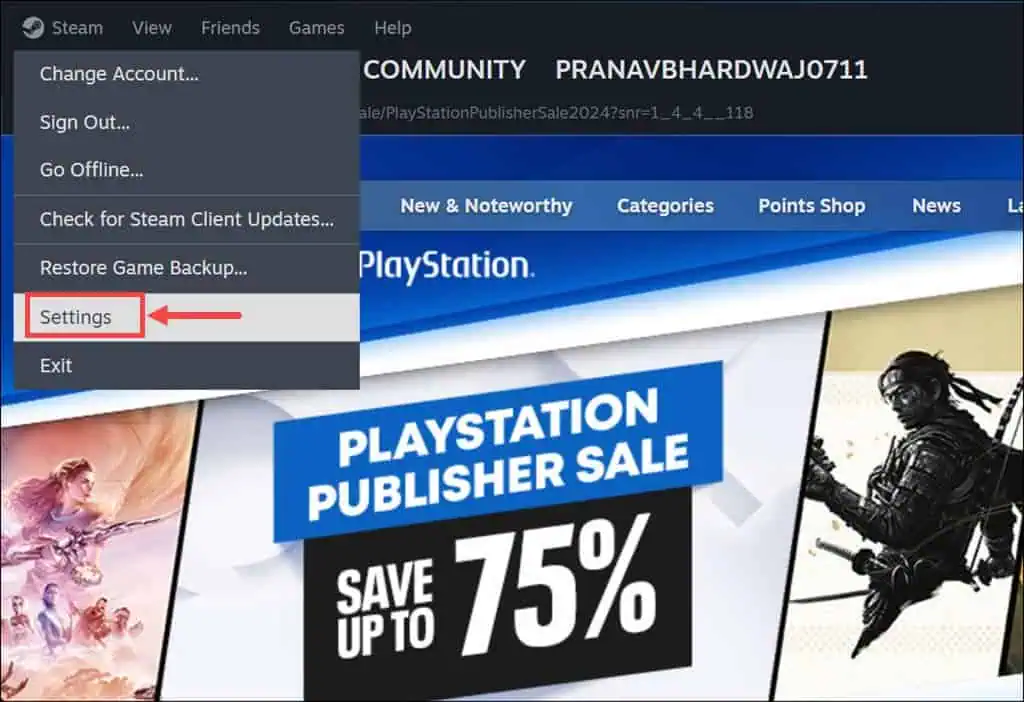

If you’re facing problems like Steam games not launching, you can try disabling the Steam Overlay and other troubleshooting options to fix it.
NVIDIA GeForce Experience offers an overlay with performance monitoring, including an FPS counter. Here’s how to turn it off:

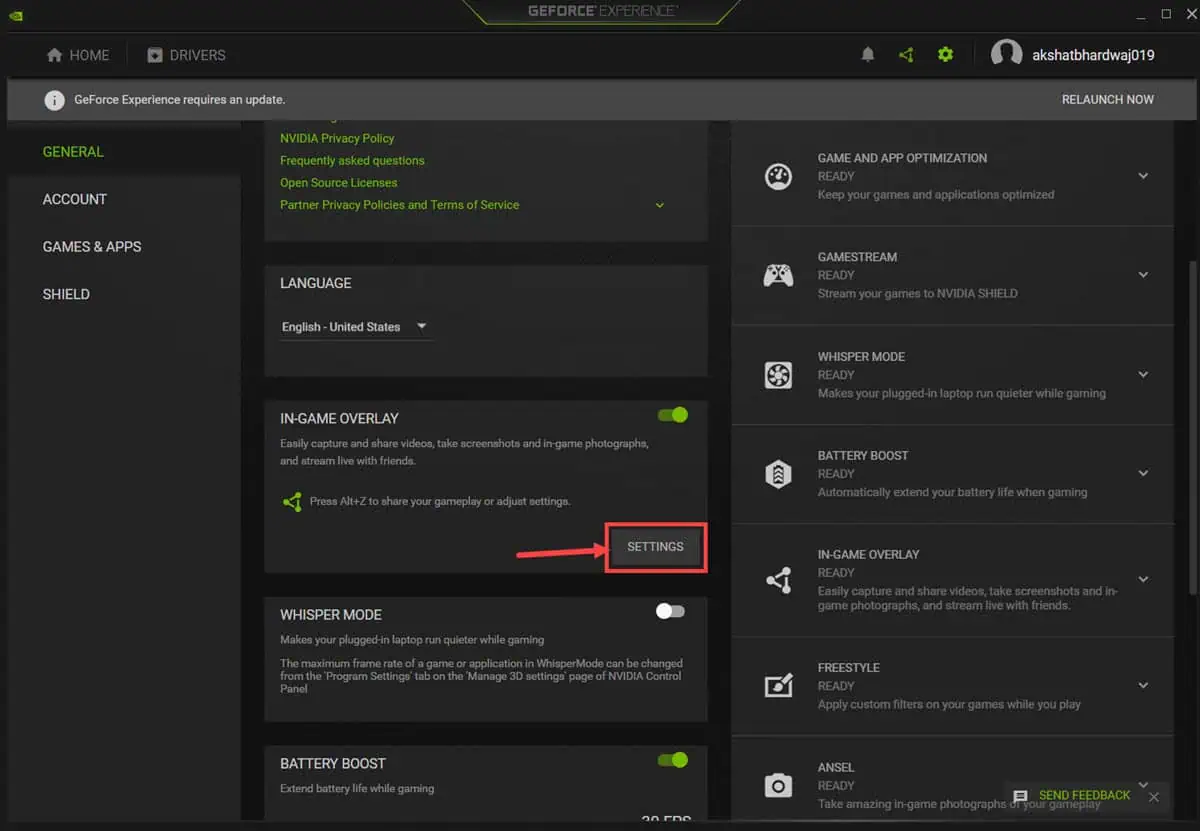

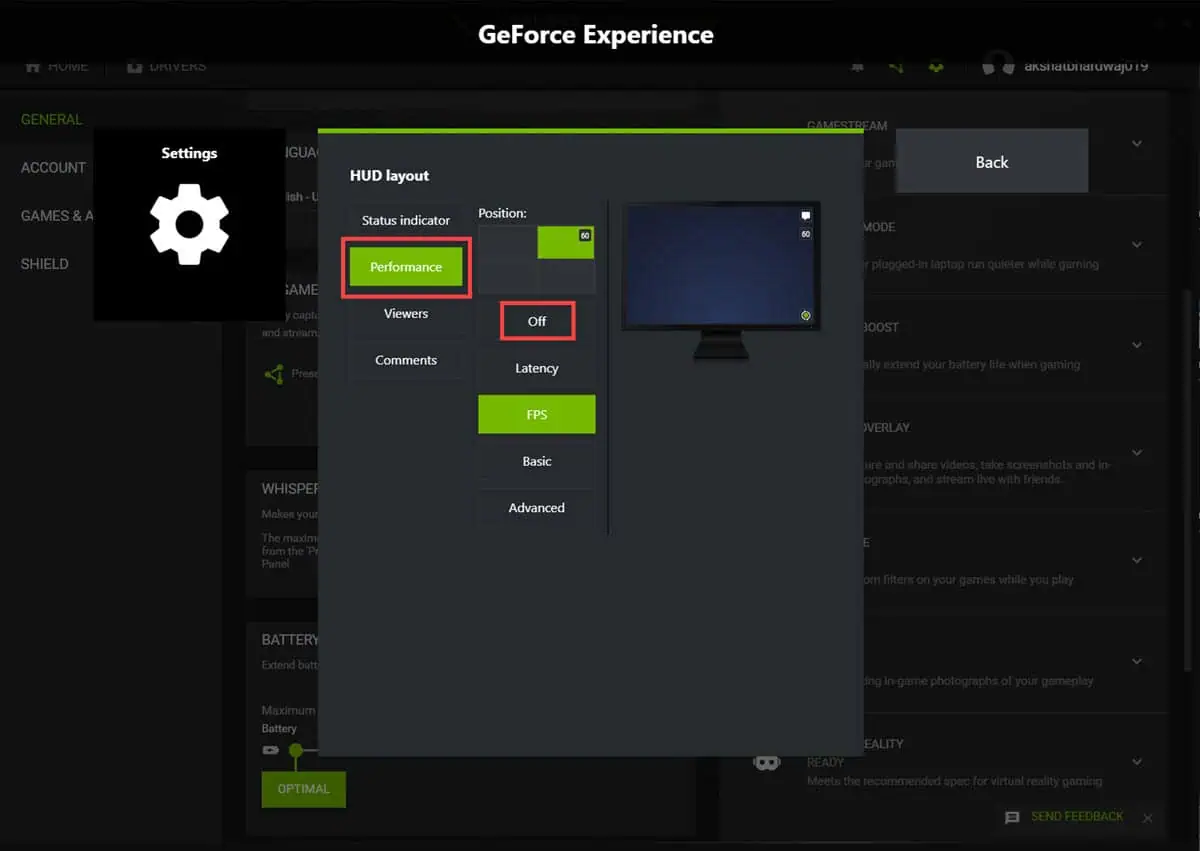
So, these are the most common ways to enable or disable the FPS counter. If you’re still seeing it on your screen while playing games or running apps, some other third-party app might be causing it. Check if you or the people who use your device have recently installed a gaming or performance monitoring app like MSI Afterburner or similar. If yes, open the app and look in its settings to disable the FPS counter.
I hope this guide helped you learn how to turn off the FPS counter in Windows 11 and enjoy distraction-free gaming.
The above is the detailed content of How To Turn Off FPS Counter in Windows 11? 3 Quick Methods. For more information, please follow other related articles on the PHP Chinese website!
 How to light up Douyin close friends moment
How to light up Douyin close friends moment
 microsoft project
microsoft project
 What is phased array radar
What is phased array radar
 How to use fusioncharts.js
How to use fusioncharts.js
 Yiou trading software download
Yiou trading software download
 The latest ranking of the top ten exchanges in the currency circle
The latest ranking of the top ten exchanges in the currency circle
 What to do if win8wifi connection is not available
What to do if win8wifi connection is not available
 How to recover files emptied from Recycle Bin
How to recover files emptied from Recycle Bin




