How to fix Find function in Excel not working?
The Find function in Microsoft Excel constitutes an essential feature that facilitates the swift identification of specific data within spreadsheets. Nevertheless, a number of users have reported experiencing difficulties with this function, frequently encountering the message, “We couldn’t find what you were looking for. Click Options for more ways to search.”
The problem usually arises due to specific elements that interfere with the find operation of Excel. The existence of hidden rows or columns, merged cells, or conditional formatting may lead the Find tool to skip relevant entries.
Moreover, incorrect search options, such as “Match entire cell contents” or “Match case,” can sometimes exclude findings inadvertently. In some cases, corrupted Excel files, outdated software, or add-ins that clash with Excel can also cause the “Find function not working” issue.
Individuals encountering this issue frequently describe symptoms including the search box becoming unresponsive, persistent “No results found” notifications, or the function overlooking apparent data. This phenomenon is especially prevalent in documents characterized by extensive formatting, complex formulas, or external hyperlinks.
Furthermore, the prompt advising users to select Options for alternative search methods may contribute to confusion rather than providing a resolution to the problem.
There are a few different solutions to fix Find in Excel not working issue, ranging from changing search options to rearranging the structure in a workbook. Among the most effective are unhiding rows and columns, unmerging cells, and making sure there is no conflict with add-ins. Repairing corrupted files or updating Excel will also often restore normal functioning.
In the case where these measures fail to solve the problem that pertains to Find function failure, you are likely to have a problem with system files or software conflicts. You could address such inherent flaws automatically using an all-in-one tool, FortectMac Washing Machine X9 repair, which allows you to operate Excel and fix all errors quickly.
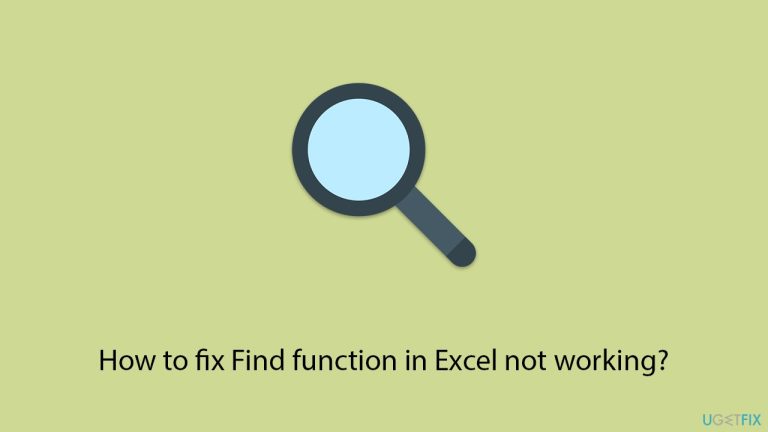
Fix 1. Adjust search options
Incorrect search settings in Excel can prevent the Find function from returning accurate results. These settings may filter out matching data inadvertently, especially when options like “Match entire cell contents” or “Match case” are enabled.
- Open Excel and press Ctrl F to open the Find and Replace dialog box.
- Click the Options button to expand the search parameters.
- Clear the “Match entire cell contents” and “Match case” checkboxes.
- Try your search again to see if the issue is resolved.
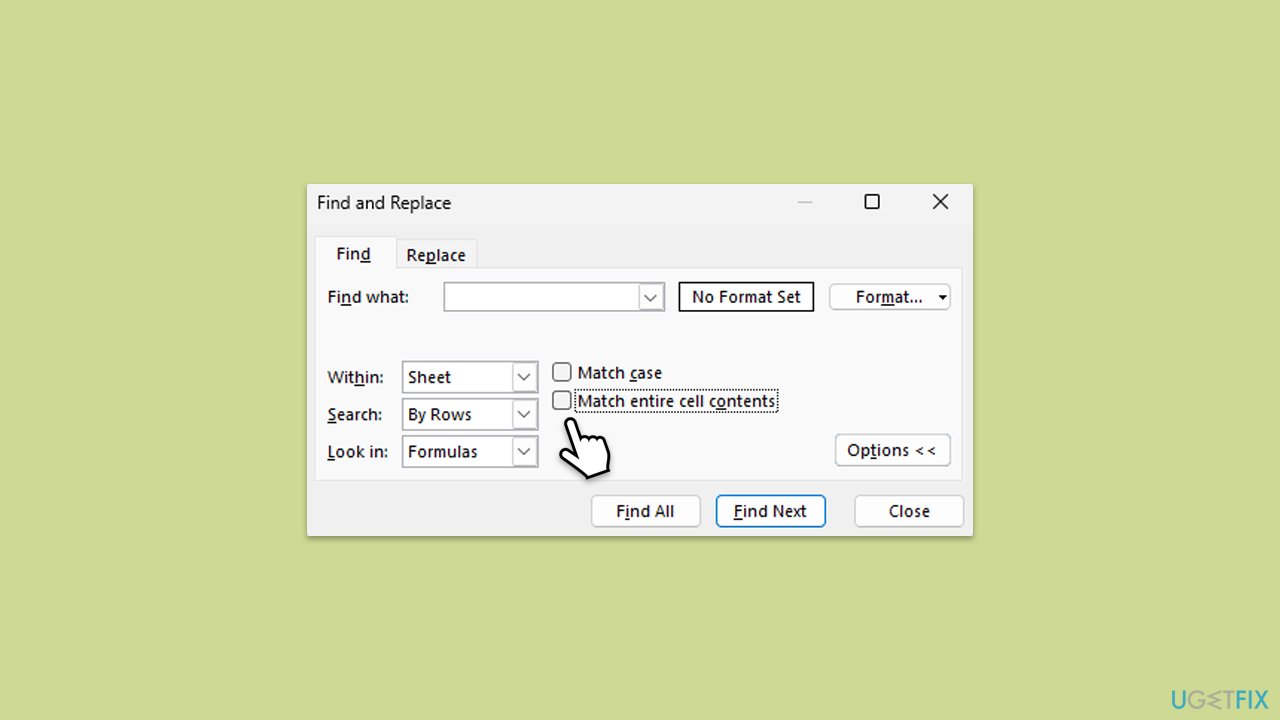
Fix 2. Unhide rows and columns
The Find function cannot detect values in hidden rows or columns, which can cause the search to fail.
- Select the entire sheet by clicking the corner button between the row numbers and column letters.
- Right-click anywhere and choose Unhide from the context menu.
- Run your search again to confirm if the hidden data was causing the problem.
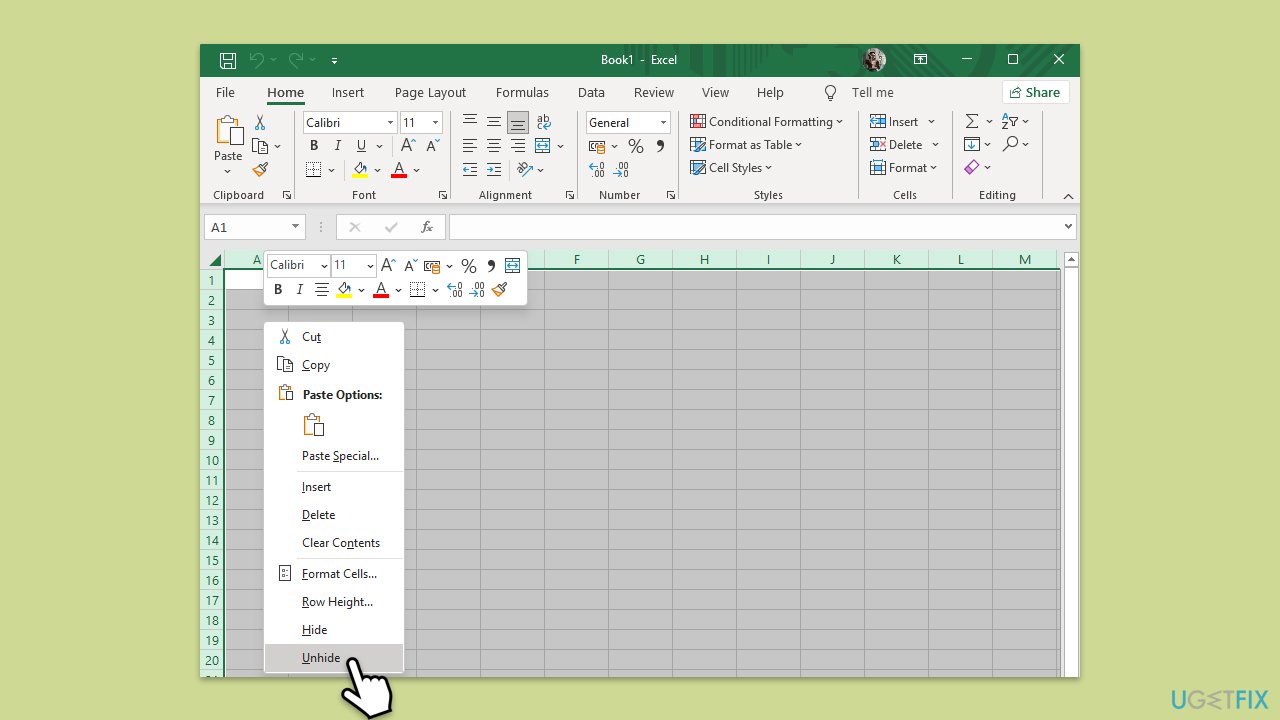
Fix 3. Unmerge cells
Merged cells in Excel often interfere with the Find function, as it cannot detect content spread across merged areas.
- Highlight your worksheet or select merged cells.
- Go to the Home tab and click the Merge & Center dropdown in the Alignment group.
- Choose Unmerge Cells to separate them.
- Perform the search again.
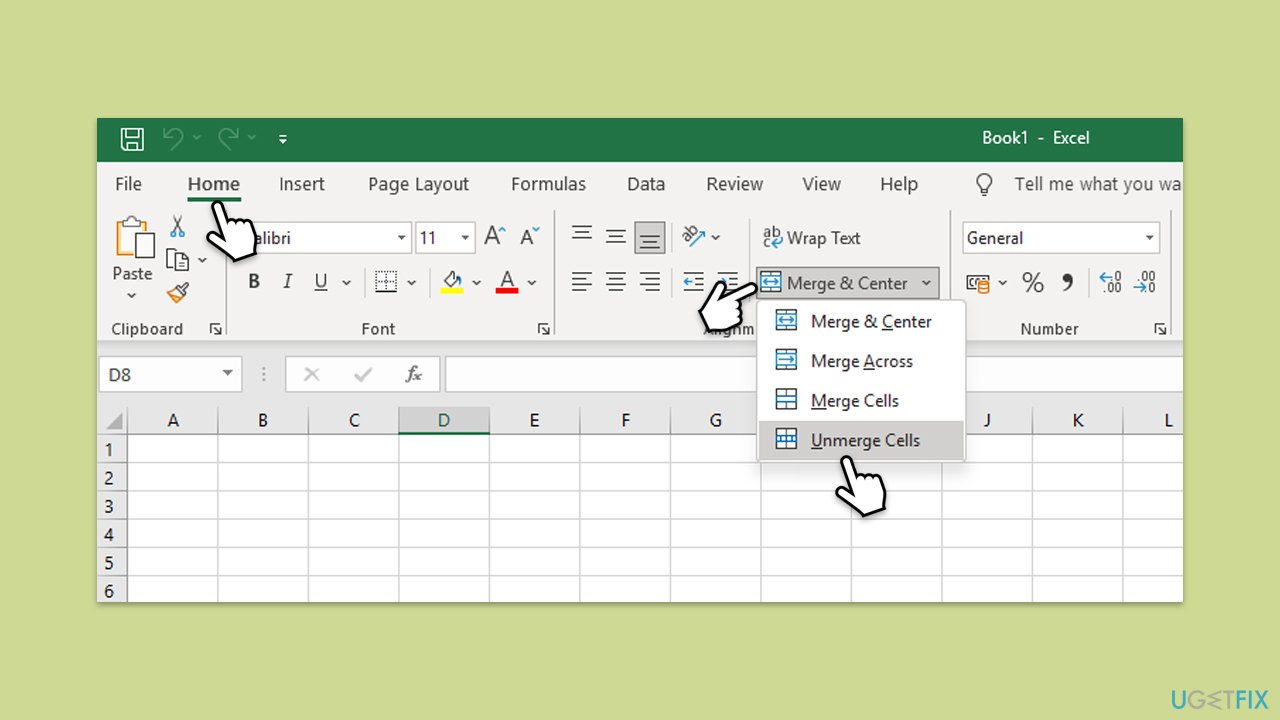
Fix 4. Repair the Excel workbook
If your workbook is corrupted, the Find function may behave abnormally. Repairing the file can resolve these issues.
- Open Excel and click File > Open.
- Locate your file, click the dropdown arrow next to the Open button, and select Open and Repair.
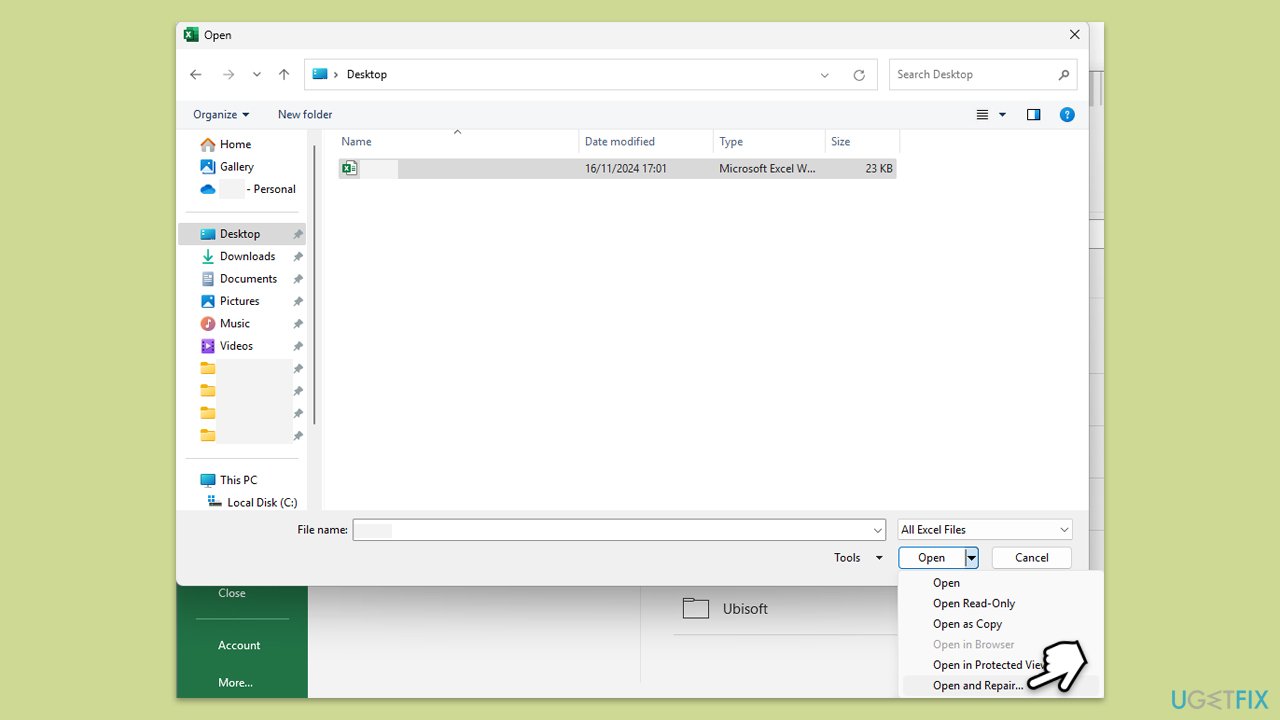
Fix 5. Verify data formatting
Data formatted inconsistently in cells can lead to the Find function not working as expected. For instance, numbers stored as text or unusual date formats can confuse the search tool.
- Select the problematic cells or the entire sheet.
- Go to the Home tab, then click on the Number Format dropdown in the Number group to choose an appropriate format.
- Retry your search to check if the issue is resolved.
Fix 6. Clear filters
If filters are applied to your worksheet, the Find function may skip data that is currently hidden. Removing filters can allow the search to work correctly.
- Click Data > Clear in the Sort & Filter group to remove all filters from the worksheet.
- Perform the search again to see if it now identifies the missing values.
Fix 7. Repair Office
Issues with the Office installation, such as missing or outdated components, can disrupt Excel's functionality, including the Find function.
- Type Control Panel in Windows search and press Enter.
- Select Programs > Programs and Features.
- Select Microsoft Office and click on Change.
- Choose the option for Online Repair and click Repair.
- Follow the prompts to finish the process.
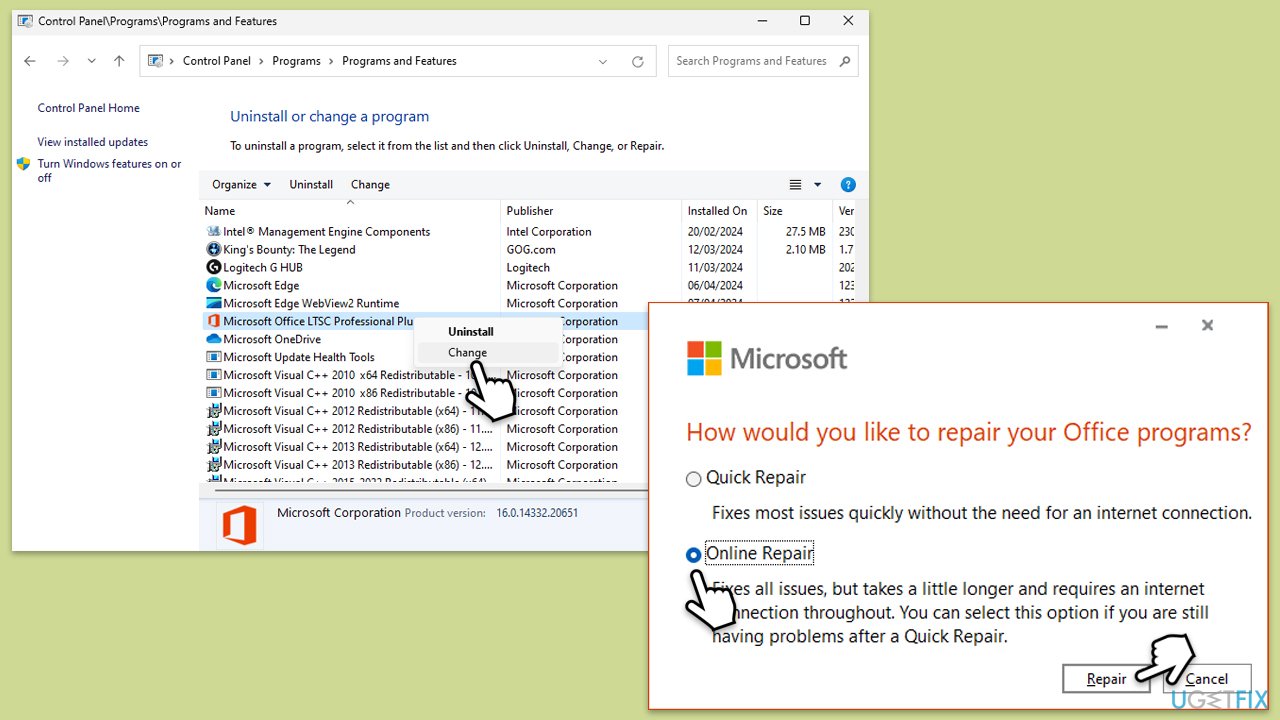
Fix 8. Disable add-ins
Problematic add-ins can interfere with Excel's default behavior, causing functions like Find to fail. Disabling them can help identify and resolve the conflict.
- Press Win R to launch the Run dialog.
- Type excel /safe and hit Enter.
- If Outlook sends the emails normally, add-ins may be causing the issue.
- Go to File > Options > Add-ins, select COM Add-ins, and click Go. Disable all add-ins and restart Outlook normally to see if the problem is resolved.
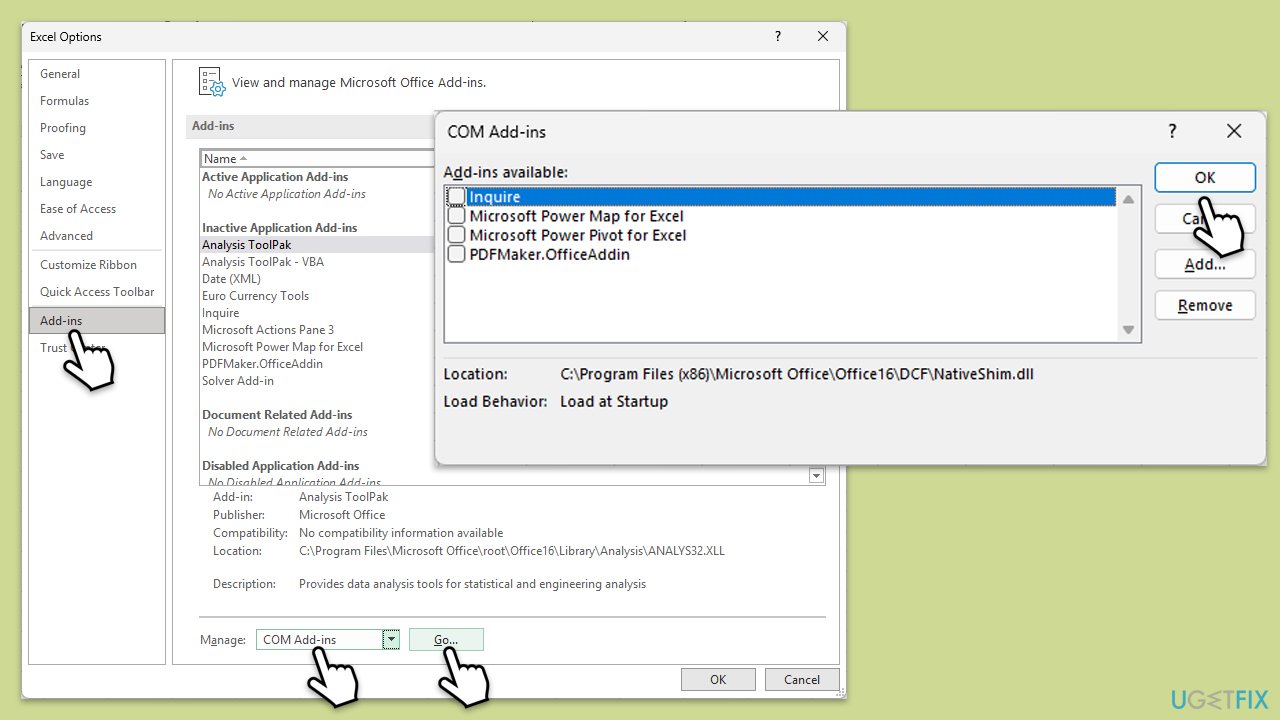
Fix 9. Reset Excel settings
Corrupted or misconfigured settings in Excel can prevent the Find function from operating correctly. Resetting Excel to its default configuration can resolve such issues.
- Close Excel.
- In Windows search, type regedit, and press Enter.
- User Account Control will ask you to allow changes – click Yes.
- Navigate to the following location:
HKEY_CURRENT_USERSoftwareMicrosoftOfficeXX.0Excel (replace “XX.0” with your Office version). - Right-click the Excel folder and select Export to back up the registry key.
- Delete the Excel folder and restart Excel to recreate default settings.
The above is the detailed content of How to fix Find function in Excel not working?. For more information, please follow other related articles on the PHP Chinese website!

Hot AI Tools

Undresser.AI Undress
AI-powered app for creating realistic nude photos

AI Clothes Remover
Online AI tool for removing clothes from photos.

Undress AI Tool
Undress images for free

Clothoff.io
AI clothes remover

AI Hentai Generator
Generate AI Hentai for free.

Hot Article

Hot Tools

Notepad++7.3.1
Easy-to-use and free code editor

SublimeText3 Chinese version
Chinese version, very easy to use

Zend Studio 13.0.1
Powerful PHP integrated development environment

Dreamweaver CS6
Visual web development tools

SublimeText3 Mac version
God-level code editing software (SublimeText3)

Hot Topics
 1384
1384
 52
52
 What's New in Windows 11 KB5054979 & How to Fix Update Issues
Apr 03, 2025 pm 06:01 PM
What's New in Windows 11 KB5054979 & How to Fix Update Issues
Apr 03, 2025 pm 06:01 PM
Windows 11 KB5054979 Update: Installation Guide and Troubleshooting For Windows 11 24H2 version, Microsoft has released cumulative update KB5054979, which includes several improvements and bug fixes. This article will guide you on how to install this update and provide a solution to the installation failure. About Windows 11 24H2 KB5054979 KB5054979 was released on March 27, 2025 and is a security update for Windows 11 24H2 versions.NET Framework 3.5 and 4.8.1. This update enhances security and
 How to fix KB5055523 fails to install in Windows 11?
Apr 10, 2025 pm 12:02 PM
How to fix KB5055523 fails to install in Windows 11?
Apr 10, 2025 pm 12:02 PM
KB5055523 update is a cumulative update for Windows 11 version 24H2, released by Microsoft on April 8, 2025, as part of the monthly Patch Tuesday cycle, to offe
 Schedule I Save File Location: How to Access & Back Up
Mar 27, 2025 pm 08:03 PM
Schedule I Save File Location: How to Access & Back Up
Mar 27, 2025 pm 08:03 PM
Finding your Schedule I save files is crucial for managing and protecting your game progress. This guide shows you how to locate and back up your save data. Where are Schedule I Save Files Located? Schedule I's early access release has garnered posit
 Proven Fixes and Tips for KB5054980 Not Installing
Mar 31, 2025 pm 02:40 PM
Proven Fixes and Tips for KB5054980 Not Installing
Mar 31, 2025 pm 02:40 PM
Troubleshooting KB5054980 Installation Issues on Windows 11 Microsoft released KB5054980 on March 25, 2025, for Windows 11 versions 22H2 and 23H2. While this update doesn't include new security features, it incorporates all previously released securi
 Windows 10 KB5055063: What's New & How to Download It
Mar 31, 2025 pm 03:54 PM
Windows 10 KB5055063: What's New & How to Download It
Mar 31, 2025 pm 03:54 PM
Windows 10 KB5055063 update details and installation troubleshooting KB5055063 is an update for the .NET Framework for Windows 10 22H2 version, including important improvements and fixes. This article will explore KB5055063 in depth, including download methods and various ways to solve installation failure problems. Introduction to Windows 10 KB5055063 KB5055063 is a cumulative update for .NET Framework 3.5, 4.8, and 4.8.1 for Windows 10 version 22H2, on March 25, 2025
 How to fix Microsoft Teams error tag 4vlpo in Windows?
Mar 24, 2025 pm 10:00 PM
How to fix Microsoft Teams error tag 4vlpo in Windows?
Mar 24, 2025 pm 10:00 PM
Microsoft Teams is a critical tool for communication and collaboration, enabling Windows 11 users to engage in meetings, share files, and coordinate with collea
 WWE 2K25 Can't Connect to Servers? Here're Some Solutions
Mar 18, 2025 pm 08:04 PM
WWE 2K25 Can't Connect to Servers? Here're Some Solutions
Mar 18, 2025 pm 08:04 PM
Troubleshooting WWE 2K25 Server Connection Issues Many WWE 2K25 players are encountering server connection problems, preventing online gameplay and access to certain features. This guide offers solutions to resolve these issues and get you back in th
 Assassin's Creed Shadows Crashing: Solutions You Should Know
Mar 24, 2025 pm 08:05 PM
Assassin's Creed Shadows Crashing: Solutions You Should Know
Mar 24, 2025 pm 08:05 PM
Are you excited to get the Assassin’s Creed Shadows but failed to access it? Plenty of game players are troubled by the Assassin’s Creed Shadows crashing issue and searching for solutions. If you are one of them, this MiniTool post may give you some




