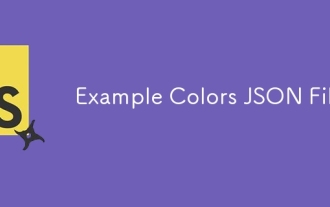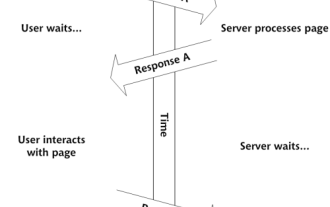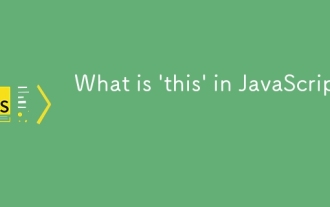How to Install Docker on Windows: A Beginner&#s Guide
Jan 08, 2025 am 07:29 AMIf you're new to Docker and using Windows, you're in luck! Docker has become incredibly easy to set up on Windows 11 and newer versions. Let’s discuss what Docker does before installation. Imagine sharing a recipe with a friend; Docker is like a magical cooking kit that ensures the dish turns out the same in any kitchen. It packages your application with all its ingredients (we call these dependencies) so it runs consistently everywhere. Installing Docker Desktop on Windows gives you everything you need to get started:
- the main Docker system (Docker Engine),
- tools for building applications (buildx),
- features for managing multiple containers (Docker Compose).
Don't worry if this sounds complex – we'll guide you through each step on how to set up Docker Desktop on Windows.
You'll find other Docker-related tutorials on this blog.
Choosing Your Runtime: Hyper-V vs WSL
Before we dive into the installation, let's quickly chat about the "engine" that powers Docker on Windows. You've got two main choices here: Hyper-V and WSL (Windows Subsystem for Linux).
Hyper-V: Imagine this as creating a full-blown virtual machine on your computer. It's like having another computer running inside your Windows machine. This is a mature technology and works well, but it can be a bit resource-intensive.
WSL (Windows Subsystem for Linux): Think of this as a clever compatibility layer that lets you run a Linux environment directly within Windows. It's much lighter and more efficient than a full virtual machine, especially when you're working with Linux-based tools (which many Docker containers are).
If you want a more in-depth comparison, check out this article.
Here's a quick rundown of the system bits and bobs you'll need for each:
Hyper-V Requirements:
- Windows 11 64-bit: Home or Pro version 22H2 or higher, or Enterprise or Education version 22H2 or higher.
- Windows 10 64-bit: The minimum required is Home or Pro 22H2 (build 19045) or higher, or Enterprise or Education 22H2 (build 19045) or higher.
- Turn on Hyper-V and Containers Windows features.
- 64-bit processor with Second Level Address Translation (SLAT).
- 4GB system RAM.
- Turn on BIOS-level hardware virtualisation support in the BIOS settings. For more information, see 1.
WSL Requirements:
- WSL version 1.1.3.0 or later.
- Windows 11 64-bit: Home or Pro version 22H2 or higher, or Enterprise or Education version 22H2 or higher.
- Turn on the WSL 2 feature on Windows. For detailed instructions, refer to the footnote 2.
- 64-bit processor with Second Level Address Translation (SLAT).
- 4GB system RAM.
- Enable hardware virtualisation in BIOS. For more information, see 1.
WSL is my recommendation for most developers, especially those working with containerized applications (often based on Linux). It’s a lightweight and simpler alternative with better performance for Linux workloads.
Step-by-Step: Installing Docker Desktop
Now, let's install Docker Desktop which bundles everything you need to run Docker on Windows.
- Download Docker Desktop: Head over to the Docker Desktop release notes page to find the latest version: https://docs.docker.com/desktop/release-notes/. As of January 6, 2025, the current stable version is 4.37.1.
* For most modern PCs (with an x86\_x64 processor), you'll want this installer: [Download for x86\_x64](https://desktop.docker.com/win/main/amd64/178610/Docker%20Desktop%20Installer.exe). * If you have a newer Windows device with an ARM processor, grab this one (beta): [Download for ARM](https://desktop.docker.com/win/main/arm64/178610/Docker%20Desktop%20Installer.exe).
- Launch the Installation Wizard: Upon completing the download, double-click the Docker Desktop Installer.exe file to initiate the installation wizard.
- Configuration: You will be presented with a configuration page during the installation process. This is where you will select your runtime.
* You'll likely see options like "Use WSL 2 instead of Hyper-V (recommended)". **If you intend to use WSL (as we recommend), make sure this box is ticked.** If you prefer to use Hyper-V, leave it unticked. 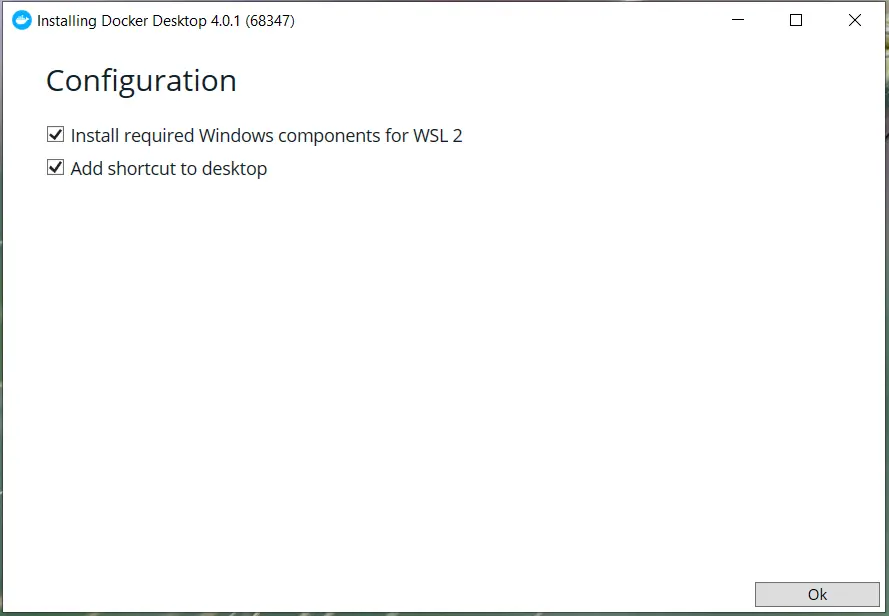
Follow the Prompts: The installer will guide you through the remaining steps. You might be asked to authorise the installation and potentially restart your computer.
Installation Complete: Once the installation is finished, you should see the Docker Desktop icon in your system tray.
Verifying Your Installation
Docker Desktop is installed. Let's make sure it's working correctly!
- Start Docker Desktop: If it's not already running, find the Docker Desktop application in your Start Menu and launch it. You'll see the Docker icon in your system tray, and it might take a few moments to start up.

Open Your Terminal: Open either PowerShell or Command Prompt.
-
Run the Verification Command: Type the following command and press Enter:
docker --version
Copy after login -
Check the Output: If Docker is installed correctly, you should see output similar to this:
Docker version 27.3.1, build ce12230
Copy after login(The exact version number might be different). This confirms that Docker is installed and ready to go!
Conclusion
Congratulations! You've successfully installed Docker on your Windows machine. With Docker Desktop running, you can now start pulling images, building containers, and exploring the world of containerisation. Why not try running a simple container to get started? The possibilities are endless! Happy containerising!
Footnotes
-
Learn about Virtualisation ↩
-
WSL Installation Guide ↩
The above is the detailed content of How to Install Docker on Windows: A Beginner&#s Guide. For more information, please follow other related articles on the PHP Chinese website!

Hot Article

Hot tools Tags

Hot Article

Hot Article Tags

Notepad++7.3.1
Easy-to-use and free code editor

SublimeText3 Chinese version
Chinese version, very easy to use

Zend Studio 13.0.1
Powerful PHP integrated development environment

Dreamweaver CS6
Visual web development tools

SublimeText3 Mac version
God-level code editing software (SublimeText3)

Hot Topics
 Replace String Characters in JavaScript
Mar 11, 2025 am 12:07 AM
Replace String Characters in JavaScript
Mar 11, 2025 am 12:07 AM
Replace String Characters in JavaScript
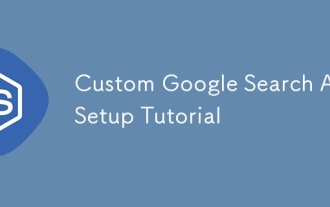 Custom Google Search API Setup Tutorial
Mar 04, 2025 am 01:06 AM
Custom Google Search API Setup Tutorial
Mar 04, 2025 am 01:06 AM
Custom Google Search API Setup Tutorial
 8 Stunning jQuery Page Layout Plugins
Mar 06, 2025 am 12:48 AM
8 Stunning jQuery Page Layout Plugins
Mar 06, 2025 am 12:48 AM
8 Stunning jQuery Page Layout Plugins
 Improve Your jQuery Knowledge with the Source Viewer
Mar 05, 2025 am 12:54 AM
Improve Your jQuery Knowledge with the Source Viewer
Mar 05, 2025 am 12:54 AM
Improve Your jQuery Knowledge with the Source Viewer
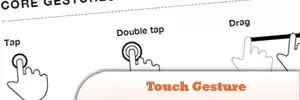 10 Mobile Cheat Sheets for Mobile Development
Mar 05, 2025 am 12:43 AM
10 Mobile Cheat Sheets for Mobile Development
Mar 05, 2025 am 12:43 AM
10 Mobile Cheat Sheets for Mobile Development