How to Turn Off the Office File Viewer in Microsoft Edge
Microsoft Edge might have some benefits over Chrome and Mozilla. These include much lower resource requirements and a more integrated user interface with other Microsoft apps (and the operating system itself). But Edge has an annoying habit of trying to open Office documents (and some other files) instead of downloading them to your device for later viewing. If you’re not careful, you might be unable to view a file when you go offline because it was never downloaded.
Here’s how to turn off Office File Viewer in Edge.
Method 1. Turn Off Office File Viewer in Edge Through Browser Settings
While it might be annoying, the ability to view files without downloading them could come in handy. This is why Edge has a setting to specifically enable or disable the function relatively easily.
Step 1. Open Microsoft Edge.
Step 2. Click on the “More” icon on the top-right (three dots).
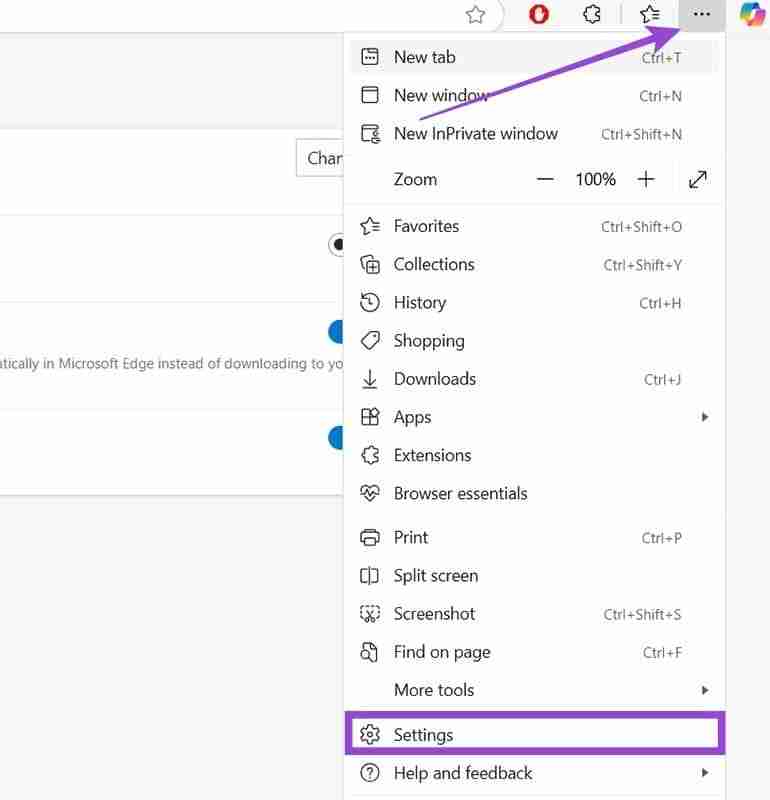
Step 3. Choose the “Settings” option near the bottom of the menu.
Step 4. Select the “Downloads” tab on the left-hand side.
Step 5. Toggle the “Open Office files in the browser” setting to “OFF.”
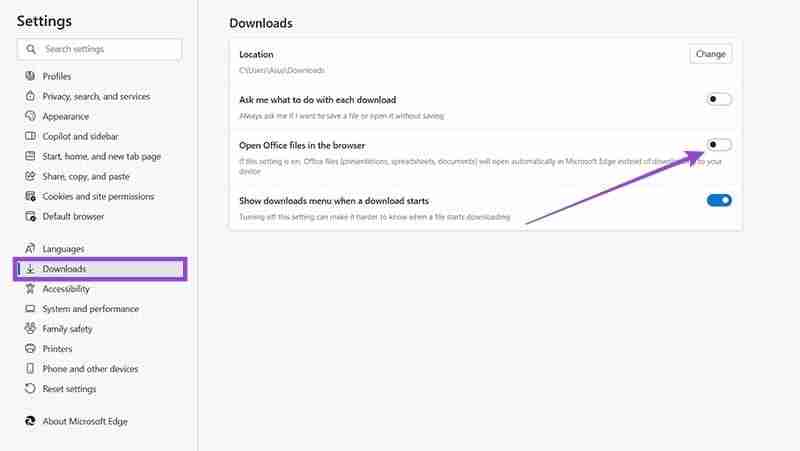
If you want even more control over your downloads, you can turn on the “Ask me what to do with each download” option. Once you do that, you’ll get notifications whenever you’re about to download a file, prompting you to pick between opening or saving. With both options turned on, the first will overwrite the second, asking you to save or download.
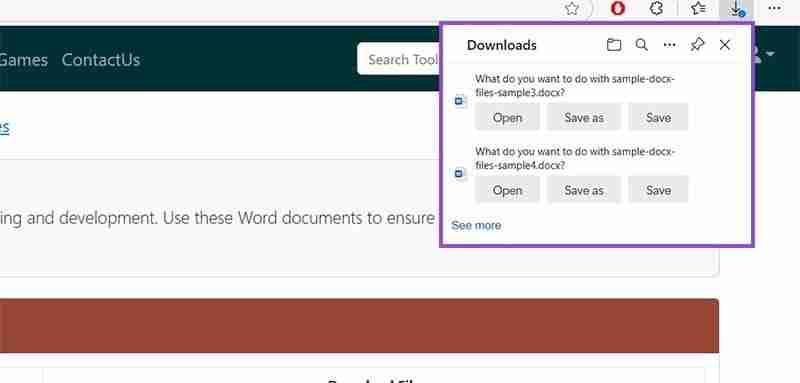
Method 2. Turn Off Office File Viewer in Edge for All Users as an Admin
If you have a corporate PC that multiple users access on separate accounts, each user will get the default Edge settings. This means it would be up to each user to perform Method 1 on their own. Even if you change the settings on an administrator account, they won’t “go through” to the rest. However, there’s a way to bypass that with the Registry Editor.
Step 1. Log onto your PC with an administrator account. Typically, this is the first account set up on the device.
Step 2. Open Windows search and type in “regedit” in the search bar.
Step 3. You’ll get the Registry Editor as the only available option. Choose “Run as administrator” and confirm your choice when prompted by the User Account Controls.
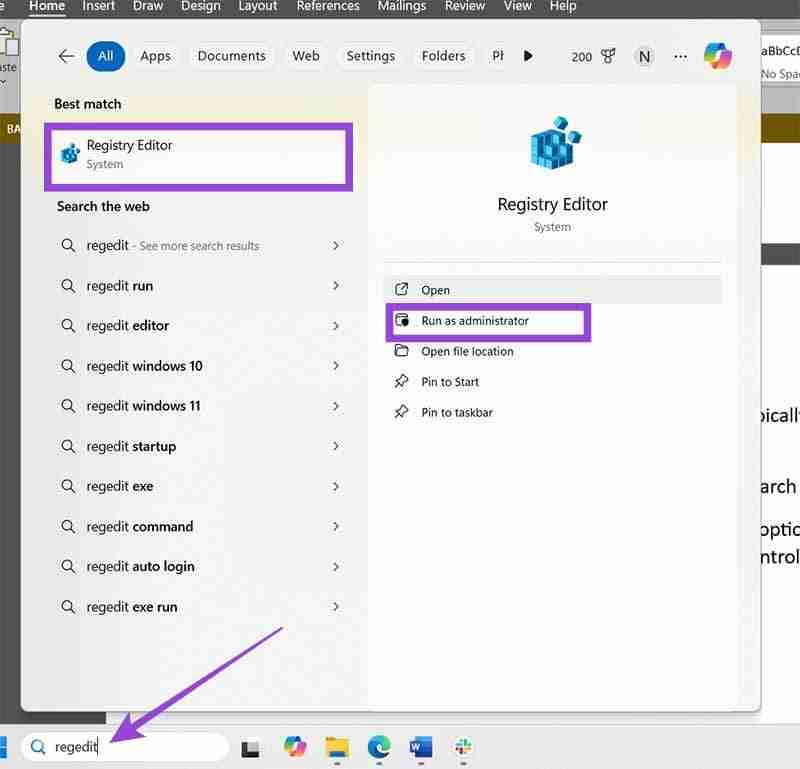
Step 4. Go to File and select “Export.”
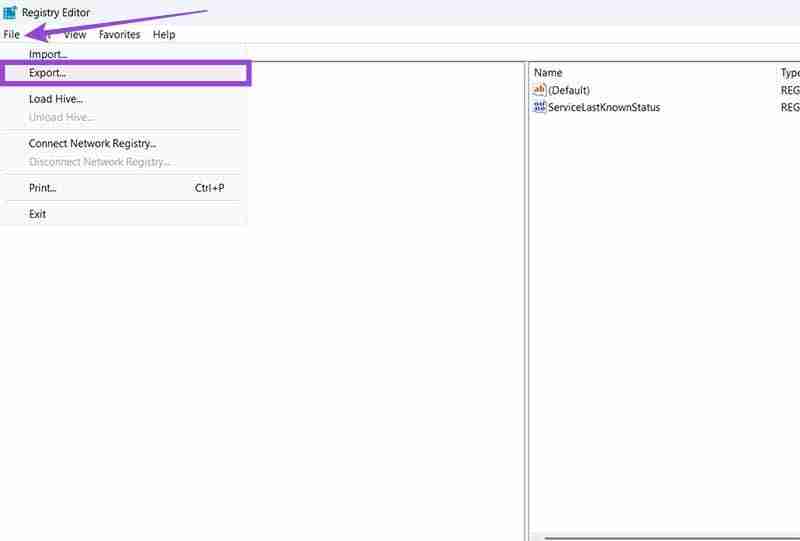
Step 5. Give the file an appropriate name, select the folder where you want to save it, and press “Save.” This will be your backup file that you can import if something goes wrong during the process.
Step 6. Navigate to HKEY_LOCAL_MACHINESOFTWAREPoliciesMicrosoftEdge or
ComputerHKEY_LOCAL_MACHINESOFTWAREMicrosoftEdge
Step 7. Import the following registry: “QuickViewOfficeFilesEnabled”=dword:00000000
Step 8. Close the Registry Editor and restart Microsoft Edge.
This should disable the option to change the relevant setting inside the browser (from Method 1).
You can also download the following registry file, then double-click on it to open and merge it with your current registry. Make sure you’ve backed up your registry before that.
The above is the detailed content of How to Turn Off the Office File Viewer in Microsoft Edge. For more information, please follow other related articles on the PHP Chinese website!

Hot AI Tools

Undresser.AI Undress
AI-powered app for creating realistic nude photos

AI Clothes Remover
Online AI tool for removing clothes from photos.

Undress AI Tool
Undress images for free

Clothoff.io
AI clothes remover

AI Hentai Generator
Generate AI Hentai for free.

Hot Article

Hot Tools

Notepad++7.3.1
Easy-to-use and free code editor

SublimeText3 Chinese version
Chinese version, very easy to use

Zend Studio 13.0.1
Powerful PHP integrated development environment

Dreamweaver CS6
Visual web development tools

SublimeText3 Mac version
God-level code editing software (SublimeText3)

Hot Topics
 1377
1377
 52
52
 win11 activation key permanent 2025
Mar 18, 2025 pm 05:57 PM
win11 activation key permanent 2025
Mar 18, 2025 pm 05:57 PM
Article discusses sources for a permanent Windows 11 key valid until 2025, legal issues, and risks of using unofficial keys. Advises caution and legality.
 win11 activation key permanent 2024
Mar 18, 2025 pm 05:56 PM
win11 activation key permanent 2024
Mar 18, 2025 pm 05:56 PM
Article discusses reliable sources for permanent Windows 11 activation keys in 2024, legal implications of third-party keys, and risks of using unofficial keys.
 Acer PD163Q Dual Portable Monitor Review: I Really Wanted to Love This
Mar 18, 2025 am 03:04 AM
Acer PD163Q Dual Portable Monitor Review: I Really Wanted to Love This
Mar 18, 2025 am 03:04 AM
The Acer PD163Q Dual Portable Monitor: A Connectivity Nightmare I had high hopes for the Acer PD163Q. The concept of dual portable displays, conveniently connecting via a single cable, was incredibly appealing. Unfortunately, this alluring idea quic
 Top 3 Windows 11 Gaming Features That Outshine Windows 10
Mar 16, 2025 am 12:17 AM
Top 3 Windows 11 Gaming Features That Outshine Windows 10
Mar 16, 2025 am 12:17 AM
Upgrade to Windows 11: Enhance Your PC Gaming Experience Windows 11 offers exciting new gaming features that significantly improve your PC gaming experience. This upgrade is worth considering for any PC gamer moving from Windows 10. Auto HDR: Eleva
 This Wild Ultra-Wide Alienware Monitor is $300 Off Today
Mar 13, 2025 pm 12:21 PM
This Wild Ultra-Wide Alienware Monitor is $300 Off Today
Mar 13, 2025 pm 12:21 PM
Alienware AW3225QF: The best curved 4K display, is it worth buying? The Alienware AW3225QF is known as the best curved 4K display, and its powerful performance is unquestionable. The fast response time, stunning HDR effects and unlimited contrast, coupled with excellent color performance, are the advantages of this monitor. Although it is mainly aimed at gamers, if you can accept the shortcomings of OLED, it is also suitable for office workers who pursue high efficiency. Widescreen monitors are not only loved by gamers, but also favored by users who value productivity improvement. They are great for work and enhance anyone’s desktop experience. This Alienware monitor is usually expensive, but is currently enjoying it
 How to Create a Dynamic Table of Contents in Excel
Mar 24, 2025 am 08:01 AM
How to Create a Dynamic Table of Contents in Excel
Mar 24, 2025 am 08:01 AM
A table of contents is a total game-changer when working with large files – it keeps everything organized and easy to navigate. Unfortunately, unlike Word, Microsoft Excel doesn’t have a simple “Table of Contents” button that adds t
 ReactOS, the Open-Source Windows, Just Got an Update
Mar 25, 2025 am 03:02 AM
ReactOS, the Open-Source Windows, Just Got an Update
Mar 25, 2025 am 03:02 AM
ReactOS 0.4.15 includes new storage drivers, which should help with overall stability and UDB drive compatibility, as well as new drivers for networking. There are also many updates to fonts support, the desktop shell, Windows APIs, themes, and file
 Shopping for a New Monitor? 8 Mistakes to Avoid
Mar 18, 2025 am 03:01 AM
Shopping for a New Monitor? 8 Mistakes to Avoid
Mar 18, 2025 am 03:01 AM
Buying a new monitor isn't a frequent occurrence. It's a long-term investment that often moves between computers. However, upgrading is inevitable, and the latest screen technology is tempting. But making the wrong choices can leave you with regret




