How to Use Live Text on iPhone, iPad, and Mac
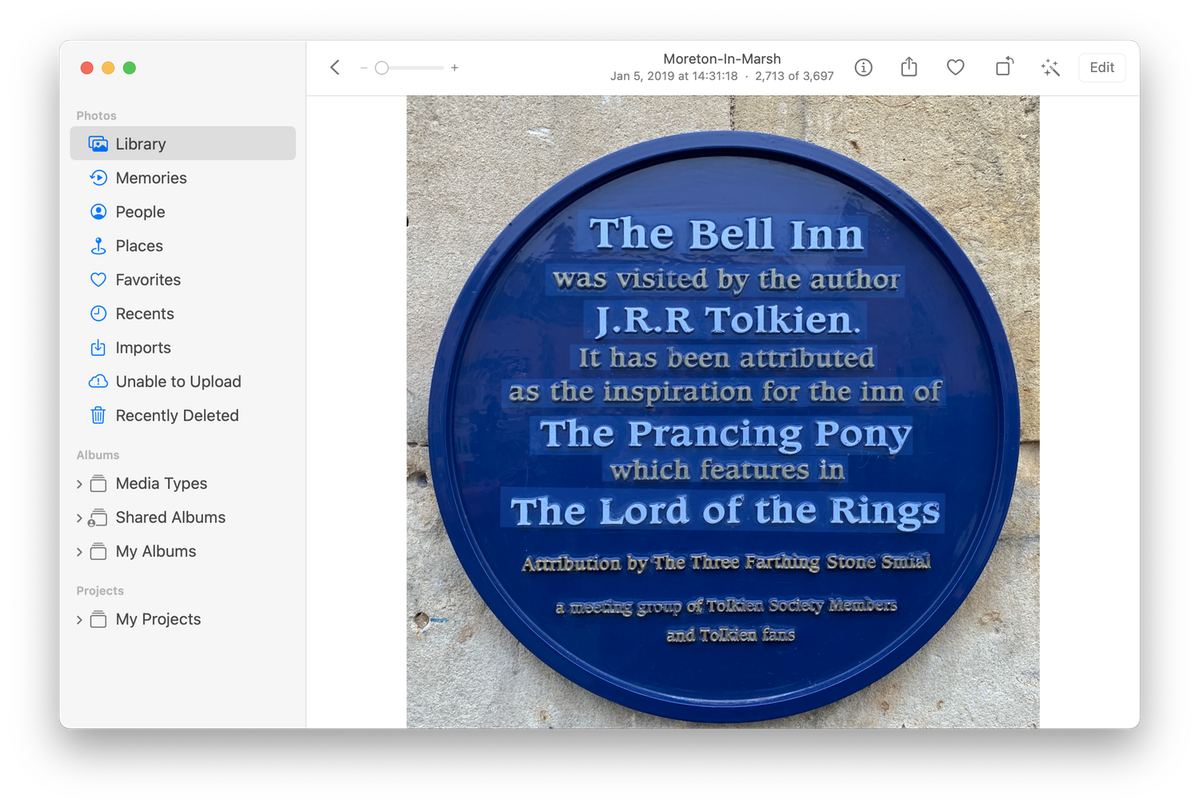
One of the useful new features in iOS 15, iPadOS 15, and macOS Monterey is Live Text. This feature converts text in images to text that you can copy. You can use this to point your iPhone’s camera at a phone number, then immediately make a call to that number; to zoom in on an address, then find that address in Maps; or even translate text on signs into one of a number of languages.
This also works in macOS; not with a camera, but with photos or screenshots. In the Photos app, or in Preview, you can select and copy text from images.
Here’s how to use Live Text.
What Live Text does
You may be familiar with optical character recognition, or OCR. This technique has been around for many years, and it is used to convert scanned documents into usable text. You scan a few pages in a standard scanner, then run the images through an OCR app, and the result is ether a PDF file with selectable text or a long block of text that you can then use where you want.
Live Text is just another type of OCR. When your iPhone or iPad camera detects text in an image, it reacts by displaying a small indication icon. If you want to grab all the text in an image, just tap that icon. If you want to grab a selected bit of text, tap that text, and the Camera app displays it converted to text. You need an iPhone XS, iPhone XR, or later with iOS 15 to use Live Text.
Here’s how this works. First I held my iPhone over the back of a book, with the camera looking at the area where its contents are listed. I tapped the contents, then the Camera app showed me that text, with a menu allowing me to copy it, select all, and more (tap the arrow to see more options). I selected all the text and copy it, so I could then paste it into another document.
As I said in the introduction, Live Text looks for certain types of text, and offers you options according to what it spots. If you point your camera at a phone number, it offers to make a call; if you scan an email address, it proposes that you send an email; and if you use your camera to focus on text in a foreign language, you may be able to translate that language. For now, Translate is supported in English, Chinese, French, Italian, German, Portuguese and Spanish, but Apple will probably add more languages soon.
Use Live Text on a Mac
Live Text automatically scans your photos on your Mac for text. If you open the Photos app on your Mac, and find a photo which contains text – such as a sign, words on a t-shirt, or text in a screenshot – you can click that text to select it. Here’s an example: I needed to copy the model number of a TV, so I took a photo, then, back on my Mac, in the Photos app, I was able to select that text by double-clicking it.

And here’s a photo I took of a plaque in front of a pub in a small village in the Cotswolds, in England. It’s hard to see the text selection in this screenshot, because the background of the plaque is blue, but I’ve selected much of the text, and can copy it.
The Bell Inn
was visited by the author
J.R.R Tolkien.
It has been attributed
as the inspiration for the inn of
The Prancing Pony
which features in
The Lord of the Rings

The efficiency of the OCR depends on the quality of your photos; in my tests, it’s incredibly efficient, with few errors, and only in photos that are blurry or in texts that are very small, such as signs in the distance.
This works in the Photos app on the Mac, as well as on the iPhone or iPad. So you don’t need to select text when you’re using the Camera; you can do it afterwards.
And you don’t even need to use the Photos app on the Mac; if you have a photo in the Finder, double-click it to view it in Preview, and you get the same options to select text. For example, here’s a screenshot of an email address in a text document; when I hover my cursor over the text, dashed lines appear, and I can click to see a contextual menu.

Live Text is so good that you may never need to use a scanner again, at least for clean, well-printed documents. Just take a photo of a letter or article, then go to the Photos app on your iPhone, iPad, or Mac, and you may be able to copy all of the text without errors. Even if there are errors, these are quick to correct, and the quality of the recognition rivals that of OCR apps.
The above is the detailed content of How to Use Live Text on iPhone, iPad, and Mac. For more information, please follow other related articles on the PHP Chinese website!

Hot AI Tools

Undresser.AI Undress
AI-powered app for creating realistic nude photos

AI Clothes Remover
Online AI tool for removing clothes from photos.

Undress AI Tool
Undress images for free

Clothoff.io
AI clothes remover

Video Face Swap
Swap faces in any video effortlessly with our completely free AI face swap tool!

Hot Article

Hot Tools

Notepad++7.3.1
Easy-to-use and free code editor

SublimeText3 Chinese version
Chinese version, very easy to use

Zend Studio 13.0.1
Powerful PHP integrated development environment

Dreamweaver CS6
Visual web development tools

SublimeText3 Mac version
God-level code editing software (SublimeText3)

Hot Topics
 1664
1664
 14
14
 1422
1422
 52
52
 1316
1316
 25
25
 1267
1267
 29
29
 1239
1239
 24
24
 Fix your Mac running slow after update to Sequoia
Apr 14, 2025 am 09:30 AM
Fix your Mac running slow after update to Sequoia
Apr 14, 2025 am 09:30 AM
After upgrading to the latest macOS, does the Mac run slower? Don't worry, you are not alone! This article will share my experience in solving slow Mac running problems after upgrading to macOS Sequoia. After the upgrade, I can’t wait to experience new features such as recording and transcription of voice notes and improved trail map planning capabilities. But after installation, my Mac started running slowly. Causes and solutions for slow Mac running after macOS update Here is my summary of my experience, I hope it can help you solve the problem of slow Mac running after macOS Sequoia update: Cause of the problem Solution Performance issues Using Novabe
 How to make a video into a live photo on Mac and iPhone: Detailed steps
Apr 11, 2025 am 10:59 AM
How to make a video into a live photo on Mac and iPhone: Detailed steps
Apr 11, 2025 am 10:59 AM
This guide explains how to convert between Live Photos, videos, and GIFs on iPhones and Macs. Modern iPhones excel at image processing, but managing different media formats can be tricky. This tutorial provides solutions for various conversions, al
 How to reduce WindowServer Mac CPU usage
Apr 16, 2025 pm 12:07 PM
How to reduce WindowServer Mac CPU usage
Apr 16, 2025 pm 12:07 PM
macOS WindowServer: Understanding High CPU Usage and Solutions Have you noticed WindowServer consuming significant CPU resources on your Mac? This process is crucial for your Mac's graphical interface, rendering everything you see on screen. High C
 How to type hashtag on Mac
Apr 13, 2025 am 09:43 AM
How to type hashtag on Mac
Apr 13, 2025 am 09:43 AM
You can’t really use the internet nowadays without encountering the hashtag symbol that looks like this — #. Popularized on a global scale by Twitter as a way to define common tweet themes and later adopted by Instagram and other apps to c
 Mac Disk Utility: How to Repair Disk with First Aid? How to Recover It?
Apr 13, 2025 am 11:49 AM
Mac Disk Utility: How to Repair Disk with First Aid? How to Recover It?
Apr 13, 2025 am 11:49 AM
You might need to repair your Mac disk if your computer won’t start up, apps keep freezing, you can’t open certain documents, or the performance has slowed to a halt. Luckily, Apple includes a handy tool you can use to
 Is Google Chrome Not Working on Mac? Why Are Websites Not Loading?
Apr 12, 2025 am 11:36 AM
Is Google Chrome Not Working on Mac? Why Are Websites Not Loading?
Apr 12, 2025 am 11:36 AM
With a market share of over 65.7%, Google Chrome is the biggest web browser in the world. You can use it if you use other operating systems like Windows and Android, but many Mac users also prefer Chrome over Safari. Mo
 How to delete files on Mac
Apr 15, 2025 am 10:22 AM
How to delete files on Mac
Apr 15, 2025 am 10:22 AM
Managing Mac storage: A comprehensive guide to deleting files Daily Mac usage involves installing apps, creating files, and downloading data. However, even high-end Macs have limited storage. This guide provides various methods for deleting unneces
 How to connect bluetooth headphones to Mac?
Apr 12, 2025 pm 12:38 PM
How to connect bluetooth headphones to Mac?
Apr 12, 2025 pm 12:38 PM
From the dawn of time to just about a few years ago, all of us sported a pair of wired headphones and were convinced that this is simply how it will be done forever. After all, they are the easiest technology around: just plug them in, put them




