How to Use Emergency SOS and Messages via Satellite on an iPhone

Apple’s satellite messaging features can help you if you are off the grid and need to contact emergency services or family. Satellite messaging can also be used in emergency situations like in severe weather; some have reported using it for communication during the recent hurricanes in the southeastern United States. Apple describes the service as follows:
“With iPhone 14 or later (all models), you can connect your iPhone to a satellite to text emergency services, request roadside assistance, message friends and family, and share your location – all while you’re off the grid with no mobile network and Wi-Fi coverage.” This includes the iPhone 15 and iPhone 16 lines, including the Pro and Pro Max versions.
Apple introduced the Emergency SOS via satellite feature in 2022, when they launched the iPhone 14. According to the company, “Satellite features are included for free for two years with the activation of an iPhone 14 or later.” Nevertheless, it has been more than two years, and Apple hasn’t started charging customers yet—or announced specific plans to do so.
Beginning with iOS 18, Apple also introduced Messages via satellite—also exclusive to the iPhone 14, 15, and 16 lines. So be sure to upgrade your iPhone to iOS 18, if you haven’t already done so.
It’s a good idea to learn how these features work—and in which regions of the world—before you need to use them.
How satellite messaging works
You may remember early satellite telephones, with you sometimes seeing movies. These satphone devices have historically been bulky, with cigar-sized antennae. The technology in mobile phones has improved enough that an iPhone has a sufficient size antenna to contact satellites. Apple depends on a constellation of low earth orbit (LEO), Globalstar satellites. These connect to 24 ground stations, and provide services in 120 countries.
Compatible iPhones search for the nearest satellite and connect to it. They can then be used for several text-based features (see below); you cannot make satellite phone calls with an iPhone. Satellite telephone subscriptions are very expensive. The service that Apple offers, however, is limited and doesn’t use a substantial amount of data.
Satellite messaging features available with iOS 18
With iOS 18, Apple expanded its satellite messaging features beyond just emergency SOS, which was available at launch. You can now do the following when you have no cellular or Wi-Fi access:

- Emergency SOS: You can contact emergency services when needed, and ask for help, in Australia, Austria, Belgium, Canada, France, Germany, Ireland, Italy, Japan, Luxembourg, the Netherlands, New Zealand, Portugal, Spain, Switzerland, the UK, and the U.S. These messages are encrypted and include your location.
- Roadside Assistance: You can request help if your vehicle breaks down in the United States (including Puerto Rico) and the UK. These messages are encrypted and include your location.
- Messages via Satellite: You can send and receive text messages via satellite (iMessage or SMS) in the U.S. and Canada.
- Find My: You can send your location to friends or family, in the same countries where Emergency SOS is available. These messages are end-to-end encrypted between you and the person you’re messaging. Note that to use this feature you must already be sharing your location with the person you want to send the update to. It’s a good idea to set up location sharing with a friend or family member before going off-grid or before any potential weather that may disrupt communications.
All of the features listed above are useful in different contexts. The first two are important if you need help with vehicle assistance, and the Find My feature is valuable if you need to update your location with friends and family after a natural disaster, such as a hurricane or tornado, that has disrupted cellular services.
It’s worth mentioning here that there’s another region-based restriction. Apple says in a footnote on its site that satellite features are not available “on iPhone models purchased in Armenia, Belarus, China mainland, Hong Kong, Macao, Kyrgyzstan, Kazakhstan and Russia.”
How to activate satellite messaging on iPhone
Since you can only use these features when you have no cellular coverage, it’s hard to test them to understand how they work unless you’re in a remote area. For this reason, Apple allows you to perform a demo of the process.
To activate the demo, pull down from the top right of your iPhone’s screen to display the Control Center. The Connectivity widget, which is on the top left of the screen by default, shows the status of the various ways your iPhone can communicate, such as cellular, Wi-Fi, and Bluetooth.

You can tap and hold in the blank area in the center of the widget to bring up the full-screen version of it.

As you can see above, my iPhone shows Satellite as Not Available; this is because I have cellular access. But if you tap Satellite, you’ll see an option to Try Demo. The iPhone displays the following screen and offers a demonstration of how to use Emergency SOS.

Tap “Try Emergency SOS” and follow the instructions. The first screen explains how the iPhone can help in an emergency; it says, “After dialing emergency services, a button will appear to start a satellite connection.”
The next screen explains that you’ll be presented with emergency questions to make the process quicker. Then a screen offers to test the satellite connection. It explains that your cellular connection will be turned off during the test.
To continue the test, you should be outside in a clear space, away from trees or buildings.
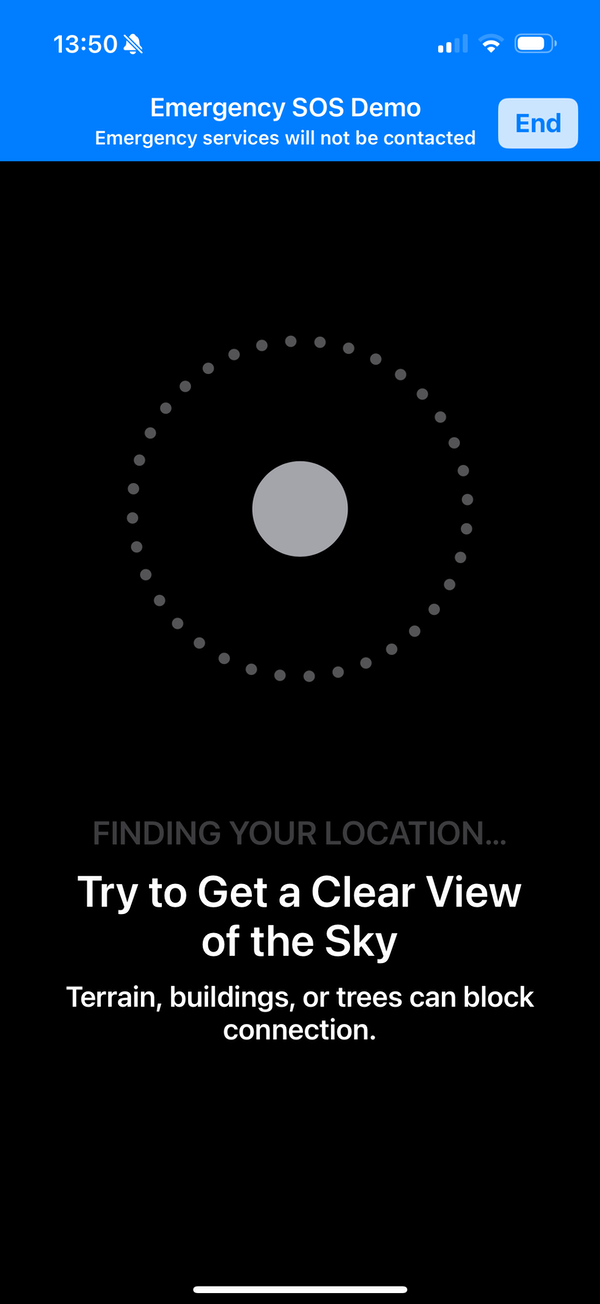
Move your iPhone around until it detects a satellite, which it shows in the white section at the top of the circle.

When you’ve made a connection, the top of the circle turns green. You should keep your iPhone pointed in this direction to maintain your connection with the satellite.

The iPhone then presents a sample text conversation with emergency services, to show you how the process works. No messages are sent to emergency services during this demo.
If you are using this service for real, emergency services will reply to you, asking more questions and offering help. For roadside assistance, you choose from several options to describe your issue, and you’ll be able to get help.
Apple’s satellite messaging is something you hope you’ll never need—but if you do ever need these features, they can be lifesaving. It’s a good idea to learn how to use these features, just in case.
The above is the detailed content of How to Use Emergency SOS and Messages via Satellite on an iPhone. For more information, please follow other related articles on the PHP Chinese website!

Hot AI Tools

Undresser.AI Undress
AI-powered app for creating realistic nude photos

AI Clothes Remover
Online AI tool for removing clothes from photos.

Undress AI Tool
Undress images for free

Clothoff.io
AI clothes remover

Video Face Swap
Swap faces in any video effortlessly with our completely free AI face swap tool!

Hot Article

Hot Tools

Notepad++7.3.1
Easy-to-use and free code editor

SublimeText3 Chinese version
Chinese version, very easy to use

Zend Studio 13.0.1
Powerful PHP integrated development environment

Dreamweaver CS6
Visual web development tools

SublimeText3 Mac version
God-level code editing software (SublimeText3)

Hot Topics
 1664
1664
 14
14
 1423
1423
 52
52
 1317
1317
 25
25
 1268
1268
 29
29
 1243
1243
 24
24
 Fix your Mac running slow after update to Sequoia
Apr 14, 2025 am 09:30 AM
Fix your Mac running slow after update to Sequoia
Apr 14, 2025 am 09:30 AM
After upgrading to the latest macOS, does the Mac run slower? Don't worry, you are not alone! This article will share my experience in solving slow Mac running problems after upgrading to macOS Sequoia. After the upgrade, I can’t wait to experience new features such as recording and transcription of voice notes and improved trail map planning capabilities. But after installation, my Mac started running slowly. Causes and solutions for slow Mac running after macOS update Here is my summary of my experience, I hope it can help you solve the problem of slow Mac running after macOS Sequoia update: Cause of the problem Solution Performance issues Using Novabe
 How to make a video into a live photo on Mac and iPhone: Detailed steps
Apr 11, 2025 am 10:59 AM
How to make a video into a live photo on Mac and iPhone: Detailed steps
Apr 11, 2025 am 10:59 AM
This guide explains how to convert between Live Photos, videos, and GIFs on iPhones and Macs. Modern iPhones excel at image processing, but managing different media formats can be tricky. This tutorial provides solutions for various conversions, al
 How to reduce WindowServer Mac CPU usage
Apr 16, 2025 pm 12:07 PM
How to reduce WindowServer Mac CPU usage
Apr 16, 2025 pm 12:07 PM
macOS WindowServer: Understanding High CPU Usage and Solutions Have you noticed WindowServer consuming significant CPU resources on your Mac? This process is crucial for your Mac's graphical interface, rendering everything you see on screen. High C
 How to type hashtag on Mac
Apr 13, 2025 am 09:43 AM
How to type hashtag on Mac
Apr 13, 2025 am 09:43 AM
You can’t really use the internet nowadays without encountering the hashtag symbol that looks like this — #. Popularized on a global scale by Twitter as a way to define common tweet themes and later adopted by Instagram and other apps to c
 Is Google Chrome Not Working on Mac? Why Are Websites Not Loading?
Apr 12, 2025 am 11:36 AM
Is Google Chrome Not Working on Mac? Why Are Websites Not Loading?
Apr 12, 2025 am 11:36 AM
With a market share of over 65.7%, Google Chrome is the biggest web browser in the world. You can use it if you use other operating systems like Windows and Android, but many Mac users also prefer Chrome over Safari. Mo
 Mac Disk Utility: How to Repair Disk with First Aid? How to Recover It?
Apr 13, 2025 am 11:49 AM
Mac Disk Utility: How to Repair Disk with First Aid? How to Recover It?
Apr 13, 2025 am 11:49 AM
You might need to repair your Mac disk if your computer won’t start up, apps keep freezing, you can’t open certain documents, or the performance has slowed to a halt. Luckily, Apple includes a handy tool you can use to
 How to delete files on Mac
Apr 15, 2025 am 10:22 AM
How to delete files on Mac
Apr 15, 2025 am 10:22 AM
Managing Mac storage: A comprehensive guide to deleting files Daily Mac usage involves installing apps, creating files, and downloading data. However, even high-end Macs have limited storage. This guide provides various methods for deleting unneces
 How to connect bluetooth headphones to Mac?
Apr 12, 2025 pm 12:38 PM
How to connect bluetooth headphones to Mac?
Apr 12, 2025 pm 12:38 PM
From the dawn of time to just about a few years ago, all of us sported a pair of wired headphones and were convinced that this is simply how it will be done forever. After all, they are the easiest technology around: just plug them in, put them




