How to securely dispose of your old iPhone or iPad

You’ve been using your iPhone or iPad for a while—maybe a year or two, maybe longer. Perhaps it’s so old that your iPhone or iPad is unsafe to use anymore. You might even have an old iPod touch that you’ll replace with an iPhone or iPad; all iPod touch models are unsafe to use, as they no longer get iOS security updates.
In any case, you’ve decided that now is the time to move on and replace your outdated Apple technology.
You may want to dispose of your old iPhone or iPad—perhaps you’ll sell it, give it away, or recycle it (but probably not blend it). But before you get rid of your old device, beware; it contains a lot of personal information, and it’s connected with your Apple account. Before you do, there are several things you should do to prepare the device first. These steps will ensure your data remains secure, and disassociate your device from your Apple account.
Let’s review the nine steps you should take before getting rid of an iPhone, iPad, or iPod touch. (If you have an old Mac, see our related article about how to prepare an old Mac for disposal.)
1. If you have an Apple Watch, unpair it from your iPhone
If you have an Apple Watch, it is paired with your iPhone. You’ll need to unpair the watch to be able to pair it with another iPhone later.
You can do this in the Watch app on your iPhone. Go to the My Watch tab and tap All Watches at the top of the screen, then tap the ⓘ button.
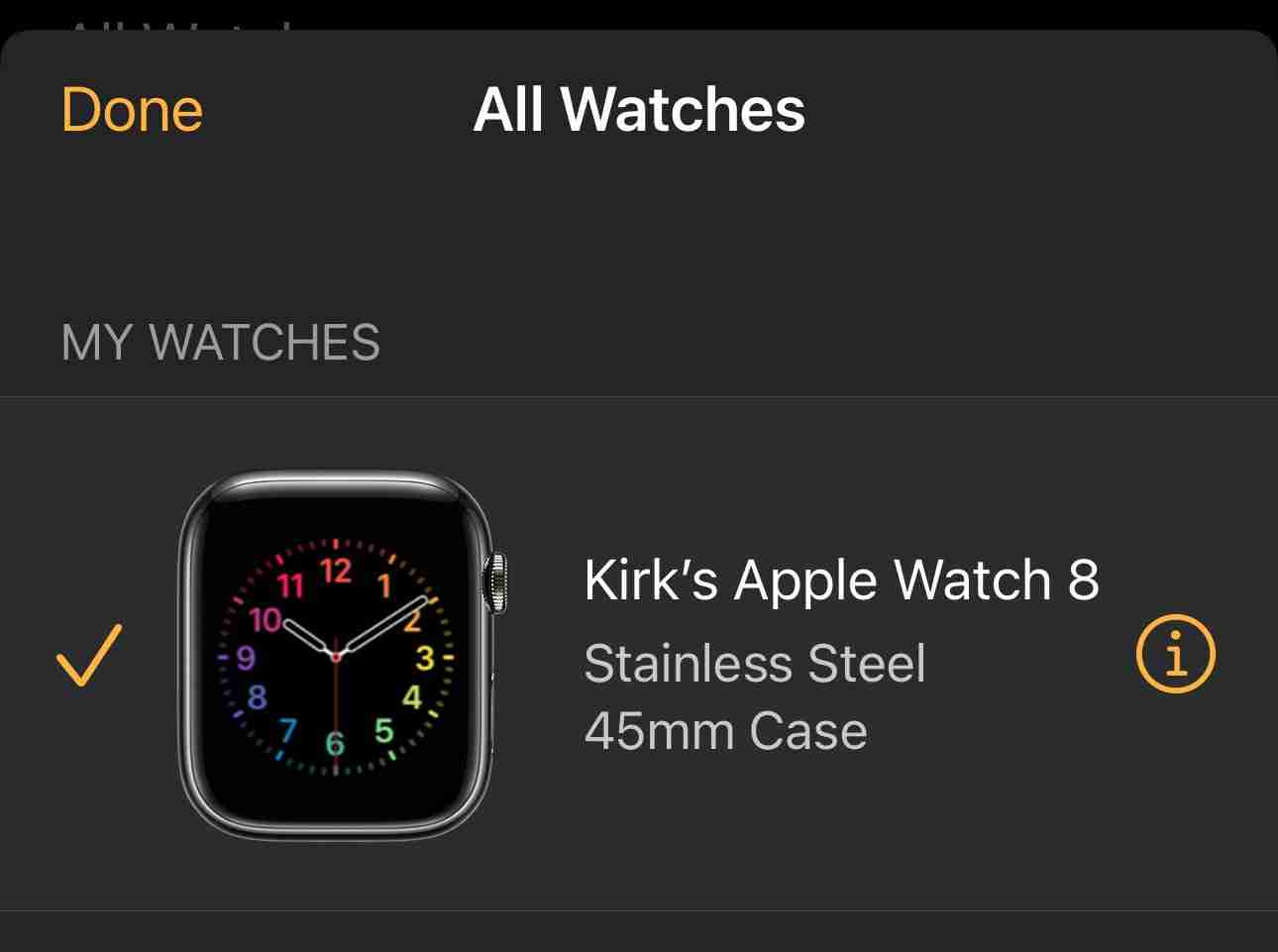
Scroll down and tap Unpair Apple Watch, then Unpair [your watch’s name]. If you have a cellular Apple Watch and have a plan active, you’ll be asked what to do about your plan. You should remove the plan since the iPhone will no longer be paired with any watch. You may need to contact your carrier to activate the Apple Watch’s cellular plan on your new iPhone.
You’ll be asked to enter your Apple ID password; this disables Activation Lock. Tap Unpair a last time.
When you unpair an Apple Watch, the iPhone backs up the watch’s settings and data. When you set up your new iPhone, you’ll restore from an iPhone backup (see below), and this will allow you to pair the Apple Watch to the new iPhone.
2. Back up your device
There are two ways you can back up your iPhone or iPad. You can either use iCloud, or you can back the device up to a Mac or PC.
Backing a device up to iCloud is the easiest. You can find out how to back up an iPhone or iPad to iCloud in this article. The same article also tells you how to back up an iPhone or iPad to a Mac using the Finder. If you’re using a Windows PC, you can back up your device using either the Apple Devices app or iTunes.
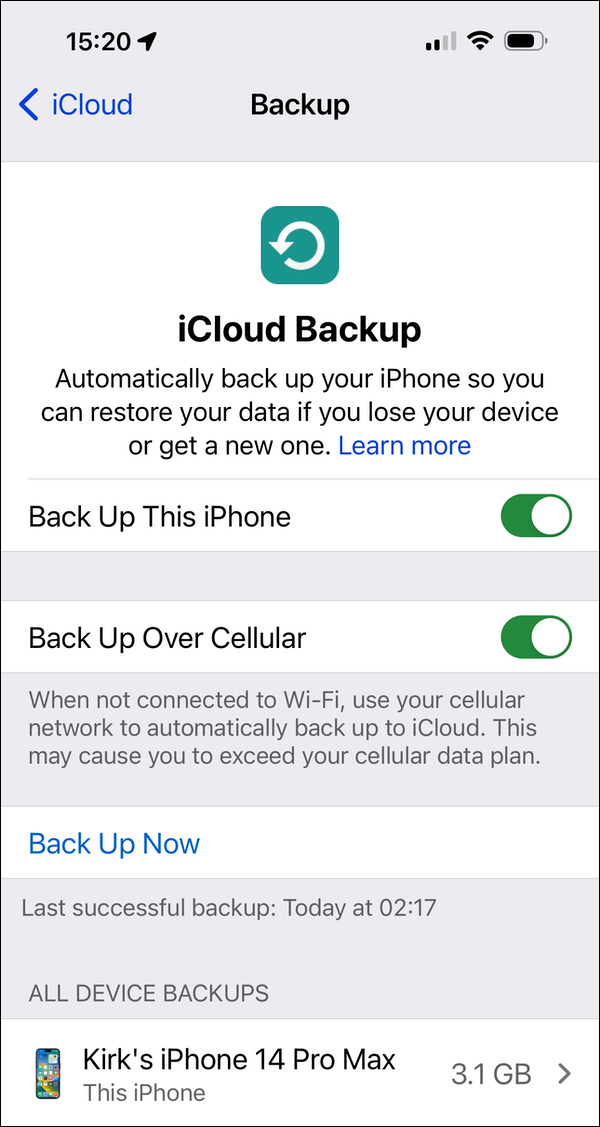
3. Choose what to do about your AppleCare plan
If you have an AppleCare protection plan for your iPhone or iPad, you have two options. AppleCare is linked to a device, not to a person or phone number. Therefore, if you plan to sell your device or hand it down to a friend or family member, you can leave the AppleCare plan as is, if you’ve paid for the full duration upfront. This can be a plus if you’re selling a device on eBay; it means that your device has a guarantee (remains under warranty) for however many months remain.
If you don’t need to keep the AppleCare plan, you can cancel it, and get a refund for the unused time. If you pay a monthly subscription fee for AppleCare, then you should cancel it so you don’t continue paying for it.
4. Sign out of iCloud, iTunes, and the App Store
Once you’ve made your backups, you should sign out of your iCloud account. To do this, go to Settings, tap your name at the top of the screen, scroll down to the bottom of the pane, and click Sign Out. If you have Find My active, you’ll have to turn this off first; you’ll find this near the top of the iCloud Settings screen. Signing out of iCloud removes your device from Apple’s servers, and signs you out of the App Store and the iTunes Store.
5. Deregister iMessage and FaceTime
If you’re switching from an iPhone to an Android phone, you need to “deregister” (i.e. deactivate, disable, or disassociate) iMessage on your iPhone. If you don’t do this, iMessages intended for you may still go to your old phone. This is because iMessage doesn’t depend on phone numbers, but on other device identifiers. If you have removed the SIM card from your iPhone, you need to replace it to be able to deregister iMessage.
You can do this in Settings > Messages; toggle iMessage to turn this off. Then tap Settings > FaceTime, and turn off FaceTime.
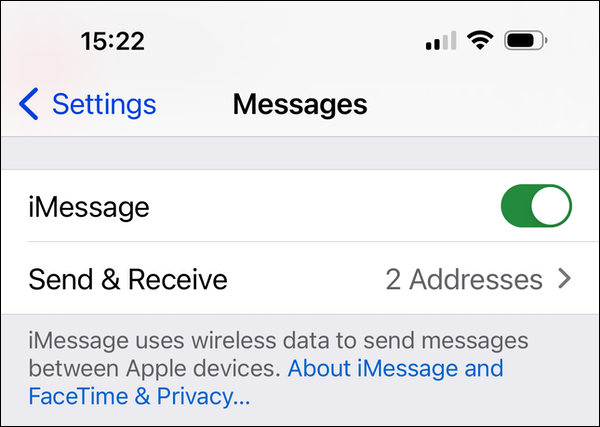
If you no longer have your iPhone, you can deregister iMessage on this page on the Apple website.
6. Erase your device, if applicable
Now it’s time to erase your device. Unless you’re planning to trade in your iPhone or iPad at an Apple Store. If you do this, the person who handles your trade-in at the Apple Store will help you transfer your data and erase your device (explained in step 7 below).
If you’re not trading in your device, tap Settings > General > Transfer or Reset [device] > Erase All Content and Settings. If you haven’t disabled Find My, you’ll need to enter your Apple ID and password. If your device uses an eSIM, choose the option to erase your device and the eSIM profile when asked. You may be asked to enter your passcode; do this, then tap Erase [device].
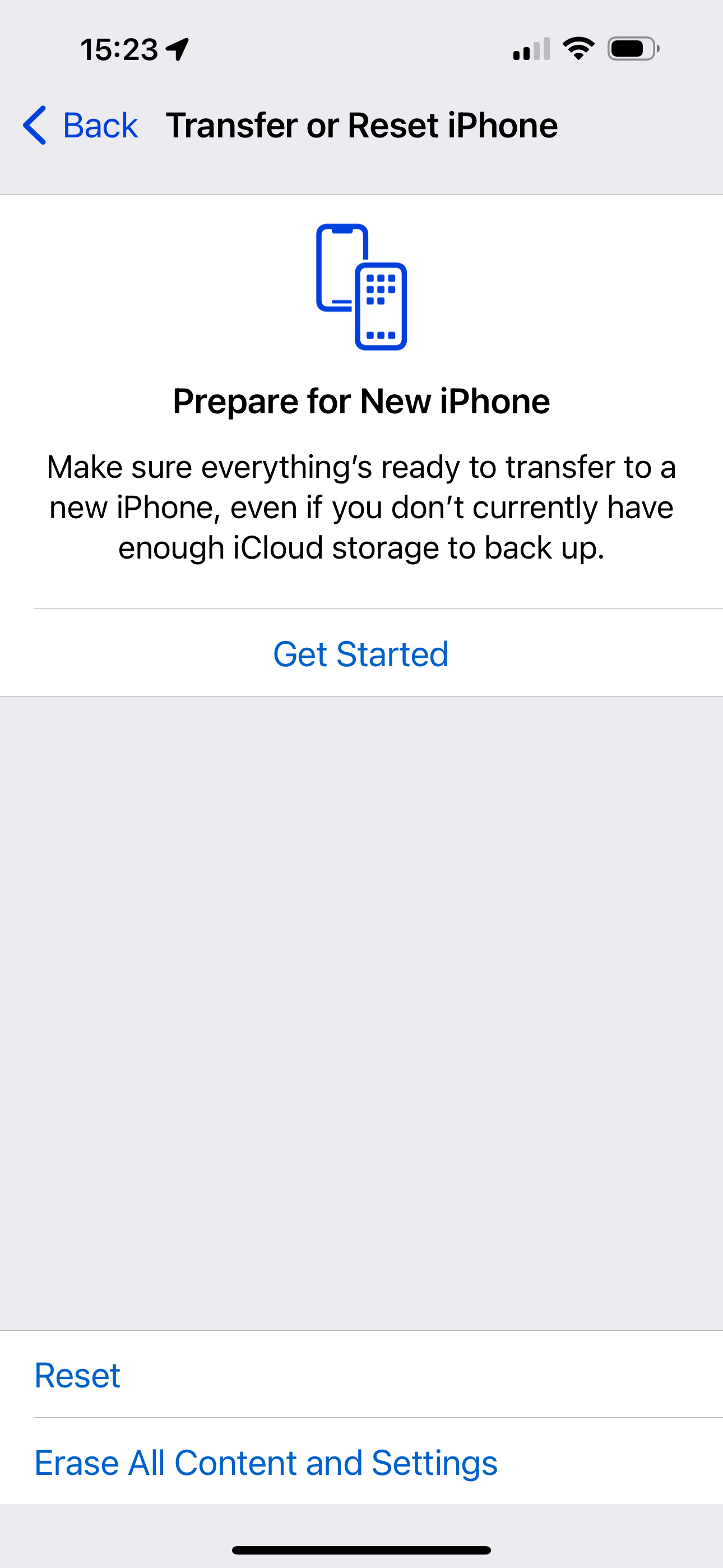
7. Transfer your data to a new device, if applicable
If you already have your new iPhone, you can now use the Prepare for New iPhone feature in Settings > General > Transfer or Reset [device], as seen in the screenshot above. Tap Get Started and follow the instructions.
8. Remove the SIM card from your iPhone or iPad
If your device has a physical SIM card, make sure to remove it so you can put it in your new device. If you’re upgrading to a brand-new model of iPhone or iPad that no longer uses physical SIM cards, you’ll need to contact your carrier to set up your cellular plan for your device.
9. Remove your device from the list of trusted devices
Trusted devices are those devices that can receive two-factor authentication codes when you sign into an Apple device or service from a new device. You should go to appleid.apple.com and remove your device from the list of trusted devices in the Account Security section of the page.
That’s it! Now you’re ready to move to a new device, and can safely get rid of the old one.
If you have an old Mac that you want to dispose of, be sure to check out our companion article, How to securely dispose of your old Mac.
How to securely dispose of your old Mac
The above is the detailed content of How to securely dispose of your old iPhone or iPad. For more information, please follow other related articles on the PHP Chinese website!

Hot AI Tools

Undresser.AI Undress
AI-powered app for creating realistic nude photos

AI Clothes Remover
Online AI tool for removing clothes from photos.

Undress AI Tool
Undress images for free

Clothoff.io
AI clothes remover

Video Face Swap
Swap faces in any video effortlessly with our completely free AI face swap tool!

Hot Article

Hot Tools

Notepad++7.3.1
Easy-to-use and free code editor

SublimeText3 Chinese version
Chinese version, very easy to use

Zend Studio 13.0.1
Powerful PHP integrated development environment

Dreamweaver CS6
Visual web development tools

SublimeText3 Mac version
God-level code editing software (SublimeText3)

Hot Topics
 Spotify on Apple Watch: How to use it in 2025
Apr 04, 2025 am 09:55 AM
Spotify on Apple Watch: How to use it in 2025
Apr 04, 2025 am 09:55 AM
With the support of Apple devices' interconnected ecosystem, managing and synchronizing your Apple devices has become a breeze. Unlock Mac with Apple Watch? Simple! (If you haven't set this unlocking method yet, you should really try it, it's very time-saving). Can you pay with Apple Watch without using iPhone? Apple can handle it easily! Today we will focus on how to download the Spotify playlist to an Apple Watch and play without an iPhone. Spoiler: This is possible. How to use Spotify on Apple Watch: A quick overview Let's dive into the key issues and their solutions directly. If this form helps you, that would be great! If you
 Floating screen recording: how to capture a specific app window on a Mac
Mar 28, 2025 am 09:16 AM
Floating screen recording: how to capture a specific app window on a Mac
Mar 28, 2025 am 09:16 AM
Mac Screen Recording: Easily capture windows, areas and drop-down menus The screenshot tool (Command Shift 5) that comes with Mac systems can record full screen or selected areas, but cannot record specific application windows separately. At this time, more powerful tools are needed to complete the task. This article will introduce several ways to help you record your Mac windows as easily as a professional. Record the application window separately Record a single window to avoid cluttered desktop backgrounds and create more professional and prominent images and videos. Here are some excellent screen recording applications: Function comparison Gifox CleanShot X Dropshare Record a specific window ✓ ✓ ✓
 Email is not syncing? How to refresh the Mail app on Mac
Apr 04, 2025 am 09:45 AM
Email is not syncing? How to refresh the Mail app on Mac
Apr 04, 2025 am 09:45 AM
Mac mail synchronization failed? Quick solution! Many Mac users rely on the included Mail app because it is simple and convenient. But even reliable software can have problems. One of the most common problems is that Mail cannot be synced, resulting in recent emails not being displayed. This article will guide you through email synchronization issues and provide some practical tips to prevent such issues. How to refresh the Mail app on your Mac Operation steps Click the envelope icon Open the Mail app > View > Show Tab Bar > Click the Envelope icon to refresh. Use shortcut keys or menu options Press Shift Command N. Or open the Mail app
 How to get rid of 'Your screen is being observed' error
Apr 05, 2025 am 10:19 AM
How to get rid of 'Your screen is being observed' error
Apr 05, 2025 am 10:19 AM
When you see the message "Your screen is being monitored", the first thing you think of is someone hacking into your computer. But that's not always the case. Let's try to find out if there are any issues that need you to worry about. Protect your Mac With Setapp, you don't need to worry about choosing a tool to protect your computer. You can quickly form your own suite of privacy and security software on Setapp. Free Trial Security Test What does "Your screen is being monitored" mean? There are many reasons why there is a Mac lock screen message that appears with “Your screen is being monitored”. You are sharing the screen with others You are recording the screen You are using AirPlay You are using some apps that try to access your screen Your computer is infected with evil
 How to show only active apps in Dock on Mac
Apr 09, 2025 am 11:44 AM
How to show only active apps in Dock on Mac
Apr 09, 2025 am 11:44 AM
Mac Dockbar Optimization Guide: Show only running applications The dock bar of your Mac is the core of the system, from which you can launch Finder, Trash, recently used apps, active apps, and bookmark apps, and even add folders such as Document and Downloads. By default, the Mac dock bar will display more than a dozen Apple-owned applications. Most users will add more applications, but rarely delete any applications, resulting in the dock bar being cluttered and difficult to use effectively. This article will introduce several ways to help you organize and clean up your Mac dock bar in just a few minutes. Method 1: Manually organize the dock bar You can manually remove unused applications and keep only commonly used applications. Remove the application: Right-click on the application









