How to Force Quit apps on a Mac when they freeze or hang

Sometimes, Mac apps get stuck and become unresponsive (i.e. they crash, but they “freeze” or “hang” instead of suddenly quitting). When this happens, you have to force quit the app.
There are several ways to force quit apps on a Mac. It’s good to know how to do this in case you have an app that displays a spinning beachball cursor and stops working.
Here is everything you need to know about how to force quit Mac apps. These tips will make your Mac force quit an app that’s not working on macOS Sonoma (and earlier versions of macOS and Mac OS X).
In this article:
- What is an unresponsive app in macOS Sonoma?
- Force quit vs. quit: what’s the difference?
- 1. Force quit keyboard shortcut: Command-Option-Escape
- 2. Force quit a frozen app using the Dock icon
- 3. Force quit a hanging app using Activity Monitor
- 4. Force quit a hung app from the Terminal command line
- Alternative ways to resolve a Mac app that won’t respond
- Common causes for Mac app hangs and crashes
- Your Mac may be infected with malware
- Your Mac may be running out of disk space
- How can I learn more?
What is an unresponsive app in macOS Sonoma?
When a macOS app becomes unresponsive, it displays what is known as a beachball or spinning wheel: an animated, rainbow-colored circle. When an app is in this stalled state, you can’t do anything with it; for example, you can’t enter any text or click any buttons. If you click-and-hold on the app’s icon in the Dock, it says, “Application not responding.”
Force quit vs. quit: what’s the difference?
When an app becomes unresponsive, you can’t quit the app in the normal way, by pressing Command-Q (⌘-Q). The only thing you can do is forcibly quit it.
Normally when you quit an app, you’re prompted to save any unsaved changes to your files. But when you force quit, there’s a chance that you may lose any unsaved changes within the app, including to open documents. Since application crashes are unpredictable, it’s important to save your progress frequently when creating a new document or making changes to an existing one—regardless of whether you’re use a Mac, a Windows PC, or any other computer.
Unresponsive apps can slow down your Mac and make it hard to work; your Mac’s processor and memory may be used up by an app that is running in an endless loop.
Here are four ways to force quit a Mac app.
1. Force quit keyboard shortcut: Command-Option-Escape
The easiest way to forcefully quit an app is to press the keystroke shortcut Command-Option-Escape, or ⌘⌥⎋. (This is similar to pressing Ctrl Alt Delete or Ctrl Shift Esc on Windows 11 and earlier.) The Command and Option keys are to the left of the space bar, and the Escape or esc (␛) key is in the top-left corner of your keyboard.
When you press this key combination to force an app to quit, a dialog displays showing active apps. (You can alternatively invoke this dialog box by clicking on the Apple menu in the top-left corner of the screen and selecting “Force Quit…”) Scroll through this list and find the app that is labeled as “not responding.”

Click on that app to select it, then click Force Quit, and macOS will try to force quit the app. In some cases, more than one app may
Sometimes, however, this doesn’t work, so you may need to try another method.
2. Force quit a frozen app using the Dock icon
If you click-and-hold the icon for a non-responsive app in the Dock, you will see something like this, which says Application Not Responding.

If you move your pointer over the words Force Quit, then release your mouse or trackpad button, macOS will attempt to force exit the app.
Learn more about using the Dock on macOS.
3. Force quit a hanging app using Activity Monitor
Activity Monitor is an app found in the Utilities folder inside your Applications folder. You can use Activity Monitor to troubleshoot problems with apps, and also to force quit apps.
Find the name of the nonresponsive app in the list; you can use the search field to narrow down among the many apps listed in Activity Monitor. Unresponsive (frozen or hanging) apps display in red, with the words Not Responding after their name.

Click the hung app’s name to select it, then click the x icon in the toolbar. A dialog asks if you want to force quit the app; click Force Quit to exit the app.
4. Force quit a hung app from the Terminal command line
The final method for force quitting an app on macOS is to use the Terminal, the application that lets you enter text commands. If you’re unfamiliar with Terminal, you may want to avoid it, but this method allows you to quickly force quit certain apps.
Open Terminal, which you’ll find in the Utilities folder in your Applications folder. Type the following:
killall appname
For example, if you want to quit TextEdit in a forcible manner, you could type:
killall TextEdit
If you want to quit System Information, you need to use quotes, because of the space in the app’s name:
killall "System Information"
Press the Return or Enter key on your keyboard, and macOS force quits that app.
Alternative ways to resolve a Mac app that won’t respond
If none of the solutions above quit the unresponsive Mac app in a forceful manner, you’ll likely need to restart your Mac.
If an app is frequently unresponsive, you can try reinstalling the app, if possible. First, uninstall the Mac app, then reinstall it or re-download it from the App Store. If it’s an app included with macOS Sonoma (such as the Finder), you can reinstall the operating system. Although the latter is the most extreme step, this will usually resolve a persistent problem if all else fails.
Common causes for Mac app hangs and crashes
Sometimes an app’s own misbehavior is the root cause of recurring problems. In those cases, reinstalling the app, updating it to the latest version, or (if all else fails) reinstalling macOS can often resolve the problem.
But in some cases, the primary problem may not be the app itself or a failure of the operating system. Before you resort to nuking your macOS installation and starting from scratch, here are a couple of more practical solutions that you can try.
Your Mac may be infected with malware
First, check for a malware infection. Malware (often called “viruses,” but may include Trojan horses, hacker tools, ransomware, and more) can certainly cause Macs to crash, hang, or otherwise misbehave.

Intego VirusBarrier X9, included with Intego’s Mac Premium Bundle X9, is the leading solution to detect, eliminate, and proactively prevent Mac malware infections.
If you believe your Mac may be infected—or to prevent future infections—you should only use trusted antivirus software. VirusBarrier is an award-winning product, designed by Mac security experts, that includes real-time protection. You can also protect your PCs with Intego Antivirus for Windows.
Your Mac may be running out of disk space
If your Mac’s drive is starting to get too full, this can also cause persistent hangs, freezes, or crashes. Another tool included with Intego’s Mac Premium Bundle X9 is Washing Machine X9, a powerful utility that can help you recover disk space and free up space on your Mac’s drive.
It’s critically important to maintain sufficient free space on your Mac. Doing so will help apps to behave correctly, and will ensure that you can download and install security updates as required to keep your Mac safe.
The above is the detailed content of How to Force Quit apps on a Mac when they freeze or hang. For more information, please follow other related articles on the PHP Chinese website!

Hot AI Tools

Undresser.AI Undress
AI-powered app for creating realistic nude photos

AI Clothes Remover
Online AI tool for removing clothes from photos.

Undress AI Tool
Undress images for free

Clothoff.io
AI clothes remover

AI Hentai Generator
Generate AI Hentai for free.

Hot Article

Hot Tools

Notepad++7.3.1
Easy-to-use and free code editor

SublimeText3 Chinese version
Chinese version, very easy to use

Zend Studio 13.0.1
Powerful PHP integrated development environment

Dreamweaver CS6
Visual web development tools

SublimeText3 Mac version
God-level code editing software (SublimeText3)

Hot Topics
 1359
1359
 52
52
 Ugreen Uno 2-in-1 Magnetic Wireless Charger Review: It Powers Nearly All Your Apple Gear
Mar 12, 2025 pm 09:01 PM
Ugreen Uno 2-in-1 Magnetic Wireless Charger Review: It Powers Nearly All Your Apple Gear
Mar 12, 2025 pm 09:01 PM
Apple users rejoice! Wireless charging is convenient, but Apple's official chargers are expensive. This changes with the Ugreen Uno 2-in-1 Magnetic Wireless Charging Station. ##### Ugreen Uno 2-in-1 Magnetic Wireless Charger: A Comprehensive Review
 How to Clear Cache on Mac Sonoma? How to Find & Delete It on MacOS 14?
Mar 14, 2025 am 11:30 AM
How to Clear Cache on Mac Sonoma? How to Find & Delete It on MacOS 14?
Mar 14, 2025 am 11:30 AM
Is your Mac running sluggishly or low on storage? Clearing your Mac's cache in macOS Sonoma might be the solution. This guide explains how to clear cache manually and automatically, addressing common issues and ensuring a smoother user experience. Ma
 How to Free Up Space on Mac Sonoma? How to Clean Storage on macOS 14?
Mar 16, 2025 pm 12:16 PM
How to Free Up Space on Mac Sonoma? How to Clean Storage on macOS 14?
Mar 16, 2025 pm 12:16 PM
Running low on Mac storage? macOS Sonoma can become sluggish with too many files. This guide shows you how to reclaim valuable space and boost performance. Checking Your Mac's Storage Before you start deleting, check your storage status: Apple men
 Change the unchangeable PDFs with Nitro PDF Pro
Mar 22, 2025 am 11:14 AM
Change the unchangeable PDFs with Nitro PDF Pro
Mar 22, 2025 am 11:14 AM
You can’t avoid working with PDFs. But what you can avoid is having problems with them. Intractable as they seem, PDFs are actually pretty easy to deal with – not without help, of course. When it comes to making changes in your docs,Nitro PDF Pr
 Best PDF editors for Mac – free and paid tools
Mar 16, 2025 am 11:38 AM
Best PDF editors for Mac – free and paid tools
Mar 16, 2025 am 11:38 AM
This article reviews the best PDF editors for Mac, including AI-powered options. Let's dive into the top contenders. Finding the perfect PDF editor depends on your specific needs. This review focuses on versatile apps that handle common tasks like
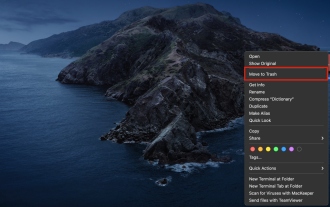 Delete Shortcut on Mac: How to Remove Icons from Desktop & Menu Bar
Mar 08, 2025 am 11:41 AM
Delete Shortcut on Mac: How to Remove Icons from Desktop & Menu Bar
Mar 08, 2025 am 11:41 AM
Mac shortcuts can save a lot of time when applied in numerous ways, but sometimes you may no longer need them. Maybe you created shortcut keys by mistake, or want to clean up your desktop. Regardless of the reason, removing Mac shortcuts is very simple. There are two ways to delete Mac shortcut keys: Select the target shortcut key and click "Delete > Delete shortcut key". Select the shortcut key, press the Command Delete key, and then select Delete shortcut key. That's it! Your Mac should be much cooler now. Get ready to start deleting the shortcut keys on your Mac. We will guide you through each step step, please read it carefully. How to delete shortcut keys from Mac desktop It should be noted that deleting the shortcut key will not affect your
 How to download apps on Mac: Different ways to download and install software on macOS
Mar 08, 2025 pm 12:02 PM
How to download apps on Mac: Different ways to download and install software on macOS
Mar 08, 2025 pm 12:02 PM
This guide simplifies downloading Mac apps, addressing common user challenges. It highlights the App Store's ease and security, contrasting it with alternative options like Setapp, a subscription service offering curated apps. The article compares
 Top 9 AI writing assistants for Mac, iOS, and the web
Mar 23, 2025 am 10:44 AM
Top 9 AI writing assistants for Mac, iOS, and the web
Mar 23, 2025 am 10:44 AM
The market for AI-powered writing assistants is expected to grow rapidly, reaching approximately $6.5 billion by 2030. Since AI writing assistants are here to stay, it's important to learn about the best tools in the industry. In this article, w




