How to use Apple's Passwords app on iPhone, iPad, and Mac
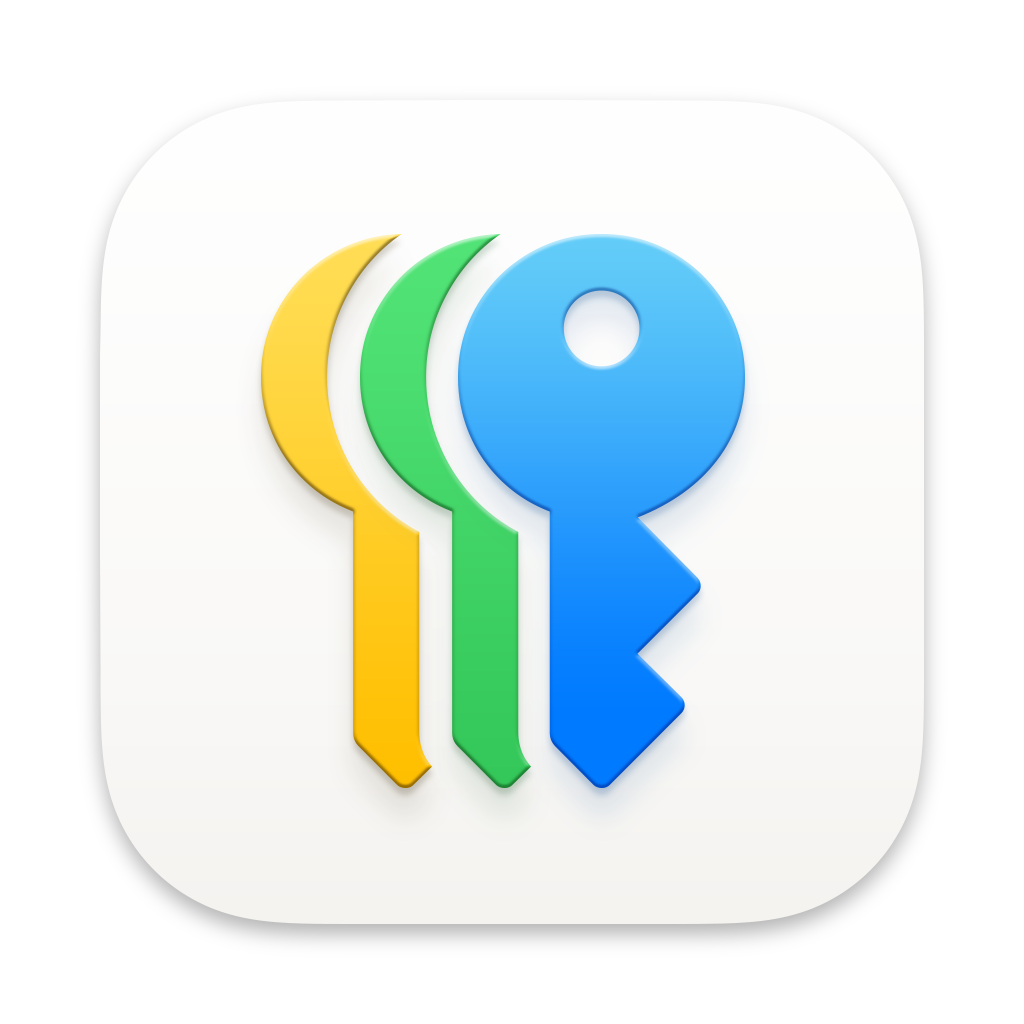
We all use passwords to log into dozens of websites and services. While it’s hard to remember that many different passwords, it’s essential to avoid reusing a password across multiple websites. That’s because if one site is compromised, hackers will have an email address and password combination that they can try on other sites. Because of this, you need to ensure that your passwords are different for every website and app, and that they are hard to guess or crack.
Your iPhone, iPad, and Mac have a “keychain”—an encrypted database that stores your logins, passwords, and some other information. This data syncs securely via iCloud, so you can use the same passwords on all your devices. Beginning with iOS 18, iPadOS 18, and macOS Sequoia, this information is available via a new Passwords app; previously, your saved passwords were accessible via the Settings app, or via the Keychain Access app on a Mac.
Here’s how to use Apple’s Passwords app on your Apple devices: iPhone, iPad, or Mac.
Apple’s iCloud Keychain
Apple’s iCloud Keychain enables you to sync all your passwords, via iCloud, to all your devices. You enable this in the iCloud settings on your iPhone, iPad, or Mac. These passwords are synced to the cloud — they are encrypted, so this is secure — so when you log into a new website on your iPhone, for example, you’ll be able to automatically use that login and password on your Mac.
In 2023, Apple changed the terminology, calling this iCloud Passwords and Keychain. You could access the information via the System Settings app, or in Safari, in Settings > Passwords. In late 2024, with the release of iOS 18, iPadOS 18, and macOS Sequoia, Apple released a dedicated Passwords app, which replaces the access in Settings and Safari.
It’s easy to use this feature. When you visit a website and encounter a login form, Safari, and some apps on iPhone or iPad, will auto-fill the form if it has a password stored for that site or service. In some cases, you may have multiple login/password combinations for a site, and you’ll see options for what’s available. And if none of these options are correct, which may happen if a website has changed its domain, for example, click or tap Other Usernames to search all the saved passwords.
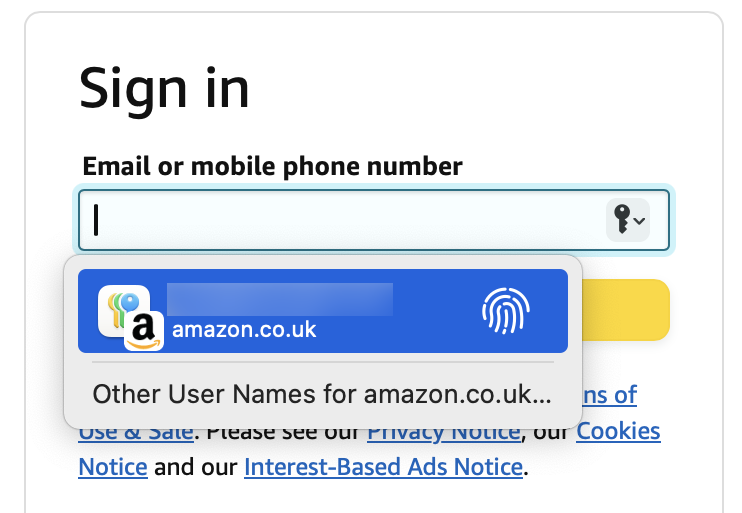
How to Enable iCloud Passwords
To sync your passwords via iCloud, you need to turn this feature on, on all the devices where you want to access these passwords. Go to Settings, tap or click your name, then iCloud, then See All. This shows you all the types of content that are synced via your iCloud account, such as your photos, messages, email, and more.
Tap or click Passwords & Keychain, and make sure than syncing is enabled.
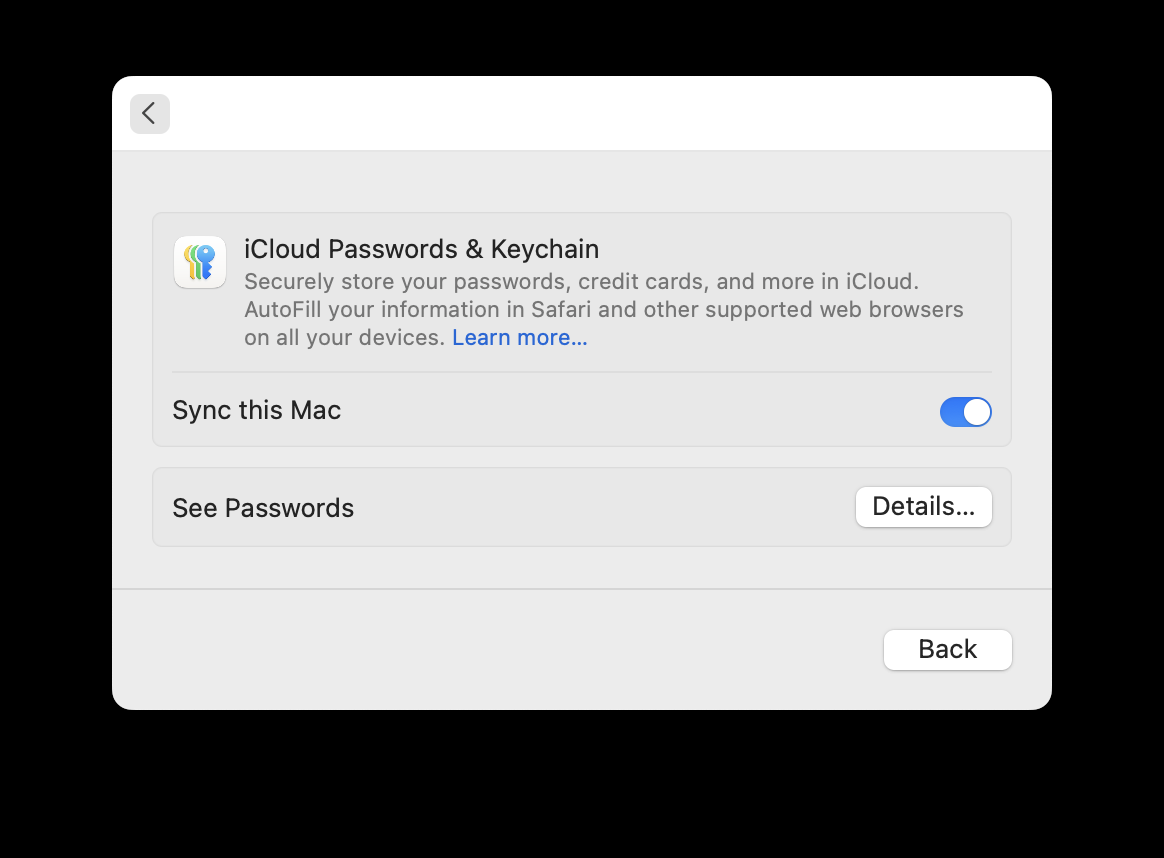
How to access passwords on your iPhone, iPad, or Mac
With the new Passwords app, you can now access passwords on your Apple devices by opening that app. It’s in your Mac’s Applications folder, and you can find it on your iPhone or iPad by pulling down on your Home Screen and searching for it. This simplifies the way you could access passwords previously. With last year’s operating systems, you could access passwords via System Settings, Safari, or the Keychain Access app.
Most of your interactions with the Passwords app will occur automatically, such as when you create a new login on a website and Safari creates a password and saves your login credentials, or when you log in to a site and Safari offers to auto-fill those credentials. Note that Apple’s Passwords app on Mac doesn’t work with other web browsers, many of which have their own method for saving passwords. Those passwords may sync to the same web browser on other devices, but they’ll be inaccessible in Safari or other apps. On iPhone and iPad, you can allow auto-fill from other browsers (see below).
What’s missing from the Keychain Access app
The Keychain Access app, available only on Mac, has been around for a long time. While the Passwords app has replaced it, there is some content in the keychain that the Passwords app doesn’t display. In macOS Sequoia, you can find the Keychain Access app in /System/Library/CoreServices/Applications. The main reason you might want to access this app is if you have stored secure notes in it. These are encrypted notes that sync via iCloud, and, while you could never access them on an iPhone or iPad, you could access them on multiple Macs using the same iCloud account.
If you do have secure notes set up in Keychain Access, it’s a good idea to migrate them to another app. Apple’s Notes app lets you password protect notes, and there are other apps that can store secure notes and sync them via iCloud. Most password managers offer this feature, and it’s surprising that Apple hasn’t included a secure notes option in its Passwords app.
Using the Passwords app
The Passwords app displays a half dozen sections in its sidebar. All its content, Passkeys, Codes (for two-factor authentication), Wi-Fi passwords, Security alerts, and Deleted.
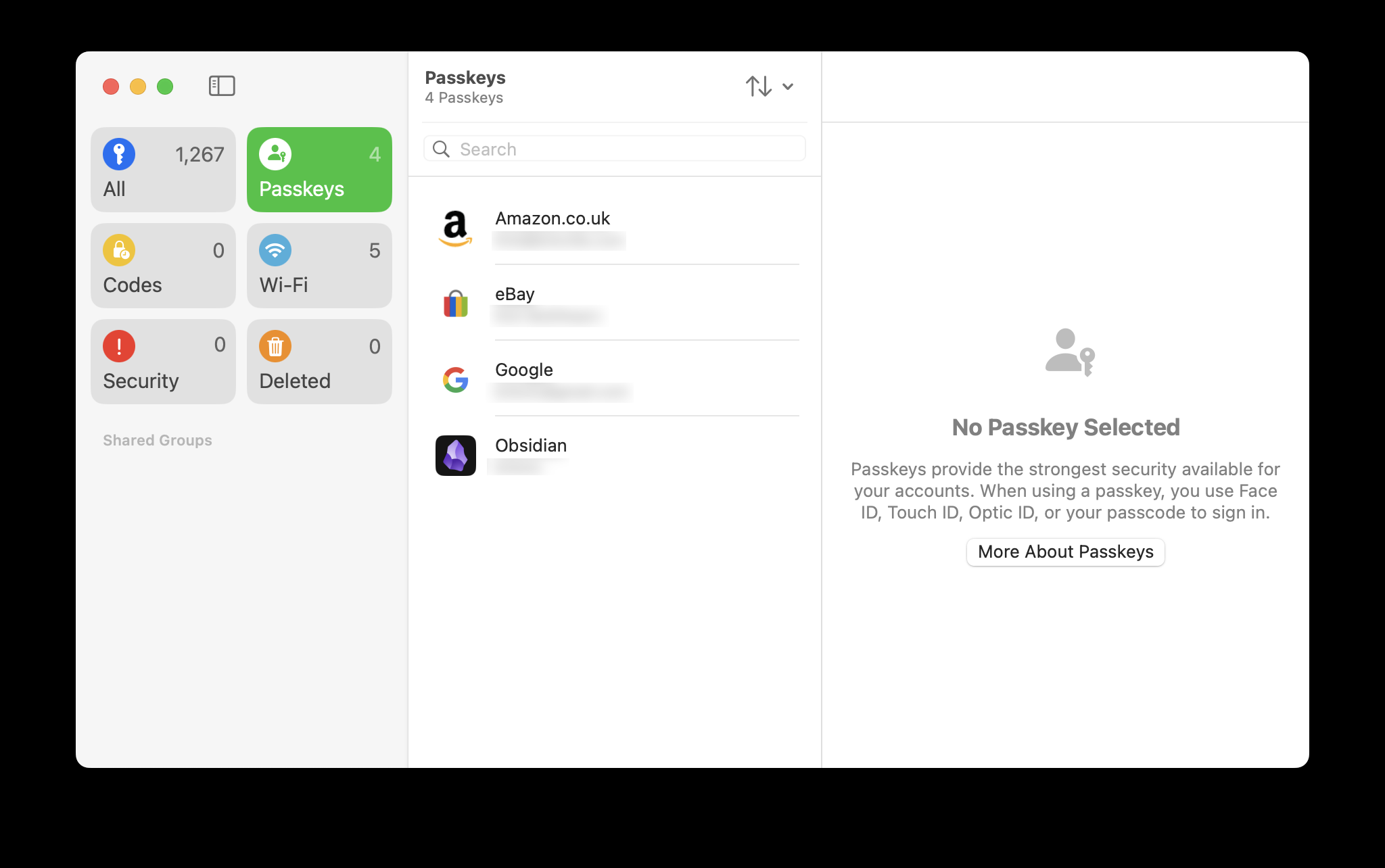
Most of these sections are self-explanatory, but it’s important to check the Security section, which can help you ensure that your passwords are robust. In the Passwords app settings, there’s an option to Detect Compromised Passwords. This is enabled by default, and it allows the Passwords app to tell you if any of your email and password combinations have been found in data leaks. This is a serious problem, as billions of credentials have leaked in recent years. iCloud Keychain will tell you which passwords may be compromised, and prompt you to change them. It will also tell you if you are reusing any passwords, which can lead to user name / password pairs, found in such leaks, being tried on different accounts. With the ability of the Passwords app to create strong passwords, you should never come up with a password manually, and never reuse passwords.
However, you may find some reused passwords for companies that have multiple domains. For example, if you shop and multiple Amazon websites – different country sites, or Amazon-owned sites such as Audible – you’ll see those passwords marked as reused. Apple’s Passwords app doesn’t give you the option to merge these passwords into one entry that is allowed to work on multiple domains.
You’ll also be alerted if you’re using passwords that are too common, or too simple. Passwords will tell you that “This password is easy to guess and should be changed.” This is the case for passwords such as 123456, qwerty, password, etc. I have noticed that many public wi-fi passwords show up in this list, those used in hotels, coffee shops, and other locations, which are often simple so patrons can easily connect to wi-fi networks. Don’t worry about these.
You may have a lot of passwords in this Security Recommendations list, and, while it can take a long time to correct them, it’s worth doing. Click one of the passwords, then click Change Password on Website. Sometimes this will take you to a password reset page, but in most cases, you’ll need to log into your account, then find where to change the password.
There are several settings for the Passwords app:
- Detect Compromised Passwords: As explained above, this allows Passwords to show you any passwords that are found in data breaches, reused, or easy to guess.
- Suggest Strong Passwords: This tells Passwords to automatically suggest strong passwords when setting up new accounts in Safari.
- Automatically Create Passkeys: If you enable this, Passwords will create passkeys on websites that support them, and upgrade existing credentials when passkeys are available. For more on passkeys, see our article, What are Passkeys, and how do they work?
On iPhone and iPad, the Passwords app is similar. Tap one of the category icons to view its contents. Settings for the Passwords app can be found in Settings > Apps > Passwords.
Manually create passwords
While much of what the Passwords app does is automatic, you may need to create some passwords manually. Tap or click and a dialog displays. You can enter the name of the website or service and the user name, and when you click the Password field, the app suggests a strong password, or a strong password without special characters. You can also manually type or pate a password in that field.
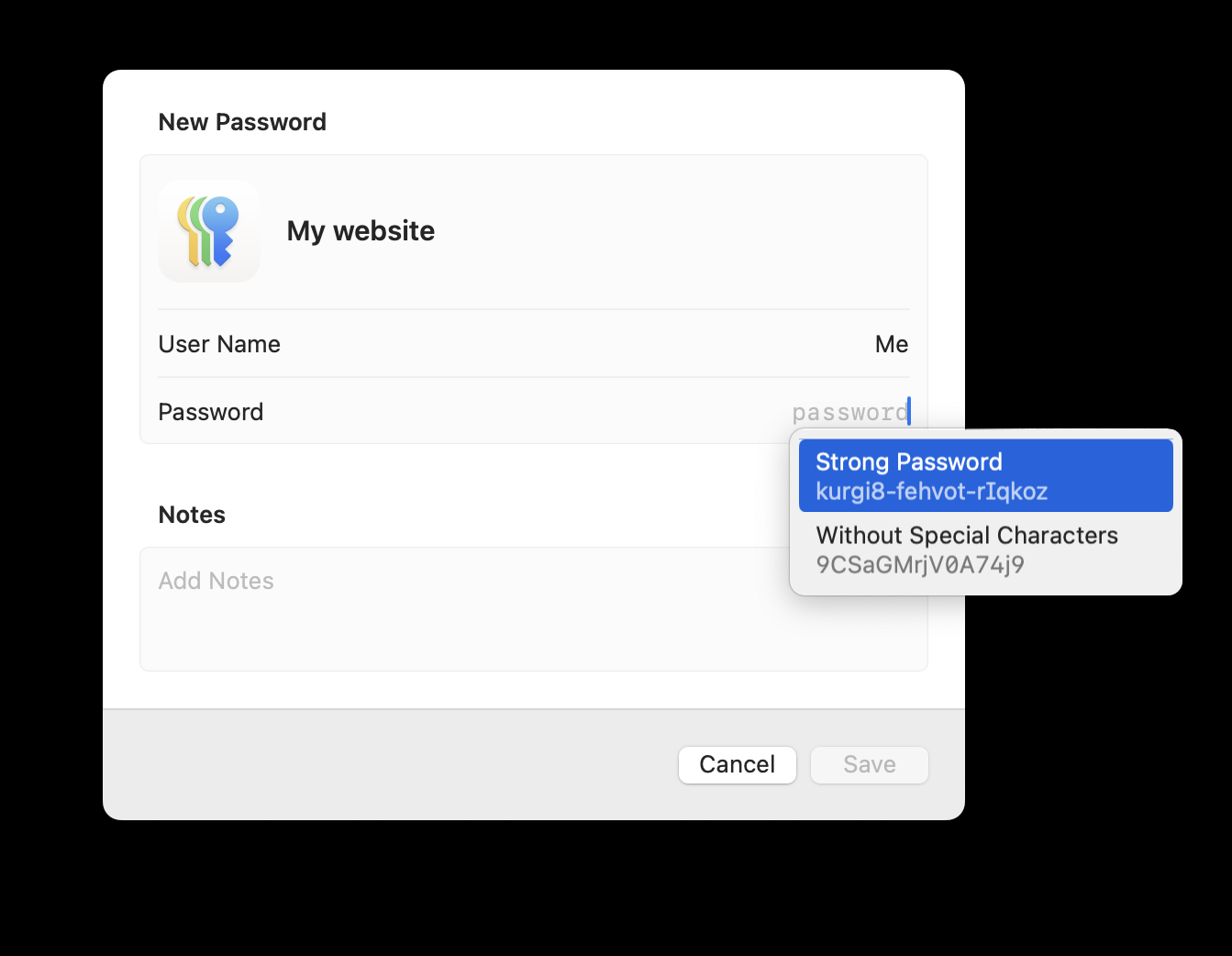
You can also write notes for any entry in the Passwords app. You may want to enter things like dates, or what a specific site is for, if you have lots of entries for sites in your business whose names are not self-explanatory.
Auto-Fill settings
The Passwords app can auto-fill credentials for websites in Safari, and, in some cases, auto-fill logins in apps on iPhone and iPad. These settings are enabled by default, but you can check them. On the Mac, go to Safari > Settings > Auto-Fill. You can choose here to auto-fill contacts, user names and passwords, credit cards, and other forms.
On iPhone or iPad, go the Settings > General > AutoFill & Passwords. You can allow your iPhone to auto-fill passwords and passkeys, and also enable other password managers, if you use one. You can also allow other web browsers to auto-fill passwords, but you can only enable a total of three apps in the auto-fill settings.
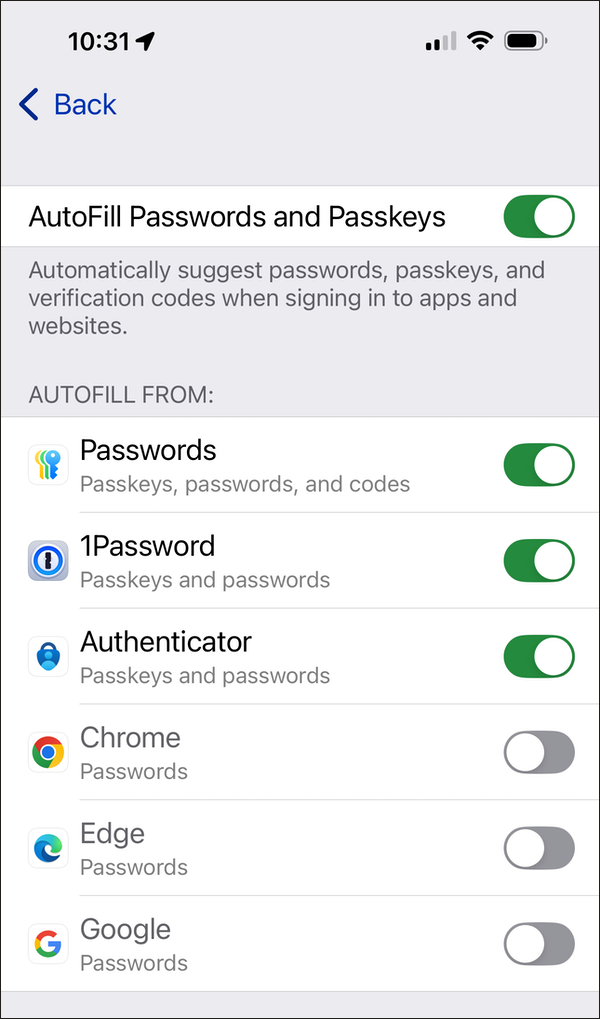
Accessing Passwords on Windows
Apple also makes it possible to access your passwords on Windows. To do so, simply install iCloud for Windows, which you can download from the Microsoft Store. Apple also offers Chrome and Edge browser extensions specifically for Windows users, though user reviews for these extensions aren’t very positive.
Setting Up Two-Factor Authentication on iPhone, iPad, or Mac
Two-factor authentication, or 2FA, is a way to protect your accounts; in addition to having to enter your user name and password, you have to also enter a one-time code, which is generally valid for a short period of time, to access a website or service. You should use two-factor authentication whenever possible.
Related:
Two-Factor Authentication: How It Works and Why You Should Use It
Many services provide 2FA codes, also known as one-time passwords or OTP, via text message, and sometimes by email, but these methods of transmitting codes isn’t secure. Also, there may be times when you cannot access text messages or emails. The safest way to work with 2FA is to use your device to generate codes.
To set up 2FA for a login, find a website or service you’d like to protect in Passwords. Go to the website and find how to turn on two-factor authentication; this is usually in the site’s Security or Password settings.
You’ll generally get one or two options; an alphanumeric code and/or a QR code. If you’re on an iPhone or iPad, you have the option to scan a QR code, which you could do if you obtain the code on a computer which is in front of you. Otherwise, the easiest way is to just copy the setup key from the website then paste it into the dialog.
On macOS, click a password, then click Set Up Verification Code. A dialog displays:
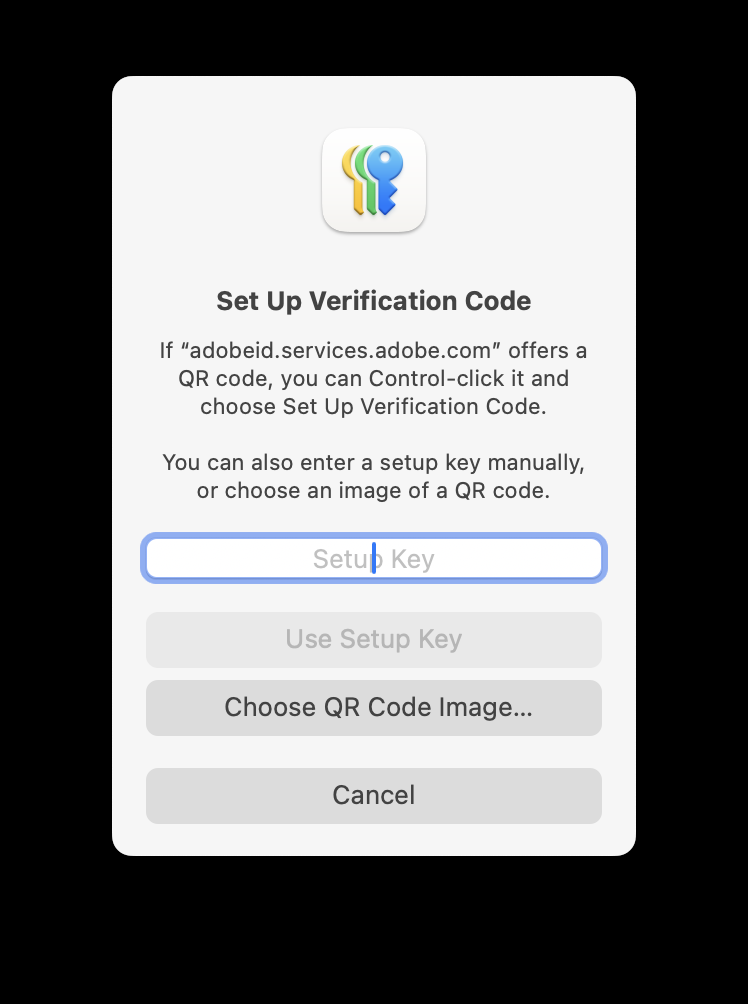
On iOS or iPadOS, tap a password, then tap Set Up Verification Code. In the dialog that displays, tap either Enter Setup Key or Scan QR Code. Note that on Mac, you could use a screenshot of a QR code; click Choose QR Code Image to upload the screenshot.
In the future, where you visit that website, Passwords will enter your username and password, then, when a code is requested, it will auto-fill that field with a code generated on the fly.
What else should I know about Apple’s Passwords app?
Passwords is a great app that saves time and helps keep you secure. Since you don’t need to remember your passwords, you can make them even more robust, so be sure to use Apple’s Passwords app to stay safe.
If you use Android, Chrome OS, or Linux devices, Apple’s Passwords may not necessarily be the best option for you. While you can use the Chrome or Edge browser extensions mentioned above, if you don’t use those browsers, then you cannot access your passwords. Apple does not offer web access to passwords via iCloud.com. If you’re looking for a password manager that has better cross-platform support or has a more comprehensive feature set, see our related article detailing a few prominent password managers:
4 Best Password Managers in 2024: How to choose the right one for you
The above is the detailed content of How to use Apple's Passwords app on iPhone, iPad, and Mac. For more information, please follow other related articles on the PHP Chinese website!

Hot AI Tools

Undresser.AI Undress
AI-powered app for creating realistic nude photos

AI Clothes Remover
Online AI tool for removing clothes from photos.

Undress AI Tool
Undress images for free

Clothoff.io
AI clothes remover

Video Face Swap
Swap faces in any video effortlessly with our completely free AI face swap tool!

Hot Article

Hot Tools

Notepad++7.3.1
Easy-to-use and free code editor

SublimeText3 Chinese version
Chinese version, very easy to use

Zend Studio 13.0.1
Powerful PHP integrated development environment

Dreamweaver CS6
Visual web development tools

SublimeText3 Mac version
God-level code editing software (SublimeText3)

Hot Topics
 Spotify on Apple Watch: How to use it in 2025
Apr 04, 2025 am 09:55 AM
Spotify on Apple Watch: How to use it in 2025
Apr 04, 2025 am 09:55 AM
With the support of Apple devices' interconnected ecosystem, managing and synchronizing your Apple devices has become a breeze. Unlock Mac with Apple Watch? Simple! (If you haven't set this unlocking method yet, you should really try it, it's very time-saving). Can you pay with Apple Watch without using iPhone? Apple can handle it easily! Today we will focus on how to download the Spotify playlist to an Apple Watch and play without an iPhone. Spoiler: This is possible. How to use Spotify on Apple Watch: A quick overview Let's dive into the key issues and their solutions directly. If this form helps you, that would be great! If you
 How to get rid of 'Your screen is being observed' error
Apr 05, 2025 am 10:19 AM
How to get rid of 'Your screen is being observed' error
Apr 05, 2025 am 10:19 AM
When you see the message "Your screen is being monitored", the first thing you think of is someone hacking into your computer. But that's not always the case. Let's try to find out if there are any issues that need you to worry about. Protect your Mac With Setapp, you don't need to worry about choosing a tool to protect your computer. You can quickly form your own suite of privacy and security software on Setapp. Free Trial Security Test What does "Your screen is being monitored" mean? There are many reasons why there is a Mac lock screen message that appears with “Your screen is being monitored”. You are sharing the screen with others You are recording the screen You are using AirPlay You are using some apps that try to access your screen Your computer is infected with evil
 Email is not syncing? How to refresh the Mail app on Mac
Apr 04, 2025 am 09:45 AM
Email is not syncing? How to refresh the Mail app on Mac
Apr 04, 2025 am 09:45 AM
Mac mail synchronization failed? Quick solution! Many Mac users rely on the included Mail app because it is simple and convenient. But even reliable software can have problems. One of the most common problems is that Mail cannot be synced, resulting in recent emails not being displayed. This article will guide you through email synchronization issues and provide some practical tips to prevent such issues. How to refresh the Mail app on your Mac Operation steps Click the envelope icon Open the Mail app > View > Show Tab Bar > Click the Envelope icon to refresh. Use shortcut keys or menu options Press Shift Command N. Or open the Mail app
 How to show only active apps in Dock on Mac
Apr 09, 2025 am 11:44 AM
How to show only active apps in Dock on Mac
Apr 09, 2025 am 11:44 AM
Mac Dockbar Optimization Guide: Show only running applications The dock bar of your Mac is the core of the system, from which you can launch Finder, Trash, recently used apps, active apps, and bookmark apps, and even add folders such as Document and Downloads. By default, the Mac dock bar will display more than a dozen Apple-owned applications. Most users will add more applications, but rarely delete any applications, resulting in the dock bar being cluttered and difficult to use effectively. This article will introduce several ways to help you organize and clean up your Mac dock bar in just a few minutes. Method 1: Manually organize the dock bar You can manually remove unused applications and keep only commonly used applications. Remove the application: Right-click on the application
 Mac Keyboard Volume Buttons not Working: Here Is How to Fix These Keys
Apr 02, 2025 am 09:33 AM
Mac Keyboard Volume Buttons not Working: Here Is How to Fix These Keys
Apr 02, 2025 am 09:33 AM
Mac volume key fails? Quick Repair Guide! Mac volume keys are not working properly? Whether it’s enjoying music, watching movies or having important video calls, it’s very frustrating. Don't worry, this article provides effective solutions to help you quickly restore audio control. Reasons for Mac volume key failure: Volume key failure is usually not a hardware failure, but a software setup or failure. Common reasons include: Audio driver failure Keyboard settings change External speaker control Other software interference Most of the problems can be easily solved. How to fix the volume key failure of Mac keyboard: The following methods will help you solve the volume key problem: Check keyboard settings: The volume key failure may be related to the keyboard settings. Click on the Apple menu









