How to keep playing classic Steam games on an old Mac

Steam is a popular video game distribution platform for both Macs and PCs. It offers its own app store, where you can buy and download games to play on your computer. On the Mac, Steam gives you access to a much wider variety of games than you can buy directly from publishers, or from the Mac App Store alone.
If you are running Steam on an old Mac — one running a version of macOS prior to macOS Catalina (10.15)
— an upcoming change to the Steam app will affect how you can use it. On February 15, 2024, Steam stopped supporting Macs running macOS Mojave (10.14) and macOS High Sierra (10.13). Steam says that only 2% of Macs using the Steam app run these operating systems, but it’s quite possible that you have an old Mac running one of these versions of macOS — perhaps even specifically to play old games that haven’t yet been updated to run on newer Macs.
In this article:
- 32-bit games, and the lack of security updates for older macOS versions
- How to keep playing older Steam games on macOS Mojave or High Sierra
- What if my Steam game doesn’t have an app icon?
- If the game launches via a shell script (.sh file)
- If the game has a Contents folder
- What if the Steam app stops working on my old Mac before I can download my games?
- Now you can keep playing your classic Steam games on your old Mac
- A partial list of 32-bit Steam games for Mac
- How can I learn more?
32-bit games, and the lack of security updates for older macOS versions
The main reason for this change is the support for 32-bit apps, which Apple dropped in macOS Catalina. Steam says that “many developers have not updated their games to support 64-bit executables;” therefore the “Steam store will stop considering games that offer only 32-bit macOS binaries to be Mac compatible at the end of 2023.”
Another reason for the change is because “core features in Steam rely on an embedded version of Google Chrome, which no longer functions on older versions of macOS.” The company also points out that these older operating systems are not secure. “Apple ended security updates and technical support for macOS 10.13 in December 2020 and for macOS 10.14 in October 2021.”
So, this begs the question: If you have an old Mac running one of these versions of macOS, and 32-bit games you can’t play on a newer system, what can you do?
How to keep playing older Steam games on macOS Mojave or High Sierra
Starting February 15, you may no longer be able to update the Steam app or purchase any new games on an older Mac. But, assuming that you’ve previously downloaded Steam game titles onto an old Mac, you should be able to continue playing them.
It is true that there is a security risk when older Macs are connected to the internet. But if you have a Mac that is dedicated to just playing old games, and you don’t use it to browse the web or download anything else—particularly if you leave it disconnected from the network—this shouldn’t pose any problems. Steam does need to activate games the first time you play them, and it records statistics about your games. However, even if the Steam app no longer runs, you should be able to play your games in offline mode.
One exception is multi-player games; these may no longer work with the older Steam app. You may also no longer be able to access friends and chats via the Steam app, either.
You can launch games without going through the Steam app. Go to your Steam library, right-click on a game, and choose Manage > Browse Local Files.
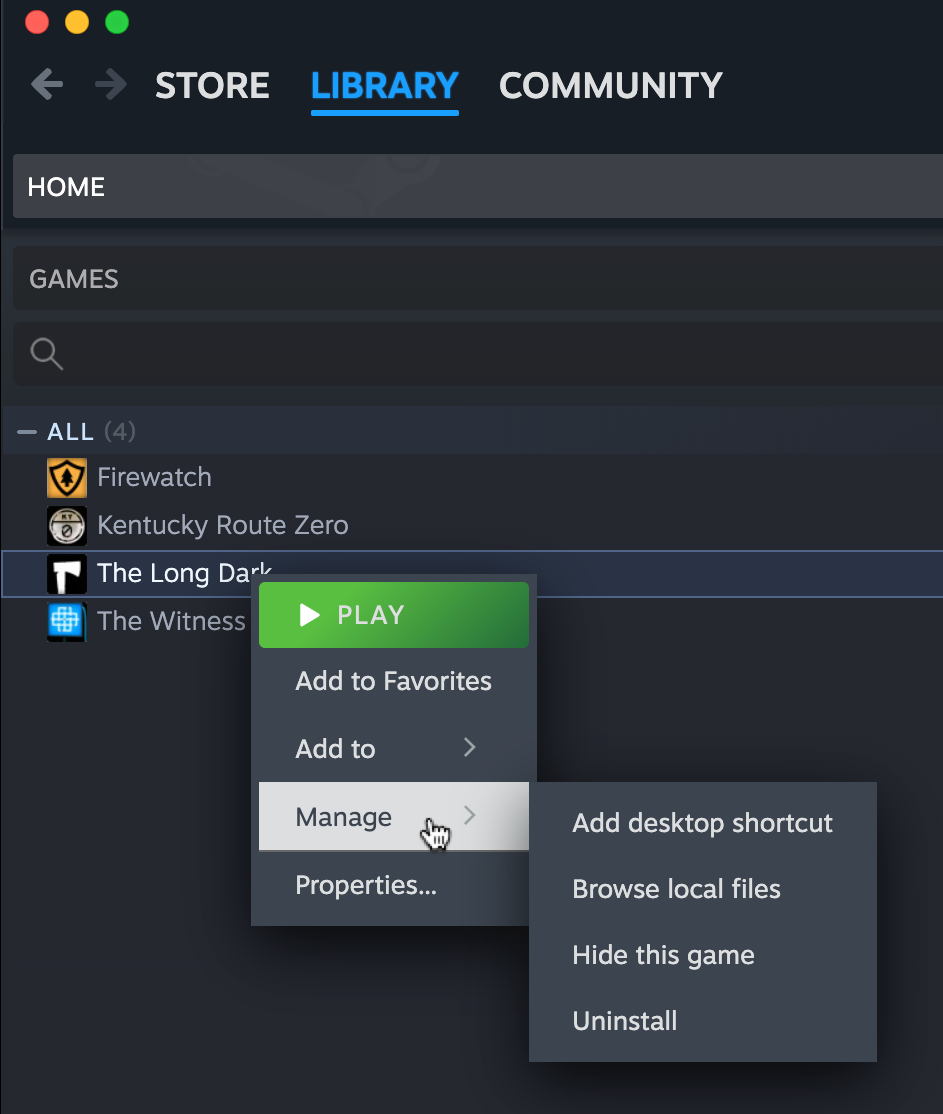
This opens a folder where the game’s app is stored. You can launch a game by double-clicking the app, or its alias.
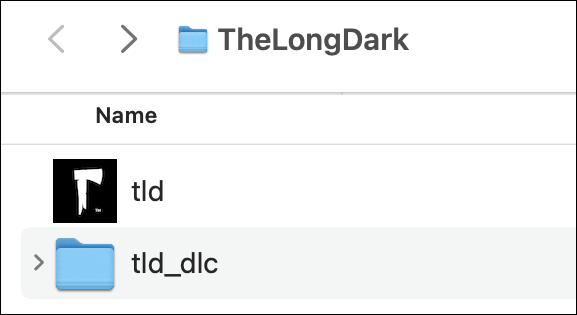
The top-level folder that contains all your Steam games is located in your user folder at /Library/Application Support/Steam/steamapps/common. You can browse this folder and open any apps from there.
What if my Steam game doesn’t have an app icon?
Steam games don’t always include a double-clickable app icon or alias in the Finder. However, you may be able to create your own app icon to make it easier to launch the game.
If the game launches via a shell script (.sh file)
The classic game Half-Life, for example, must be launched via a shell script. You can open the ~/Library/Application Support/Steam/steamapps/common/Half-Life folder, drag hl.sh onto a Terminal window, and press Return or Enter on your keyboard.
Want to make this process into an app? Open the Script Editor app (located in /Applications/Utilities) and paste the following text:
do shell script "~/Library/Application\ Support/Steam/steamapps/common/Half-Life/hl.sh"
Then click on the File menu, Save…, choose Application from the “File Format:” menu, and Save the app wherever you like. The next time you want to run Half-Life, just double-click on your custom app.
If the game has a Contents folder
Some games without an app icon in ~/Library/Application Support/Steam/steamapps/common may have a folder that contains a Contents folder. You can create an app for this as well.
One method is to do the same thing as above with the shell script example. Namely: open Script Editor, then type “do shell script” followed by a blank space. In the Finder, open the game’s Contents folder, then the MacOS folder; you’ll see a single file here. Drag that file onto the Script Editor window, and it will add the app’s folder path to the script. Enclose that path in quotation marks, and add \ before any spaces in the app’s folder path. So, for example, if your game’s name were Coromon, the script would now look something like:
do shell script "~/Library/Application\ Support/Steam/steamapps/common/Coromon/Contents/MacOS/Coromon"
Note that I’ve replaced /Users/myusername with ~ for convenience; the tilde character points to the current user’s home folder.
Just like the previous example, you can save this script as an Application wherever you like; then, simply double-click it the next time you want to play that game.
What if the Steam app stops working on my old Mac before I can download my games?
At some point, the Steam app may not run anymore, or may prevent you from logging in, on your old Mac. If you haven’t yet downloaded your classic games, there’s still a way to obtain them—as long as you have access to a newer Mac.
Download and install the Steam app onto a newer Mac, then run the app and sign into your account. Next, install your games onto the newer Mac; it will allow you to do so, even if the games aren’t compatible with that Mac’s hardware or macOS version.
Then you can open the ~/Library/Application Support/Steam/steamapps/common folder on the new Mac. You should find your freshly installed games there.
If your older Mac is on the same network, you can copy your games to your other Mac over a Wi-Fi or Ethernet connection. Otherwise, copy that folder’s contents onto an external hard drive or flash drive, and then plug the drive into your old Mac and copy the folders over. If necessary, you can create custom game launcher apps, as described earlier.
Now you can keep playing your classic Steam games on your old Mac
Although it’s now past the cut-off date of February 15, 2024, you might still be able to run the Steam app and launch games with it on an old Mac—for now. As soon as possible, download your Steam games onto your Mac with macOS Mojave or High Sierra, and launch all your games at least once to make sure that they’re activated and functional. Then you should still be able to continue playing older games either via the Steam app (as long as it’s still working) or by launching them directly in the Finder.
Just don’t expect to be able to play online multiplayer games forever. Eventually, developers may lock out old versions from participating in online play. And, of course, at some point there comes a time for every developer to decommission servers for old games.
A partial list of 32-bit Steam games for Mac
Although it would be extremely difficult and impractical to make a comprehensive list of all Steam games that were designed to work on 32-bit Macs and never updated, here are a handful of notable titles we found.
- Age of Wonders III
- ARK: Survival Evolved
- Assassin’s Creed 2
- Back to the Future
- Bejeweled 3
- BioShock Infinite
- Borderlands: The Pre-Sequel
- Call of Duty 2
- Call of Duty 4: Modern Warfare
- Duke Nukem Forever
- Half-Life and Half-Life 2
- Jurassic Park: The Game
- Left 4 Dead 2
- Max Payne 3
- Plants vs. Zombies: GOTY Edition
- Portal and Portal 2
- POSTAL 2
- Rayman Origins
- Sam & Max: The Devil’s Playhouse (episodes 301–305)
- Sid Meier’s Civilization IV and Civ IV: Colonization
- Star Wars Jedi Knight II: Jedi Academy and Jedi Outcast
- Strong Bad’s Cool Game for Attractive People (SBCG4AP episodes 1–5)
- Team Fortress 2
- The Walking Dead
- Worms Clan Wars
- Worms Reloaded
A longer partial list is available from Mac Gamer HQ; it contains non-Steam titles, too, and is somewhat outdated. There’s also a Reddit post from a user who tested 450 games from their personal Steam library in 2020.
Are you aware of any other games that you think we should include in our list above? Leave a comment and let us know.
The above is the detailed content of How to keep playing classic Steam games on an old Mac. For more information, please follow other related articles on the PHP Chinese website!

Hot AI Tools

Undresser.AI Undress
AI-powered app for creating realistic nude photos

AI Clothes Remover
Online AI tool for removing clothes from photos.

Undress AI Tool
Undress images for free

Clothoff.io
AI clothes remover

Video Face Swap
Swap faces in any video effortlessly with our completely free AI face swap tool!

Hot Article

Hot Tools

Notepad++7.3.1
Easy-to-use and free code editor

SublimeText3 Chinese version
Chinese version, very easy to use

Zend Studio 13.0.1
Powerful PHP integrated development environment

Dreamweaver CS6
Visual web development tools

SublimeText3 Mac version
God-level code editing software (SublimeText3)

Hot Topics
 1664
1664
 14
14
 1422
1422
 52
52
 1316
1316
 25
25
 1267
1267
 29
29
 1240
1240
 24
24
 Fix your Mac running slow after update to Sequoia
Apr 14, 2025 am 09:30 AM
Fix your Mac running slow after update to Sequoia
Apr 14, 2025 am 09:30 AM
After upgrading to the latest macOS, does the Mac run slower? Don't worry, you are not alone! This article will share my experience in solving slow Mac running problems after upgrading to macOS Sequoia. After the upgrade, I can’t wait to experience new features such as recording and transcription of voice notes and improved trail map planning capabilities. But after installation, my Mac started running slowly. Causes and solutions for slow Mac running after macOS update Here is my summary of my experience, I hope it can help you solve the problem of slow Mac running after macOS Sequoia update: Cause of the problem Solution Performance issues Using Novabe
 How to make a video into a live photo on Mac and iPhone: Detailed steps
Apr 11, 2025 am 10:59 AM
How to make a video into a live photo on Mac and iPhone: Detailed steps
Apr 11, 2025 am 10:59 AM
This guide explains how to convert between Live Photos, videos, and GIFs on iPhones and Macs. Modern iPhones excel at image processing, but managing different media formats can be tricky. This tutorial provides solutions for various conversions, al
 How to reduce WindowServer Mac CPU usage
Apr 16, 2025 pm 12:07 PM
How to reduce WindowServer Mac CPU usage
Apr 16, 2025 pm 12:07 PM
macOS WindowServer: Understanding High CPU Usage and Solutions Have you noticed WindowServer consuming significant CPU resources on your Mac? This process is crucial for your Mac's graphical interface, rendering everything you see on screen. High C
 How to type hashtag on Mac
Apr 13, 2025 am 09:43 AM
How to type hashtag on Mac
Apr 13, 2025 am 09:43 AM
You can’t really use the internet nowadays without encountering the hashtag symbol that looks like this — #. Popularized on a global scale by Twitter as a way to define common tweet themes and later adopted by Instagram and other apps to c
 Is Google Chrome Not Working on Mac? Why Are Websites Not Loading?
Apr 12, 2025 am 11:36 AM
Is Google Chrome Not Working on Mac? Why Are Websites Not Loading?
Apr 12, 2025 am 11:36 AM
With a market share of over 65.7%, Google Chrome is the biggest web browser in the world. You can use it if you use other operating systems like Windows and Android, but many Mac users also prefer Chrome over Safari. Mo
 Mac Disk Utility: How to Repair Disk with First Aid? How to Recover It?
Apr 13, 2025 am 11:49 AM
Mac Disk Utility: How to Repair Disk with First Aid? How to Recover It?
Apr 13, 2025 am 11:49 AM
You might need to repair your Mac disk if your computer won’t start up, apps keep freezing, you can’t open certain documents, or the performance has slowed to a halt. Luckily, Apple includes a handy tool you can use to
 How to delete files on Mac
Apr 15, 2025 am 10:22 AM
How to delete files on Mac
Apr 15, 2025 am 10:22 AM
Managing Mac storage: A comprehensive guide to deleting files Daily Mac usage involves installing apps, creating files, and downloading data. However, even high-end Macs have limited storage. This guide provides various methods for deleting unneces
 How to connect bluetooth headphones to Mac?
Apr 12, 2025 pm 12:38 PM
How to connect bluetooth headphones to Mac?
Apr 12, 2025 pm 12:38 PM
From the dawn of time to just about a few years ago, all of us sported a pair of wired headphones and were convinced that this is simply how it will be done forever. After all, they are the easiest technology around: just plug them in, put them




