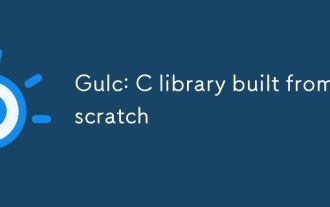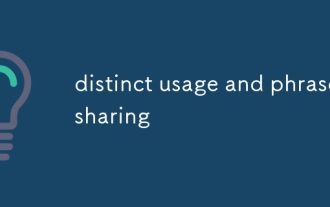Backend Development
Backend Development
 C++
C++
 How Can I Identify All Installed Microsoft Office Versions, Including Specific Excel Versions?
How Can I Identify All Installed Microsoft Office Versions, Including Specific Excel Versions?
How Can I Identify All Installed Microsoft Office Versions, Including Specific Excel Versions?
Jan 11, 2025 pm 04:01 PM
Determining Your Microsoft Office Installations
Problem:
How can you identify the precise versions of Microsoft Office, especially Excel, installed on your system, particularly if multiple versions are present?
Solution:
Several methods exist to determine your installed Office versions:
-
Registry Key Inspection: Examine registry keys like "HKLMSoftwareMicrosoftOffice12.0WordInstallRoot::Path" (for Word 2007 as an example). The path within the key reveals the application's location. This approach is useful for older, MSI-based installations.
-
MSI Database Query: Leverage the
MSIEnumProductsAPI to directly query the Windows Installer database for installed Office products.
Handling Multiple Office Versions:
Microsoft doesn't officially support simultaneous installations of different Office suites. However, if multiple versions exist, the following considerations apply:
Office 2019 and Office 365 (and later):
These versions utilize Click-To-Run installation, abandoning the older MSI method. Consequently, registry keys and Application.Version values might consistently display "16.0," regardless of the actual version. Examining the file version of winword.exe can offer hints, but this number also increases with updates, even within the same major version (e.g., Office 2016).
Pinpointing Excel Versions:
Because multiple Excel versions can coexist (though unsupported), checking the file version of winword.exe using tools like FileVersionInfo (in .NET) or similar system utilities provides a more reliable way to determine the specific Excel version installed.
The above is the detailed content of How Can I Identify All Installed Microsoft Office Versions, Including Specific Excel Versions?. For more information, please follow other related articles on the PHP Chinese website!

Hot Article

Hot tools Tags

Hot Article

Hot Article Tags

Notepad++7.3.1
Easy-to-use and free code editor

SublimeText3 Chinese version
Chinese version, very easy to use

Zend Studio 13.0.1
Powerful PHP integrated development environment

Dreamweaver CS6
Visual web development tools

SublimeText3 Mac version
God-level code editing software (SublimeText3)

Hot Topics
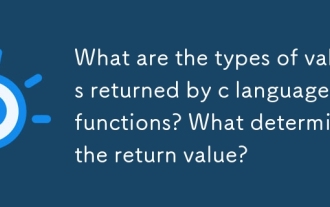 What are the types of values returned by c language functions? What determines the return value?
Mar 03, 2025 pm 05:52 PM
What are the types of values returned by c language functions? What determines the return value?
Mar 03, 2025 pm 05:52 PM
What are the types of values returned by c language functions? What determines the return value?
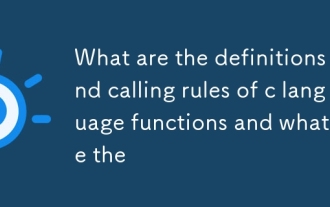 What are the definitions and calling rules of c language functions and what are the
Mar 03, 2025 pm 05:53 PM
What are the definitions and calling rules of c language functions and what are the
Mar 03, 2025 pm 05:53 PM
What are the definitions and calling rules of c language functions and what are the
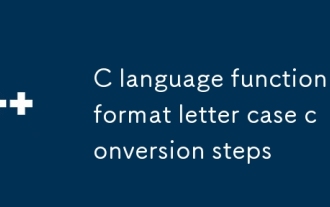 C language function format letter case conversion steps
Mar 03, 2025 pm 05:53 PM
C language function format letter case conversion steps
Mar 03, 2025 pm 05:53 PM
C language function format letter case conversion steps
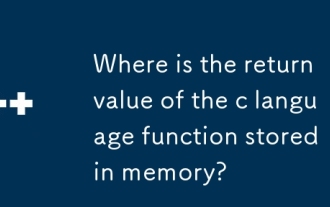 Where is the return value of the c language function stored in memory?
Mar 03, 2025 pm 05:51 PM
Where is the return value of the c language function stored in memory?
Mar 03, 2025 pm 05:51 PM
Where is the return value of the c language function stored in memory?
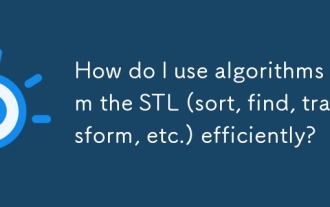 How do I use algorithms from the STL (sort, find, transform, etc.) efficiently?
Mar 12, 2025 pm 04:52 PM
How do I use algorithms from the STL (sort, find, transform, etc.) efficiently?
Mar 12, 2025 pm 04:52 PM
How do I use algorithms from the STL (sort, find, transform, etc.) efficiently?
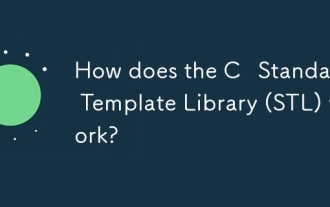 How does the C Standard Template Library (STL) work?
Mar 12, 2025 pm 04:50 PM
How does the C Standard Template Library (STL) work?
Mar 12, 2025 pm 04:50 PM
How does the C Standard Template Library (STL) work?