How to fix KB5049622 fails to install in Windows 11?
Installation of updates is crucial for the security and performance of Windows systems. When one fails to install, though, it disrupts the workflow and leaves users without important improvements. Whatever the reason, some users cannot seem to get KB5049622 to install, and they don't know what to do to resolve this issue.
It becomes the definition of the KB5049622 update of the.NET Framework running on Windows 11 for its applications to function better and more reliably. Early 2025, the.NET Framework 4.8, 4.8.1, and 4.7.2 update contained some very critical patches for security fixes, bug fixes, and enhancements to stabilize the operating system.
KB5049622 was designed to patch some very specific vulnerabilities and increase compatibility with modern applications; thus, this update has very important roles in keeping secure and efficient computing up to date.
While this is important, some users encounter errors during its installation. When KB5049622 is not installing, it could be for several reasons. Two of the most common reasons include corrupt system files or bugged Windows update components.
Problems with the.NET Framework itself, such as misconfigured settings or missing components, can also block the update process. Interference from third-party software, particularly antivirus programs, may occur during installation. It could be that the available disk space is low or a network interruption made the update process fail halfway through.
The resolution depends on what causes the issue. For some problems, simple steps of restarting the system and ensuring there is a stable internet connection suffice. In cases where .NET Framework is out of configuration or some of its parts are missing, it can be repaired or reinstalled. Clearing cached update files and resetting the Windows Update components are very effective in resolving related issues. If the issue is caused by interference from third-party software, a clean boot will help to isolate the problematic program.
For those who are having trouble fixing the issue manually, FortectMac Washing Machine X9 repair is an automated solution. It will diagnose and fix update-related errors quickly and is, therefore, a perfect solution for users facing issues with updates like KB5049622.
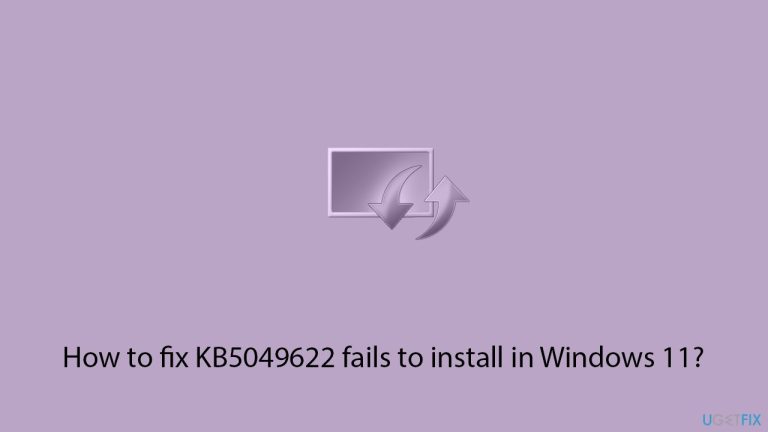
Fix 1. Restart the PC
A simple restart can sometimes resolve issues with updates not installing by clearing temporary system glitches.
- Close all applications.
- Click on the Start menu.
- Select Restart.
- Wait for your PC to reboot.
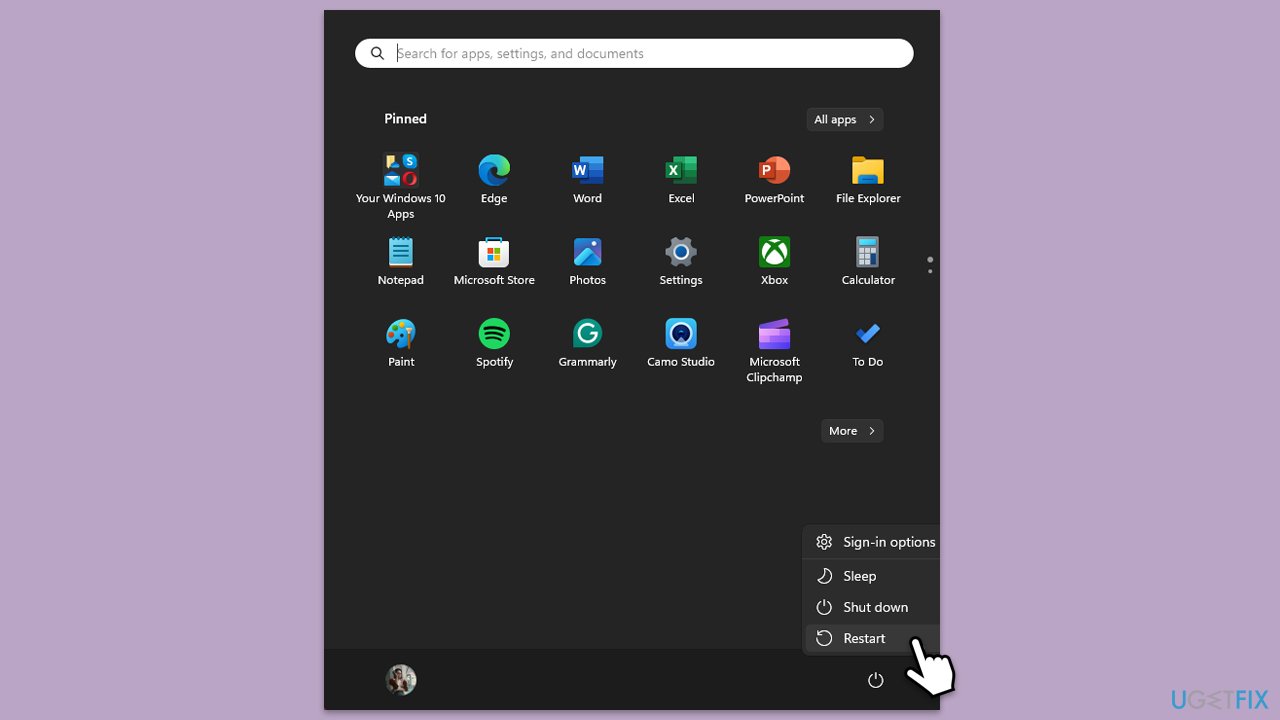
Fix 2. Run the Windows Update Troubleshooter
The Windows Update Troubleshooter is a built-in utility that tries to find problems preventing updates from being installed and fix them automatically. It basically scans your system for common update problems and tries to solve them with as little user intervention as possible.
- Type troubleshoot in Windows search and press Enter or go to Start > Settings > System > Troubleshoot.
- From the list of Options, pick Other troubleshooters.
- Scroll down to locate the Windows Update and click Run.
- Wait for it to finish, then apply changes and reboot the system.
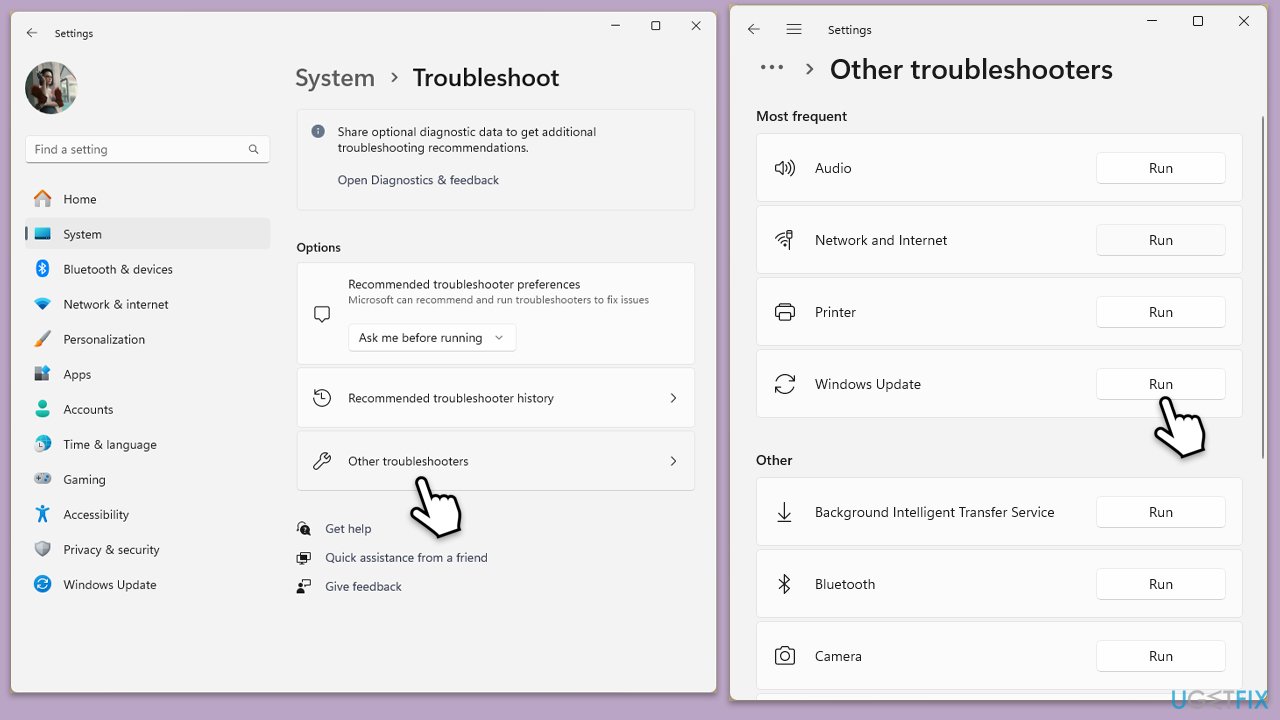
Fix 3. Check Windows update services
Windows Update depends on certain services running properly to function correctly. If these services are disabled or not running, the update process can fail.
- Type Services in Windows search and press Enter.
- In the Services window, locate and double-click on the following services one by one (if these are already running, right-click and hit Restart):
- Windows Update
- Background Intelligent Transfer Service (BITS)
- Cryptographic Services
- For each service, ensure that the Startup type is set to Automatic. If it's not, select Automatic from the drop-down menu.
- Check the Service status. If the service is not running, click the Start button to start it.
- Click Apply and then OK for each service.
- Close the Services window and restart your computer.
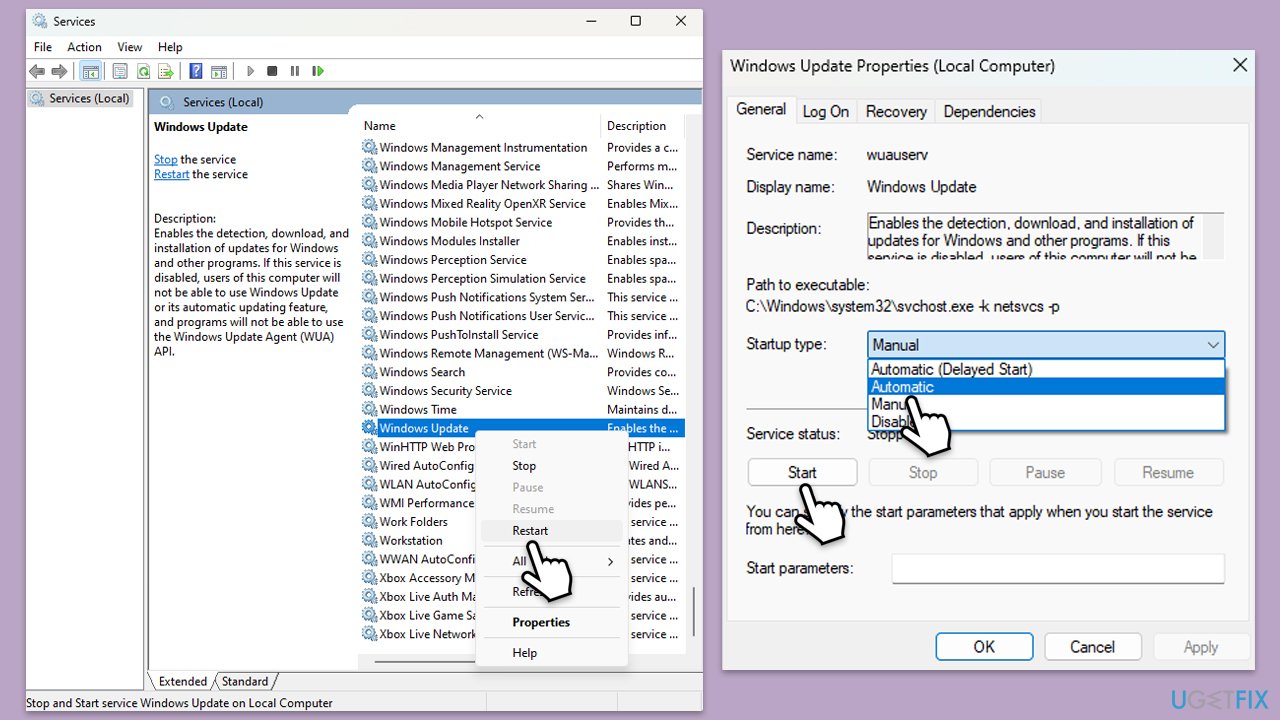
Fix 4. Clear the Windows Update cache
Sometimes, corrupted update cache files can prevent updates from being installed. Clearing it can help resolve these problems.
- Type cmd in Windows search.
- Right-click on Command Prompt and select Run as administrator.
- The User Account Control (UAC) window will ask whether you want to allow changes to your computer – click Yes.
- Copy and paste the following commands one by one in Command Prompt and press Enter after each:
net stop wuauserv
net stop cryptSvc
net stop bits
net stop msiserver
Ren C:WindowsSoftwareDistribution SoftwareDistribution.old
Ren C:WindowsSystem32catroot2 Catroot2.old - When these commands are executed, the last thing to do is to re-enable relevant services:
net start wuauserv
net start cryptSvc
net start bits
net start msiserver - Reboot your PC.
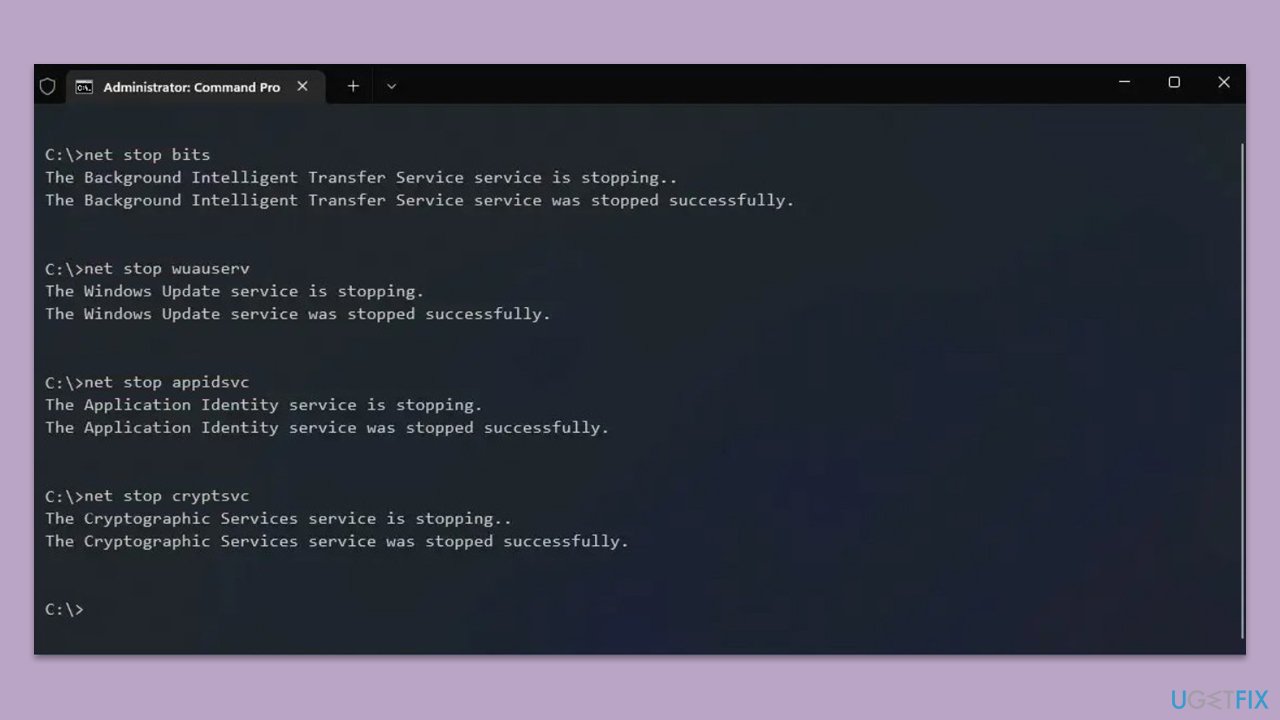
Fix 5. Repair .NET Framework
KB5049622 is a .NET Framework update, so issues with the .NET installation can cause it to fail. Repairing the .NET Framework can fix such problems.
- Open your browser and navigate to the official Microsoft website.
- Download Microsoft .NET Framework Repair Tool from the link provided and launch the installer.
- When the UAC window shows up, click Yes.
- Mark the I have read and accept the license terms and then click Next.
- Follow on-screen instructions to finalize the process.
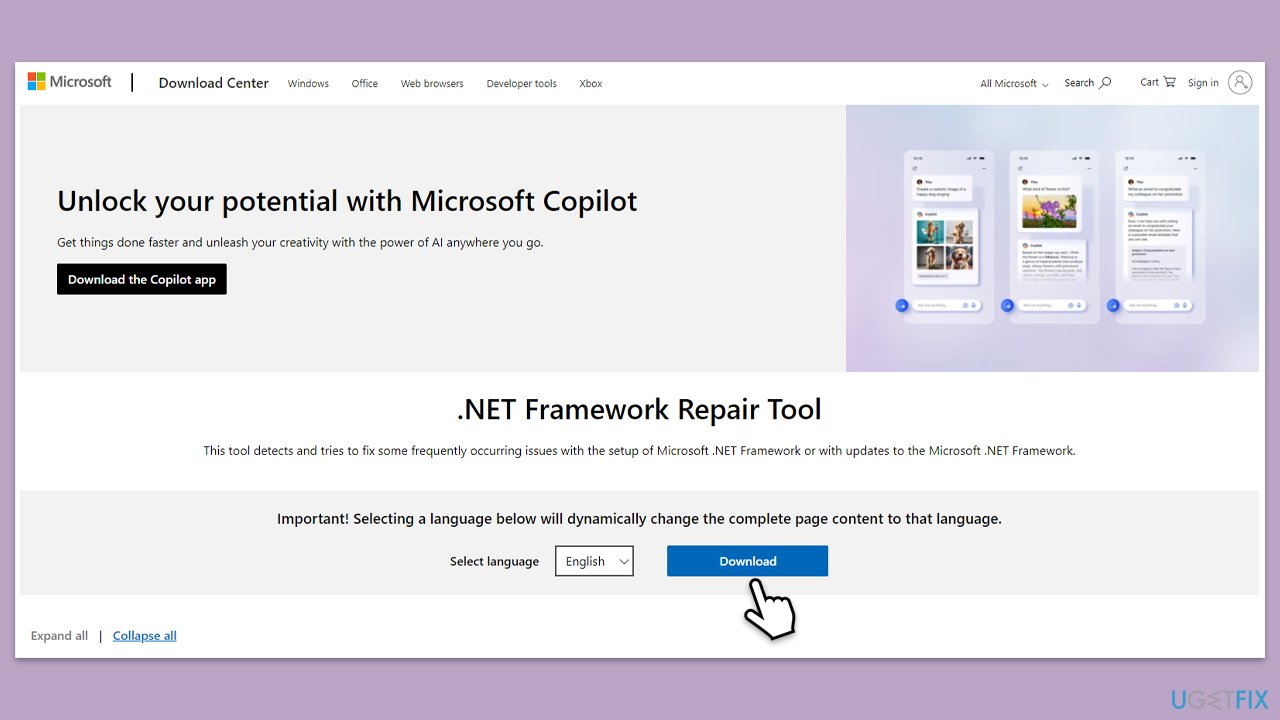
Fix 6. Use the System File Checker (SFC) and DISM Tool
SFC and DISM are tools that can scan and repair corrupted system files and images, potentially fixing issues preventing updates. Using both tools can help resolve problems with the update process.
- Open Command Prompt as administrator.
- In the Command Prompt window, paste the following command and hit Enter:
sfc /scannow - Next, use the following commands, pressing Enter each time:
Dism /Online /Cleanup-Image /CheckHealth
Dism /Online /Cleanup-Image /ScanHealth
Dism /Online /Cleanup-Image /RestoreHealth
(Note: if you get an error executing this last command, add /Source:C:RepairSourceWindows /LimitAccess to it and try again). - Reboot your computer.
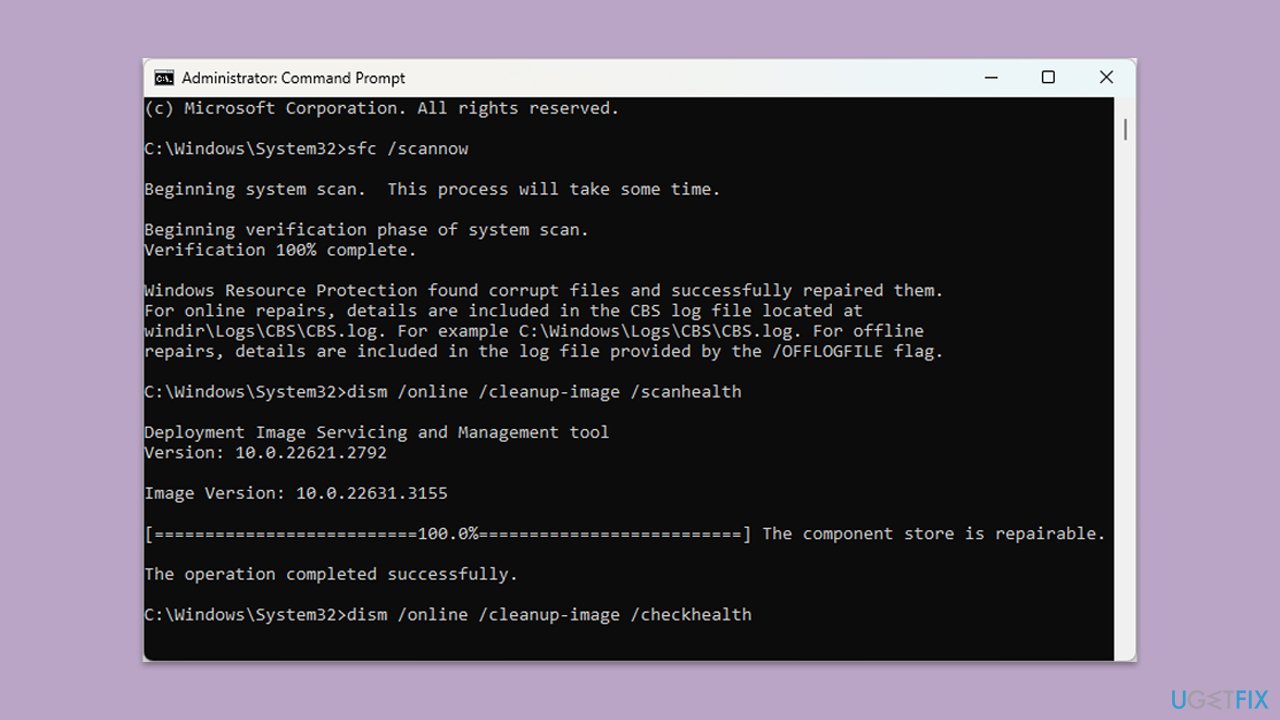
Fix 7. Perform a Clean Boot
The clean boot will help identify if some third-party applications or services are interfering with the update. It boots Windows with only the essential drivers and startup programs.
- Type msconfig in Windows Search and press Enter to open the System Configuration window.
- Click on the Services tab and check the Hide all Microsoft Services box.
- Click Disable all to disable non-Microsoft services, then click the Startup tab.
- Open the Task Manager, disable all startup items, and close the Task Manager.
- Go to the Boot tab and mark the Safe boot option.
- Click OK on the System Configuration window and restart your computer.
- Try installing the update again.
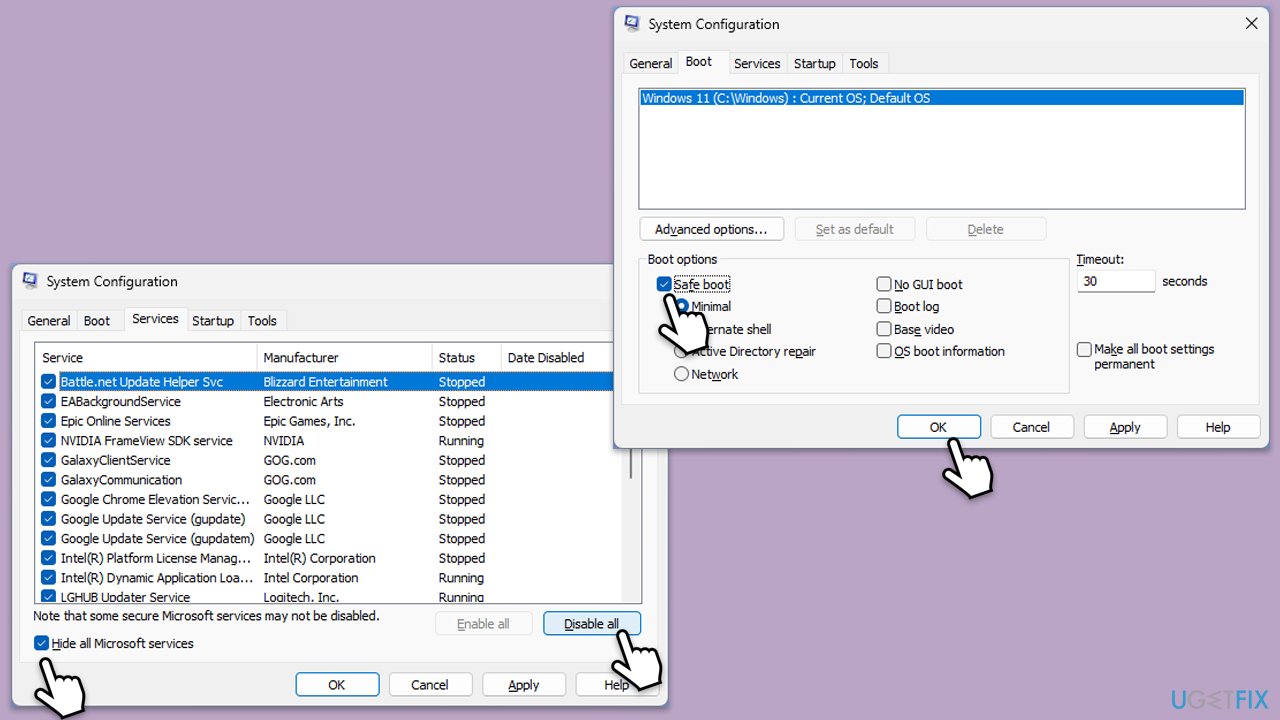
The above is the detailed content of How to fix KB5049622 fails to install in Windows 11?. For more information, please follow other related articles on the PHP Chinese website!

Hot AI Tools

Undresser.AI Undress
AI-powered app for creating realistic nude photos

AI Clothes Remover
Online AI tool for removing clothes from photos.

Undress AI Tool
Undress images for free

Clothoff.io
AI clothes remover

AI Hentai Generator
Generate AI Hentai for free.

Hot Article

Hot Tools

Notepad++7.3.1
Easy-to-use and free code editor

SublimeText3 Chinese version
Chinese version, very easy to use

Zend Studio 13.0.1
Powerful PHP integrated development environment

Dreamweaver CS6
Visual web development tools

SublimeText3 Mac version
God-level code editing software (SublimeText3)

Hot Topics
 1376
1376
 52
52
 What's New in Windows 11 KB5054979 & How to Fix Update Issues
Apr 03, 2025 pm 06:01 PM
What's New in Windows 11 KB5054979 & How to Fix Update Issues
Apr 03, 2025 pm 06:01 PM
Windows 11 KB5054979 Update: Installation Guide and Troubleshooting For Windows 11 24H2 version, Microsoft has released cumulative update KB5054979, which includes several improvements and bug fixes. This article will guide you on how to install this update and provide a solution to the installation failure. About Windows 11 24H2 KB5054979 KB5054979 was released on March 27, 2025 and is a security update for Windows 11 24H2 versions.NET Framework 3.5 and 4.8.1. This update enhances security and
 How to fix KB5053602 fails to install in Windows 11?
Mar 13, 2025 am 10:00 AM
How to fix KB5053602 fails to install in Windows 11?
Mar 13, 2025 am 10:00 AM
The KB5053602 patch, released on March 11, 2025, targets Windows 11 editions 22H2 and 23H2, elevating the OS to OS Builds 22621.5039 and 22631.5039, respectivel
 Spotlight on KB5053606 Not Installing for Windows 10, Exact Steps
Mar 13, 2025 pm 08:02 PM
Spotlight on KB5053606 Not Installing for Windows 10, Exact Steps
Mar 13, 2025 pm 08:02 PM
Windows 10 KB5053606 Update installation failed? This guide provides effective solutions! Many users are having problems trying to install the Windows 10 KB5053606 update released on Tuesday of Microsoft's March 2025 patch, such as SSH connection interruption, Dwm.exe unresponsiveness, or input method editor (IME) issues. Updates may be stuck during downloading or installation, or error codes may appear, such as 0x800f0922, 0xd000034, 0x80070437 and 0x80072efe. KB5053606 installation failure is usually caused by a variety of reasons, including Windows update component failure, system file corruption, and disk
 How to fix 'Something went wrong' error tag 7q6ch in Microsoft Office?
Mar 15, 2025 am 02:00 AM
How to fix 'Something went wrong' error tag 7q6ch in Microsoft Office?
Mar 15, 2025 am 02:00 AM
The “Something went wrong” error tag 7q6ch in Microsoft Office disrupts your workflow during essential tasks such as creating documents or handling emails it a
 What if KB5053598 Fails to Install on Windows 11? Fixes Here
Mar 13, 2025 pm 08:03 PM
What if KB5053598 Fails to Install on Windows 11? Fixes Here
Mar 13, 2025 pm 08:03 PM
Microsoft's March 11, 2025 update, KB5053598, is a crucial patch for Windows 11 24H2 (OS Build 26100.3476). This MiniTool guide covers everything you need to know, including troubleshooting installation problems. What's New in KB5053598? Released on
 GTA V Enhanced ERR_GFX_D3D_NOD3D12, Quick Fix in 4 Ways
Mar 14, 2025 pm 08:04 PM
GTA V Enhanced ERR_GFX_D3D_NOD3D12, Quick Fix in 4 Ways
Mar 14, 2025 pm 08:04 PM
GTA 5 Enhanced ERR_GFX_D3D_NOD3D12 Error Fix Guide Grand Theft Auto V Enhanced (GTA 5 Enhanced) is an upgraded game, but some players encounter the "ERR_GFX_D3D_NOD3D12: DirectX 12 adapter or runner found" error when starting. This article provides several solutions. Cause of the Error: This error usually indicates that your system is missing a DirectX 12 runtime library or a compatible DirectX 12 graphics card. Solution: Method 1: Install DirectX Runtime Library Inspection
 AI LIMIT Save File Location & Saved File Protection-Full Guide
Mar 17, 2025 pm 10:05 PM
AI LIMIT Save File Location & Saved File Protection-Full Guide
Mar 17, 2025 pm 10:05 PM
Mastering AI LIMIT's Save File Location and Protection: A Comprehensive Guide Planning to dive into the action-packed sci-fi RPG, AI LIMIT, launching March 27, 2025? Understanding your save file location and implementing robust protection methods is
 Spotlight on How to Troubleshoot Client Timeout in R.E.P.O.
Mar 12, 2025 pm 06:01 PM
Spotlight on How to Troubleshoot Client Timeout in R.E.P.O.
Mar 12, 2025 pm 06:01 PM
R.E.P.O. Client timeout problem and solution As an early access game, R.E.P.O. has some problems, where client timeouts are particularly tricky. This article will provide several effective solutions. About R.E.P.O. Client timeout R.E.P.O. Client timeout errors usually indicate that when the client attempts to connect or communicates with the R.E.P.O. server, the operation exceeds the allowed time limit, which may cause the player to be unable to join or play. Client timeouts can be caused by a variety of factors: Network Problem: Clients may experience network delay or connection problems, resulting in delayed communication with the server. Server overload: The server may be overloaded or unresponsive, causing




