
Every Windows update is assigned a KB number, wherein the fixes and changes made to that update are enclosed. KB5049981 is an update for Windows 10 versions 21H2 and 22H2, which was released on January 14, 2025. This update corresponds to OS builds 19044.5371 and 19045.5371.
Despite its significance, some have encountered issues where KB5049981 fails to install. Such failures can leave your system vulnerable or missing out on essential enhancements.
Several factors can cause issues when attempting to install KB5049981. For instance, corrupt system files may prevent the update from being applied successfully. Similarly, damaged or incomplete update files in the Windows Update cache could lead to repeated installation failures.
Other causes may include interference by third-party software such as antivirus or system optimizers, which may block the installation of certain updates or not allow them to install properly. Sometimes, insufficient storage space and problems with your internet connection may interfere with the installation process.
Examples include seeing errors like “Update failed to install” or being stuck at a specific percentage during the installation. These errors may occur repeatedly, frustrating attempts to resolve the problem manually.
Fixing KB5049981 failing to install depends on identifying and addressing the root cause. Solutions can range from clearing the update cache and repairing system files to isolating problematic software through a clean boot. Step-by-step instructions for resolving these issues will follow below.
For an easy process, you can use the FortectMac Washing Machine X9 PC repair tool, which automatically diagnoses and fixes Windows-related issues that would help in installing updates with no complications.
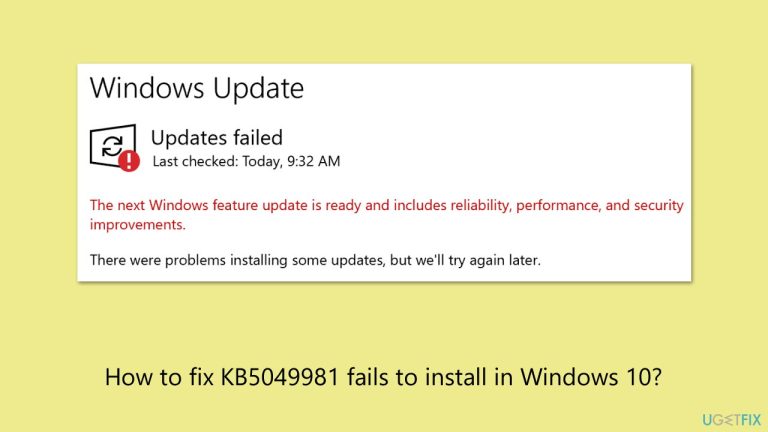
With Disk Cleanup, you can not only ensure that your system has enough space for the update to be installed, but also delete potentially bugged cache items that might be contributing to the issue.
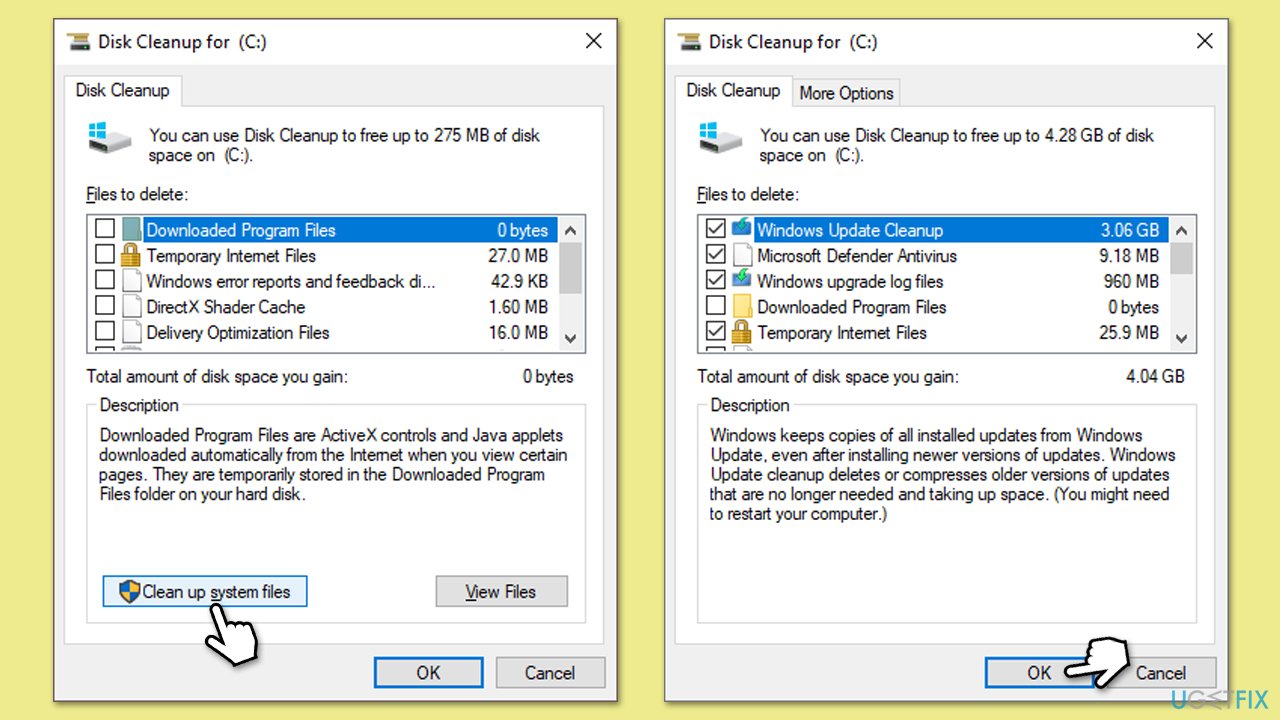
Troubleshooters are built-in tools that are handy when dealing with some Windows issues, such as update installation problems.
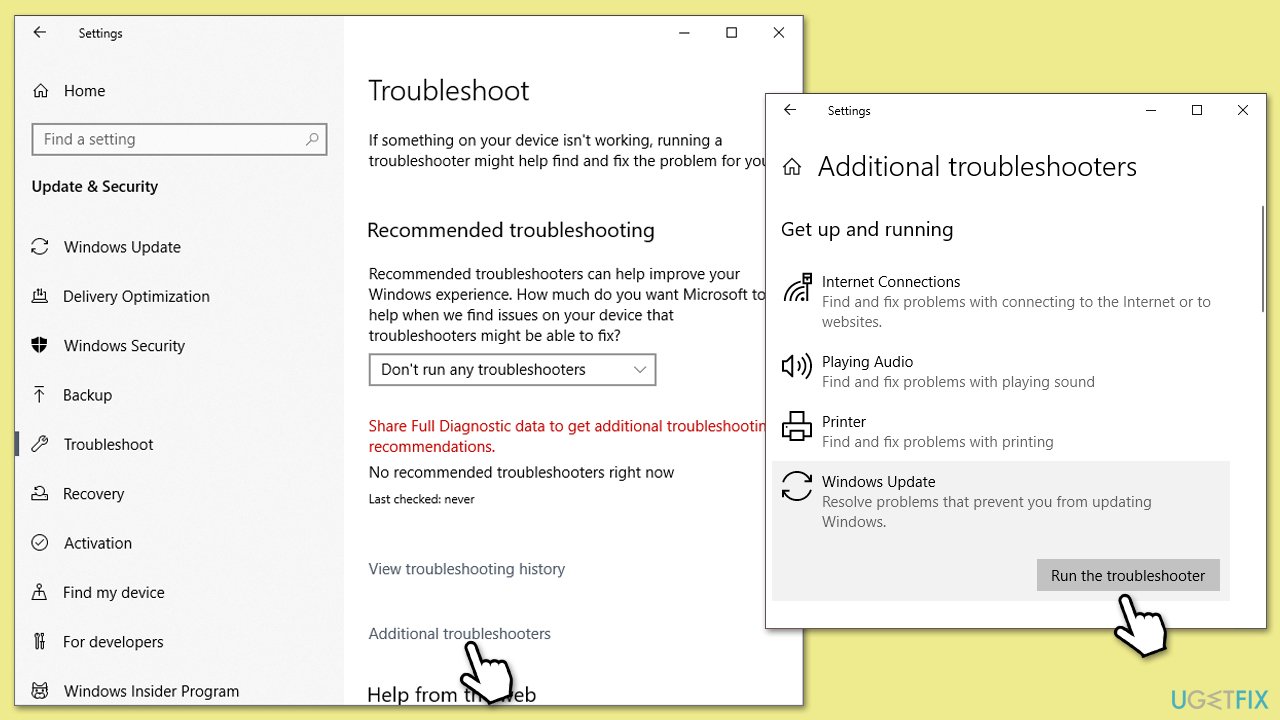
For a Windows update to proceed successfully, you need to make sure that certain services are running. If they are already running, you should restart them.
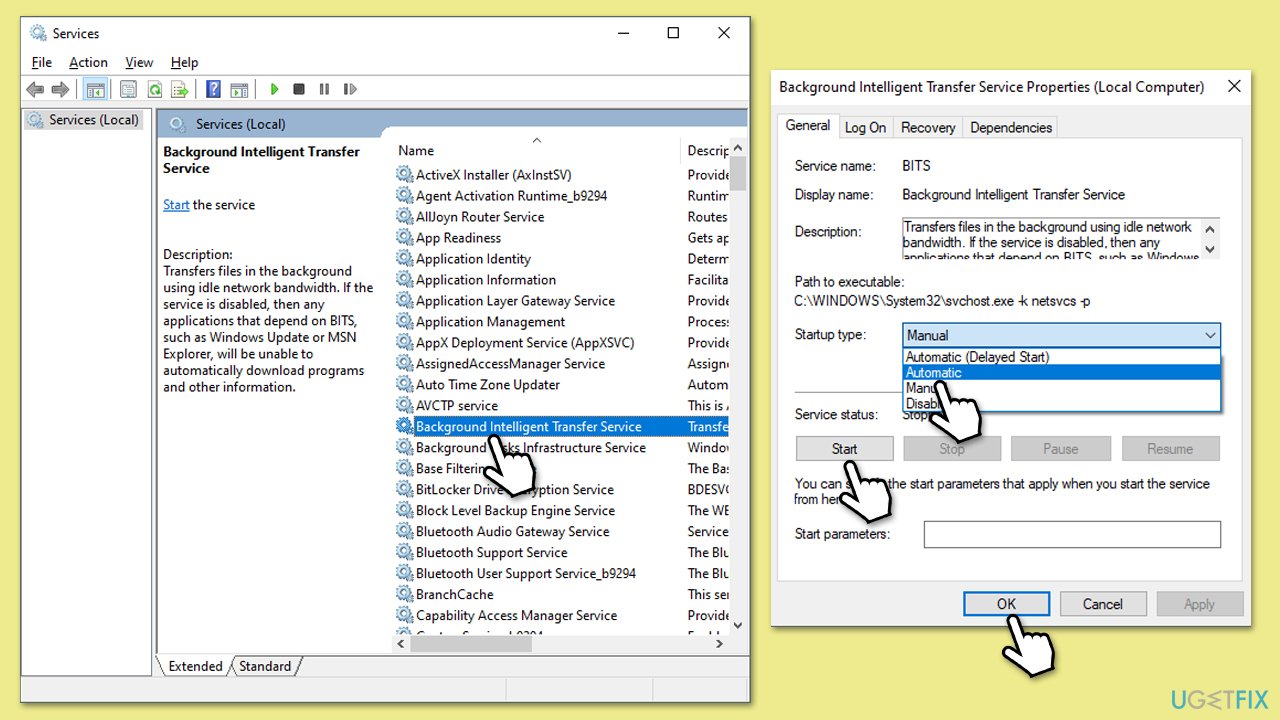
System file corruption is one of the main reasons for things to go wrong on Windows. To remediate this problem, run special commands in Command Prompt.

Resetting update components manually can resolve issues caused by corrupted or misconfigured services.
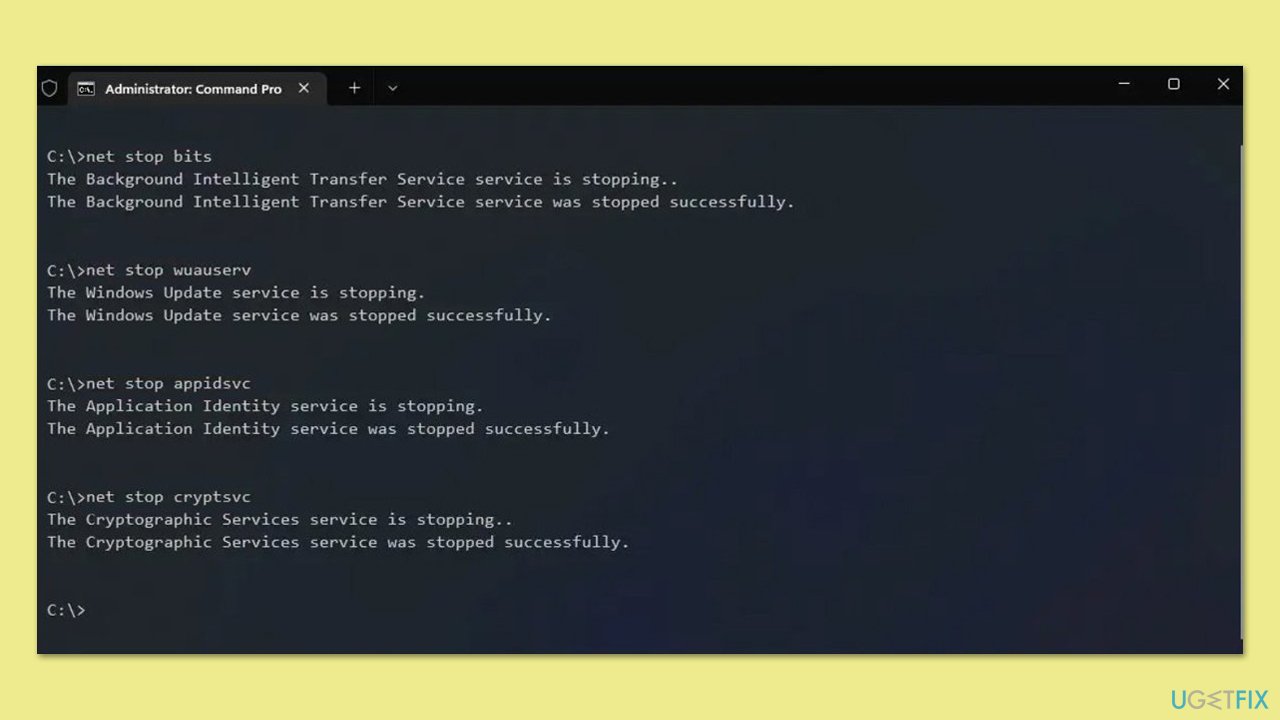
Media Creation Tool allows you to install updates manually, bypassing issues with the automatic update process.

Related:
The above is the detailed content of How to fix KB5049981 fails to install in Windows 10?. For more information, please follow other related articles on the PHP Chinese website!
 The difference between vscode and visual studio
The difference between vscode and visual studio
 What private information will Douyin's close friends see?
What private information will Douyin's close friends see?
 Solution to the problem that exe files cannot be opened in win10 system
Solution to the problem that exe files cannot be opened in win10 system
 Common color hexadecimal codes
Common color hexadecimal codes
 What is an .Xauthority file?
What is an .Xauthority file?
 How to change password in MySQL
How to change password in MySQL
 js method to get array length
js method to get array length
 convert command usage
convert command usage




