 Computer Tutorials
Computer Tutorials
 Troubleshooting
Troubleshooting
 How to fix NVIDIA Installer cannot continue error code 0xE6000000 in Windows?
How to fix NVIDIA Installer cannot continue error code 0xE6000000 in Windows?
How to fix NVIDIA Installer cannot continue error code 0xE6000000 in Windows?
The error message “NVIDIA Installer cannot continue. Error code 0xE6000000” occurs for some users when attempting to install NVIDIA software on their Windows system. The full message states:
“Your system configuration is not supported by this installer. A list of supported hardware and OS can be found here.”
While it is an uncommon problem, it can be annoying for some people, especially when their system seems to be the one that meets the requirements. While unsupported hardware is a primary cause, users with supported GPUs, such as the NVIDIA RTX 30 series, have also reported this error.
What causes error code 0xE6000000?
This issue is generally linked to compatibility or software conflicts. Some of the most likely causes include:
- Unsupported system configuration. The installer cannot find compatible hardware or a supported OS.
- Incorrect installer version. Using an installer version that does not match the GPU model or operating system.
- Driver conflicts. Previously installed or partially removed NVIDIA drivers interfering with the new installation.
- Residual files. Leftover files from older NVIDIA software causing conflicts.
- System problems. Issues like outdated Windows updates or corrupt system files.
- Third-party interference. Security software or other running programs blocking the installation.
Can 0xE6000000 be resolved?
For users with unsupported GPUs, the only resolution may be to upgrade the hardware to meet NVIDIA’s requirements. However, those with supported systems can typically resolve the error by addressing the root causes, such as clearing old driver files, ensuring the correct installer version, or fixing system-related issues.
To save time, you can also use the FortectMac Washing Machine X9 repair tool, which helps resolve driver conflicts, repair system files, and streamline installations. Detailed instructions to fix the 0xE6000000 error are provided below.
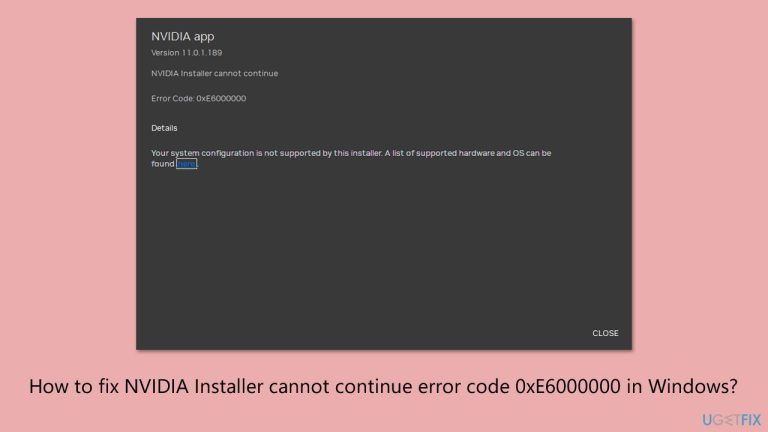
Fix 1. Verify if your hardware is supported
The error message directs users to a page that supposedly lists supported hardware and operating systems. However, upon opening the link, the page actually lists unsupported hardware and configurations instead. This can be confusing because it makes users believe their hardware is supported when it might not be. If your graphics card is on that list, it means it is no longer supported by the latest NVIDIA drivers, which means you won't be able to install Nvidia app.
Follow these steps to check your hardware compatibility:
- Click on the link within the error message or go to it directly:
https://nvidia.custhelp.com/app/answers/detail/a_id/3473/. - Check if your GPU model (e.g., GeForce GT 555M) is on the list.
- If your hardware is listed, it is no longer supported by the latest drivers.
- Download the appropriate legacy driver for your GPU from NVIDIA's official website.

If your GPU is not on the unsupported list but the error still occurs, proceed to the next fix.
Fix 2. Uninstall the other graphics card
If your system has multiple GPUs, such as an integrated Intel graphics card alongside the NVIDIA GPU, conflicts can arise. Disabling the additional GPU may not be sufficient, and uninstalling it completely could resolve the error.
- Right-click on Start and open Device Manager.
- Locate and expand the Display adapters section.
- Right-click the non-NVIDIA GPU (or it could be any non-supported GPU) and select Uninstall device.
- Confirm any prompts that might be present.
- Restart your computer to finalize the changes.

Fix 3. Remove old NVIDIA drivers and software
Residual files from previous NVIDIA installations can conflict with new installations. A clean removal may resolve this.
- Download DDU from the official website.
- Extract the compressed file, you should find the installer inside.
- Next, while holding the Shift button, click on Start > Restart.
- After a reboot, go to Troubleshooter > Advanced options > Startup settings > Restart.
- Press 4 or F4 to access Safe Mode.
- After a restart, go to the location where you downloaded DDU.
- Click on Display Driver Uninstaller.exe to open the program.
- Close the Options window.
- Under Device type, pick GPU from the drop-down menu.
- Click Clean and restart.
- Your PC will restart.
- Use the official Nvidia page or automatic tools like DriverFix to install the latest GPU driver on your PC.
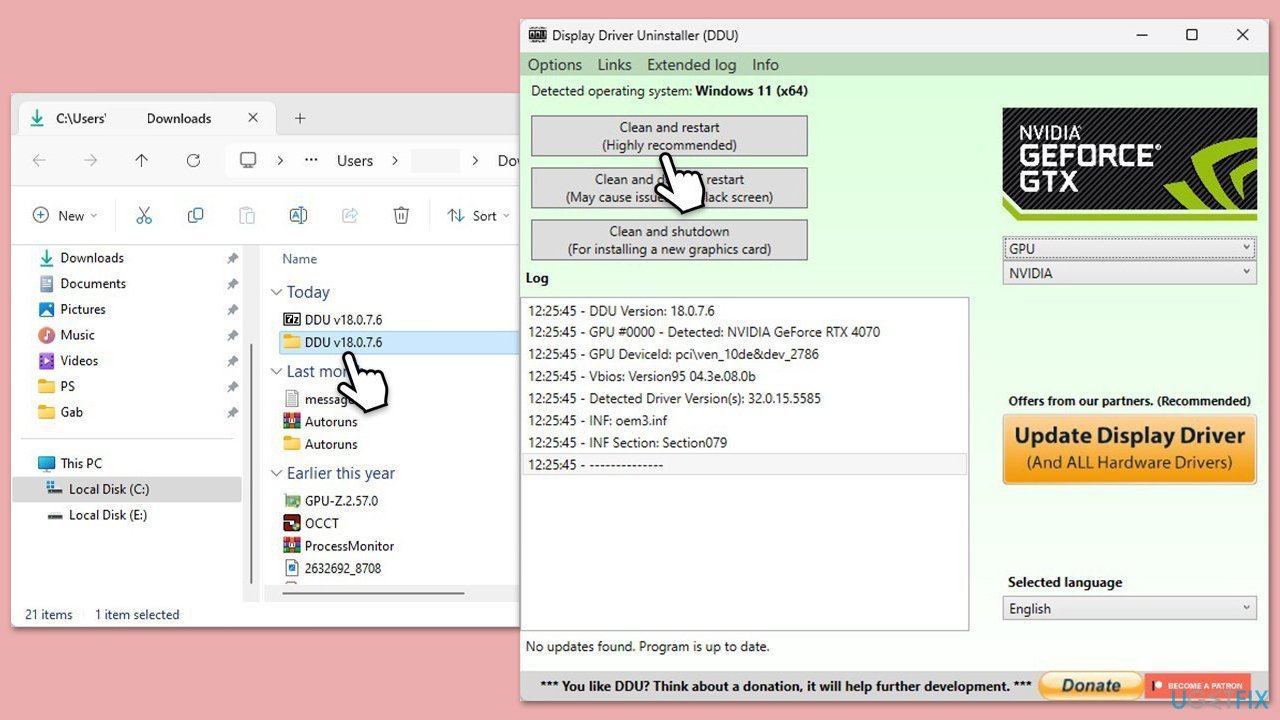
Fix 4. Update Windows
Make sure your system is running using the latest version.
- Type Updates in Windows search and press Enter.
- Here, click the Check for updates or Install all button.
- Wait till all the available updates are installed – make sure optional updates are installed as well.
- Once done, restart your device.
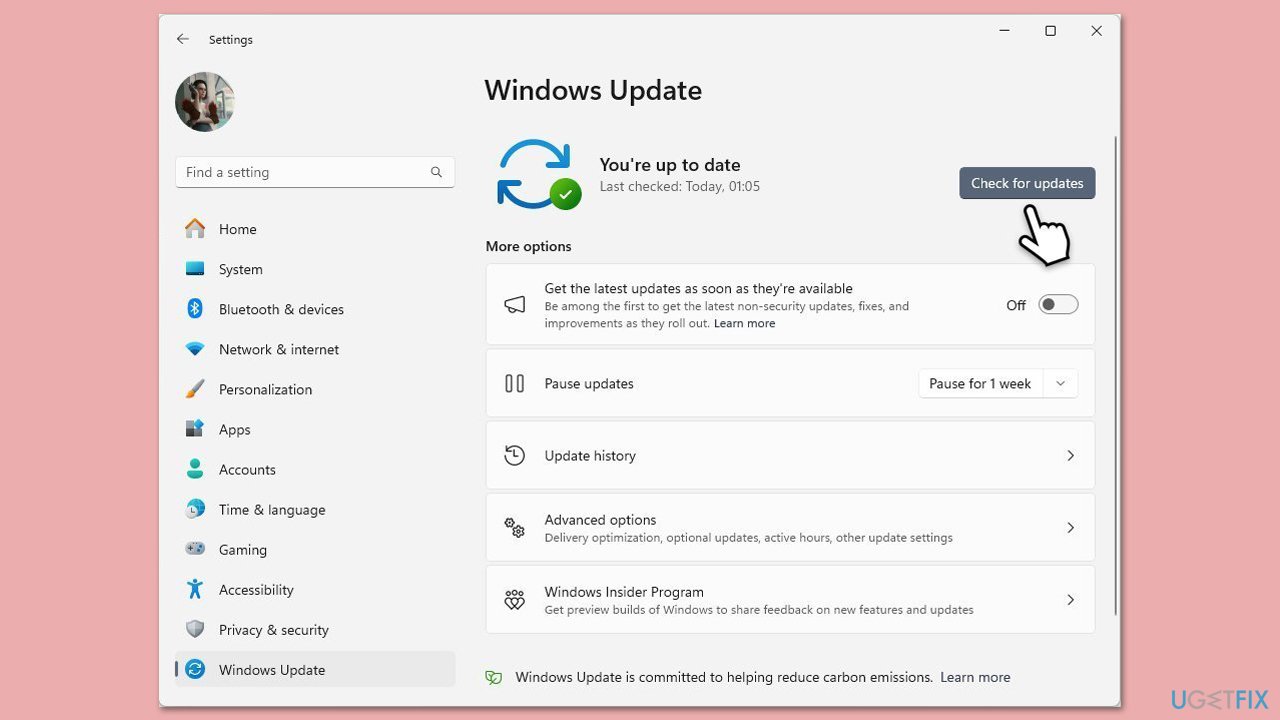
Fix 5. Repair corrupted system files
Corrupt system files may prevent the installer from working properly. Combining SFC and DISM scans can fix these issues.
- Type cmd in Windows search.
- Right-click on Command Prompt and select Run as administrator.
- The User Account Control (UAC) window will ask whether you want to allow changes to your computer – click Yes.
- In the Command Prompt window, paste the following command and hit Enter:
sfc /scannow - Next, use the following commands, pressing Enter each time:
Dism /Online /Cleanup-Image /CheckHealth
Dism /Online /Cleanup-Image /ScanHealth
Dism /Online /Cleanup-Image /RestoreHealth
(Note: if you get an error executing this last command, add /Source:C:RepairSourceWindows /LimitAccess to it and try again). - Reboot your system.
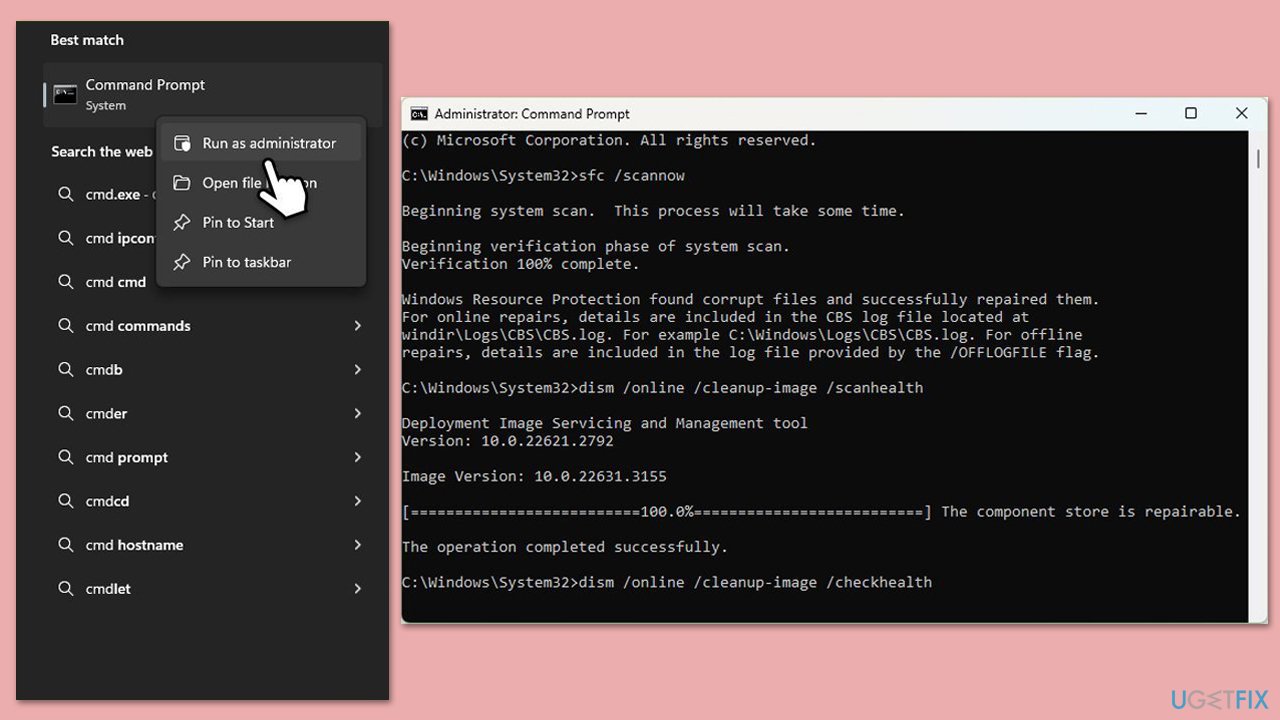
Fix 6. Disable security software
If you are using a third-party security software, you should try disabling it before trying to install Nvidia app.
- Open your antivirus software.
- Temporarily turn off real-time protection or similar features.
- Attempt to run the NVIDIA installer again.
The above is the detailed content of How to fix NVIDIA Installer cannot continue error code 0xE6000000 in Windows?. For more information, please follow other related articles on the PHP Chinese website!

Hot AI Tools

Undresser.AI Undress
AI-powered app for creating realistic nude photos

AI Clothes Remover
Online AI tool for removing clothes from photos.

Undress AI Tool
Undress images for free

Clothoff.io
AI clothes remover

AI Hentai Generator
Generate AI Hentai for free.

Hot Article

Hot Tools

Notepad++7.3.1
Easy-to-use and free code editor

SublimeText3 Chinese version
Chinese version, very easy to use

Zend Studio 13.0.1
Powerful PHP integrated development environment

Dreamweaver CS6
Visual web development tools

SublimeText3 Mac version
God-level code editing software (SublimeText3)

Hot Topics
 1359
1359
 52
52
 How to fix Windows update error 0x800f0838?
Mar 11, 2025 am 12:00 AM
How to fix Windows update error 0x800f0838?
Mar 11, 2025 am 12:00 AM
Windows updates are essential components delivered by Microsoft to enhance the functionality, security, and stability of the Windows operating system. These upd
 How to fix KB5053602 fails to install in Windows 11?
Mar 13, 2025 am 10:00 AM
How to fix KB5053602 fails to install in Windows 11?
Mar 13, 2025 am 10:00 AM
The KB5053602 patch, released on March 11, 2025, targets Windows 11 editions 22H2 and 23H2, elevating the OS to OS Builds 22621.5039 and 22631.5039, respectivel
 Spotlight on KB5053606 Not Installing for Windows 10, Exact Steps
Mar 13, 2025 pm 08:02 PM
Spotlight on KB5053606 Not Installing for Windows 10, Exact Steps
Mar 13, 2025 pm 08:02 PM
Windows 10 KB5053606 Update installation failed? This guide provides effective solutions! Many users are having problems trying to install the Windows 10 KB5053606 update released on Tuesday of Microsoft's March 2025 patch, such as SSH connection interruption, Dwm.exe unresponsiveness, or input method editor (IME) issues. Updates may be stuck during downloading or installation, or error codes may appear, such as 0x800f0922, 0xd000034, 0x80070437 and 0x80072efe. KB5053606 installation failure is usually caused by a variety of reasons, including Windows update component failure, system file corruption, and disk
 What if KB5053598 Fails to Install on Windows 11? Fixes Here
Mar 13, 2025 pm 08:03 PM
What if KB5053598 Fails to Install on Windows 11? Fixes Here
Mar 13, 2025 pm 08:03 PM
Microsoft's March 11, 2025 update, KB5053598, is a crucial patch for Windows 11 24H2 (OS Build 26100.3476). This MiniTool guide covers everything you need to know, including troubleshooting installation problems. What's New in KB5053598? Released on
 How to fix 'Something went wrong' error tag 7q6ch in Microsoft Office?
Mar 15, 2025 am 02:00 AM
How to fix 'Something went wrong' error tag 7q6ch in Microsoft Office?
Mar 15, 2025 am 02:00 AM
The “Something went wrong” error tag 7q6ch in Microsoft Office disrupts your workflow during essential tasks such as creating documents or handling emails it a
 GTA V Enhanced ERR_GFX_D3D_NOD3D12, Quick Fix in 4 Ways
Mar 14, 2025 pm 08:04 PM
GTA V Enhanced ERR_GFX_D3D_NOD3D12, Quick Fix in 4 Ways
Mar 14, 2025 pm 08:04 PM
GTA 5 Enhanced ERR_GFX_D3D_NOD3D12 Error Fix Guide Grand Theft Auto V Enhanced (GTA 5 Enhanced) is an upgraded game, but some players encounter the "ERR_GFX_D3D_NOD3D12: DirectX 12 adapter or runner found" error when starting. This article provides several solutions. Cause of the Error: This error usually indicates that your system is missing a DirectX 12 runtime library or a compatible DirectX 12 graphics card. Solution: Method 1: Install DirectX Runtime Library Inspection
 How to fix KB5053598 fails to install in Windows 11?
Mar 13, 2025 am 10:01 AM
How to fix KB5053598 fails to install in Windows 11?
Mar 13, 2025 am 10:01 AM
Windows 11 receives regular updates to enhance security, fix bugs, and introduce new features. One aspect of this update process is Patch Tuesday, which occurs
 AI LIMIT Save File Location & Saved File Protection-Full Guide
Mar 17, 2025 pm 10:05 PM
AI LIMIT Save File Location & Saved File Protection-Full Guide
Mar 17, 2025 pm 10:05 PM
Mastering AI LIMIT's Save File Location and Protection: A Comprehensive Guide Planning to dive into the action-packed sci-fi RPG, AI LIMIT, launching March 27, 2025? Understanding your save file location and implementing robust protection methods is



