How to fix 0xC0000221 BSOD error in Windows?
A Blue Screen of Death (BSOD) is a system safeguard designed to prevent further damage to your computer when a critical error occurs. Although the abrupt nature of these crashes can be frustrating, BSODs serve an essential purpose by halting system operations to avoid hardware or software corruption. While some BSODs are less severe and might allow you to restart your computer normally, others are critical and can leave you stuck in a continuous restart cycle, often referred to as a boot loop.
The 0xC0000221 error is one such critical BSOD. This error often prevents users from booting into Windows entirely, making it impossible to access files or troubleshoot the system without additional tools. The blue screen associated with this error might reference specific system files, such as Ntfs.sys, ntoskrnl.exe, hal.dll, and others. These references indicate potential issues with key Windows components related to file management, the kernel, or hardware abstraction.
0xC0000221 error itself typically points to problems such as corrupted or missing system files, incompatible drivers, or even failing hardware. In many cases, this crash is triggered after recent updates, driver installations, or sudden power failures that disrupt the system's normal operation. For users stuck in a boot loop, addressing the issue requires external intervention, as the system may not reach the desktop environment.
Given the nature of this problem, it’s crucial to diagnose and resolve the underlying cause promptly to restore access to your system. Using the FortectMac Washing Machine X9 automatic Windows repair tool can be a reliable solution to address system file corruption, repair missing files, and resolve other issues leading to the 0xC0000221 error efficiently.

Fix 1. Boot in Safe Mode
People struggling with BSODs that don't allow them to boot to Windows should try Clean Boot instead. Here's how:
- Restart your computer.
- Once Windows starts booting, press the Power button, interrupting the loading process – do this two more times.
- After that, Windows will automatically enter Advanced Startup mode.
- Select Troubleshoot > Advanced options > Startup Settings and Restart.
- After a reboot, pick either 4/F4 for Safe Mode or 5/F5 for Safe Mode with Networking.
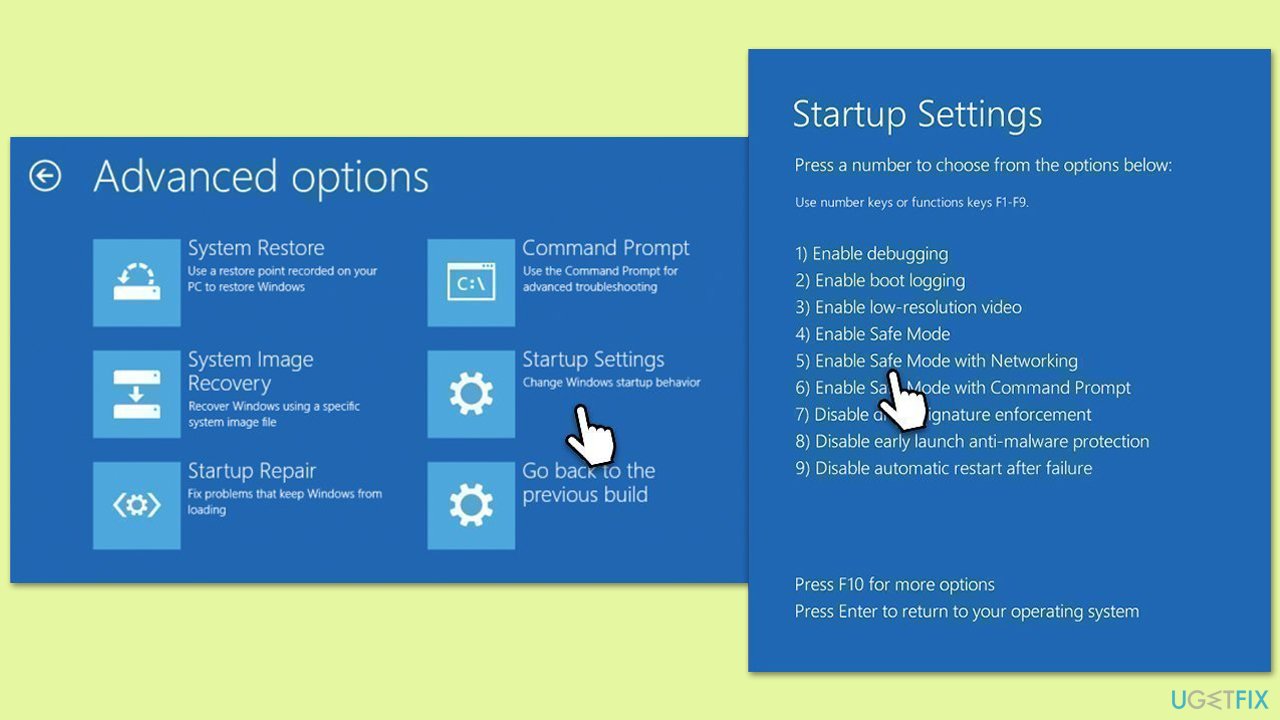
After booting into Safe Mode, you will be able to perform various checks needed to troubleshoot these crashes.
Fix 2. Perform Check Disk
Hardware issues, such as HDD or SSD corruption, could cause the 0xC0000221 BSODs.
- Type cmd in Windows search.
- Right-click on Command Prompt and select Run as administrator.
- If User Account Control shows up, click Yes.
- When User Account Control shows up, click Yes.
- In the new window, type in the following command and press Enter after:
chkdsk c: /f
(Note: use chkdsk c: /f /r /x command if you are using SSD as your primary partition) - If you receive an error, type in Y, close down Command Prompt and restart your device.
- Wait until the scan is finished – you can find the results in the Event Viewer.

Fix 3. Test your memory (RAM)
The easiest way to do this is by running the built-in Memory Diagnostics tool by Microsoft.
- Type Memory in Windows search and select Windows Memory Diagnostic result.
- Choose Restart now and check for problems (recommended).
- Let the tool run and complete the memory check.
- To check the logs, open the Event Viewer and go to Windows Logs > System. On the right side of the window, under Actions, click on Filter current log and then search for MemoryDiagnostics.

Fix 4. Run SFC and DISM
To repair potential corrupted files, run SFC and DISM scans as follows:
- Type cmd in Windows search.
- Right-click on Command Prompt and pick Run as administrator.
- User Account Control window will show up – click Yes when prompted.
- Then, copy and paste the following command, pressing Enter after:
sfc /scannow - Wait till the scan is finished. If Windows finds system file integrity violations, it will attempt to fix them. After this, use the set of the following commands, pressing Enter each time:
DISM /Online /Cleanup-Image /CheckHealth
DISM /Online /Cleanup-Image /ScanHealth
DISM /Online /Cleanup-Image /RestoreHealth
- (Note: if you get an error executing this last command, add /Source:C:RepairSourceWindows /LimitAccess to it and try again).
- Close down the Command Prompt and restart your device.

Fix 5. Run Startup repair
If you were unable to access the normal Windows environment, you can always try running the Startup Repair:
- Access Windows Recovery Environment.
- From here, select Troubleshoot > Advanced Options and click Startup Repair.
- Allow the Startup Repair process to run and follow any on-screen instructions.

Fix 6. Repair bootup files
If you still can't access Windows, try repairing bootup files.
- Access Windows Recovery Environment as explained in the Fix 1.
- Go to Troubleshooter and select Advanced options.
- Next, select Command Prompt and run the following commands, pressing Enter after each:
sfc /scannow
Dism /Online /Cleanup-Image /RestoreHealth
CHKDSK /f /r /b
Bootrec /Scanos
Bootrec /Rebuildbcd
Bootrec /Fixmbr
Bootrec /Fixboot - Restart your computer.
Fix 7. Reinstall Windows
Create Windows ISO
- Download Windows 11 Installation media from the official Microsoft website. [Windows 10 version]
- Double-click the MediaCreationTool.exe file to launch it.
- When UAC shows up, click Yes.
- Accept license terms.
- Select Language and Edition (make sure it matches the one you have currently installed) or simply mark the Use the recommended options for this PC and click Next).
- Select the ISO file and click Next.
- Pick the location for your ISO file and wait till all the needed files are downloaded, then click Finish.
Repair-install Windows
- Mount your USB drive with Windows ISO in it.
- Boot into BIOS by pressing F2, F8, F12, Del, or another shortcut (refer to your laptop or motherboard manufacturer's website) during the Windows bootup process.
- Go to the Boot menu.
- Here, select the Boot priority option and set it to USB.
- Restart the system.
- When the system boots, you will be presented with the Install now option – click it.
- Select all the preferences and click Next.
- Skip Windows activation for now – select I don't have a product key.
- Select the correct version of the operating system (if you were using Windows 11 Home before, use the same option).
- In the next step, select Keep personal files and apps.
- Select the correct partition and click Next.
- Finalize the process – your Windows should be repaired.

The above is the detailed content of How to fix 0xC0000221 BSOD error in Windows?. For more information, please follow other related articles on the PHP Chinese website!

Hot AI Tools

Undresser.AI Undress
AI-powered app for creating realistic nude photos

AI Clothes Remover
Online AI tool for removing clothes from photos.

Undress AI Tool
Undress images for free

Clothoff.io
AI clothes remover

Video Face Swap
Swap faces in any video effortlessly with our completely free AI face swap tool!

Hot Article

Hot Tools

Notepad++7.3.1
Easy-to-use and free code editor

SublimeText3 Chinese version
Chinese version, very easy to use

Zend Studio 13.0.1
Powerful PHP integrated development environment

Dreamweaver CS6
Visual web development tools

SublimeText3 Mac version
God-level code editing software (SublimeText3)

Hot Topics
 What's New in Windows 11 KB5054979 & How to Fix Update Issues
Apr 03, 2025 pm 06:01 PM
What's New in Windows 11 KB5054979 & How to Fix Update Issues
Apr 03, 2025 pm 06:01 PM
Windows 11 KB5054979 Update: Installation Guide and Troubleshooting For Windows 11 24H2 version, Microsoft has released cumulative update KB5054979, which includes several improvements and bug fixes. This article will guide you on how to install this update and provide a solution to the installation failure. About Windows 11 24H2 KB5054979 KB5054979 was released on March 27, 2025 and is a security update for Windows 11 24H2 versions.NET Framework 3.5 and 4.8.1. This update enhances security and
 How to fix KB5055523 fails to install in Windows 11?
Apr 10, 2025 pm 12:02 PM
How to fix KB5055523 fails to install in Windows 11?
Apr 10, 2025 pm 12:02 PM
KB5055523 update is a cumulative update for Windows 11 version 24H2, released by Microsoft on April 8, 2025, as part of the monthly Patch Tuesday cycle, to offe
 How to fix KB5055518 fails to install in Windows 10?
Apr 10, 2025 pm 12:01 PM
How to fix KB5055518 fails to install in Windows 10?
Apr 10, 2025 pm 12:01 PM
Windows update failures are not uncommon, and most users have to struggle with them, most often becoming frustrated when systems fail to install critical patche
 Schedule I Save File Location: How to Access & Back Up
Mar 27, 2025 pm 08:03 PM
Schedule I Save File Location: How to Access & Back Up
Mar 27, 2025 pm 08:03 PM
Finding your Schedule I save files is crucial for managing and protecting your game progress. This guide shows you how to locate and back up your save data. Where are Schedule I Save Files Located? Schedule I's early access release has garnered posit
 Proven Fixes and Tips for KB5054980 Not Installing
Mar 31, 2025 pm 02:40 PM
Proven Fixes and Tips for KB5054980 Not Installing
Mar 31, 2025 pm 02:40 PM
Troubleshooting KB5054980 Installation Issues on Windows 11 Microsoft released KB5054980 on March 25, 2025, for Windows 11 versions 22H2 and 23H2. While this update doesn't include new security features, it incorporates all previously released securi
 Windows 10 KB5055063: What's New & How to Download It
Mar 31, 2025 pm 03:54 PM
Windows 10 KB5055063: What's New & How to Download It
Mar 31, 2025 pm 03:54 PM
Windows 10 KB5055063 update details and installation troubleshooting KB5055063 is an update for the .NET Framework for Windows 10 22H2 version, including important improvements and fixes. This article will explore KB5055063 in depth, including download methods and various ways to solve installation failure problems. Introduction to Windows 10 KB5055063 KB5055063 is a cumulative update for .NET Framework 3.5, 4.8, and 4.8.1 for Windows 10 version 22H2, on March 25, 2025
 Targeted Fixes for KB5053657 Not Installing on Win11 23H2/22H2
Mar 27, 2025 pm 08:04 PM
Targeted Fixes for KB5053657 Not Installing on Win11 23H2/22H2
Mar 27, 2025 pm 08:04 PM
Windows 11 KB5053657 update installation failed? Easy to solve! The Windows 11 KB5053657 update is designed to fix some issues, including USB printer issues. However, you may encounter issues that KB5053657 cannot be installed when installing this update via Windows Update. This article will provide several ways to help you solve this problem. Windows 11 KB5053657 update is released, but installation fails Microsoft releases its preview optional updates to the stable version every month. On March 25, 2025, the KB5053657 update was released to all Windows 11 23H2 and 22H2 users. This update package
 How to fix KB5055528 fails to install in Windows 11?
Apr 10, 2025 pm 12:00 PM
How to fix KB5055528 fails to install in Windows 11?
Apr 10, 2025 pm 12:00 PM
Windows updates are essential to keep your system up to date, secure, and efficient, adding security patches, bug fixes, and new functionality for Windows 11 us






