
Windows updates are supposed to provide system stability, security, and performance, but sometimes they manage to mess up users' systems instead. The update KB5050094 was released for Windows 11 in January 2025 as a Preview update – a patch for the 24H2 update's problematic bugs. Unfortunately, KB5050094 fails to install for some people.
Windows 11 version 24H2 was a major update that introduced significant changes but also led to widespread issues, including persistent audio problems, wireless connectivity issues, network instability, and driver conflicts.
The KB5050094 update (OS Build 26100.3037 Preview) introduces several fixes and improvements:
Several factors could be responsible for the installation failure of KB5050094. In some cases, corrupted Windows Update components prevent the system from properly processing the update. Another common issue is insufficient disk space, which can disrupt the installation process if the system lacks enough free storage. Some users have also reported that third-party antivirus software interferes with updates, blocking certain files or causing conflicts.
Network problems can also play a role, especially if the update fails to download correctly due to an unstable or slow internet connection. Additionally, corrupt system files may contribute to the problem, affecting the overall integrity of the Windows update process and leading to installation errors.
For those who are facing KB5050094 installation failures, there are several troubleshooting methods available. All detailed instructions can be found below the article, though users struggling with Windows update issues may also benefit from using the FortectMac Washing Machine X9 automatic repair tool to diagnose and fix system problems efficiently.
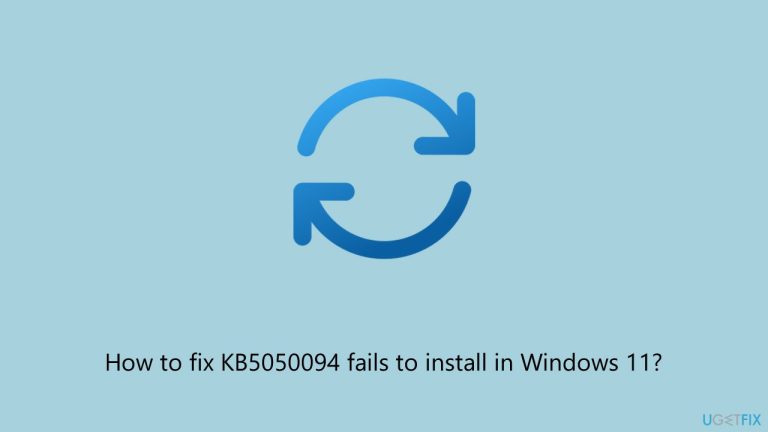
Windows includes a built-in troubleshooter designed to detect and resolve common update-related issues. Running this tool can help identify and fix problems preventing KB5050094 from installing.
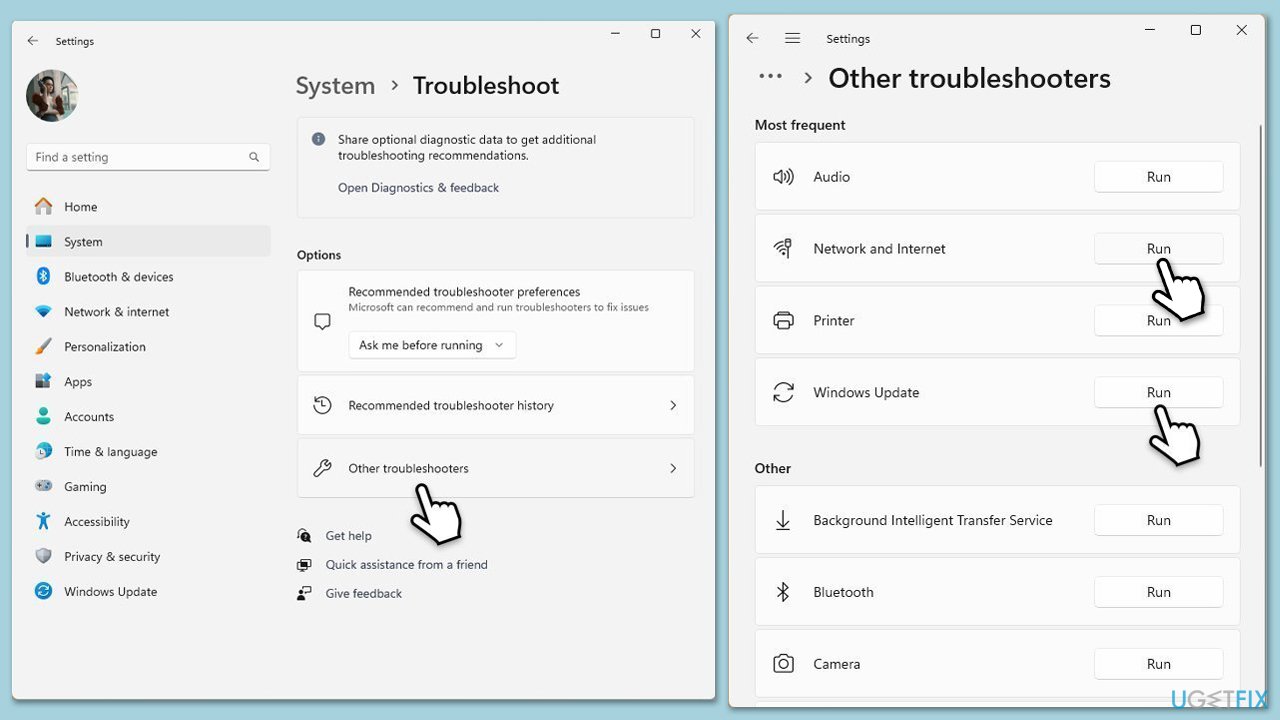
Lack of storage space can cause updates to fail. Ensuring you have enough free space may resolve the issue.
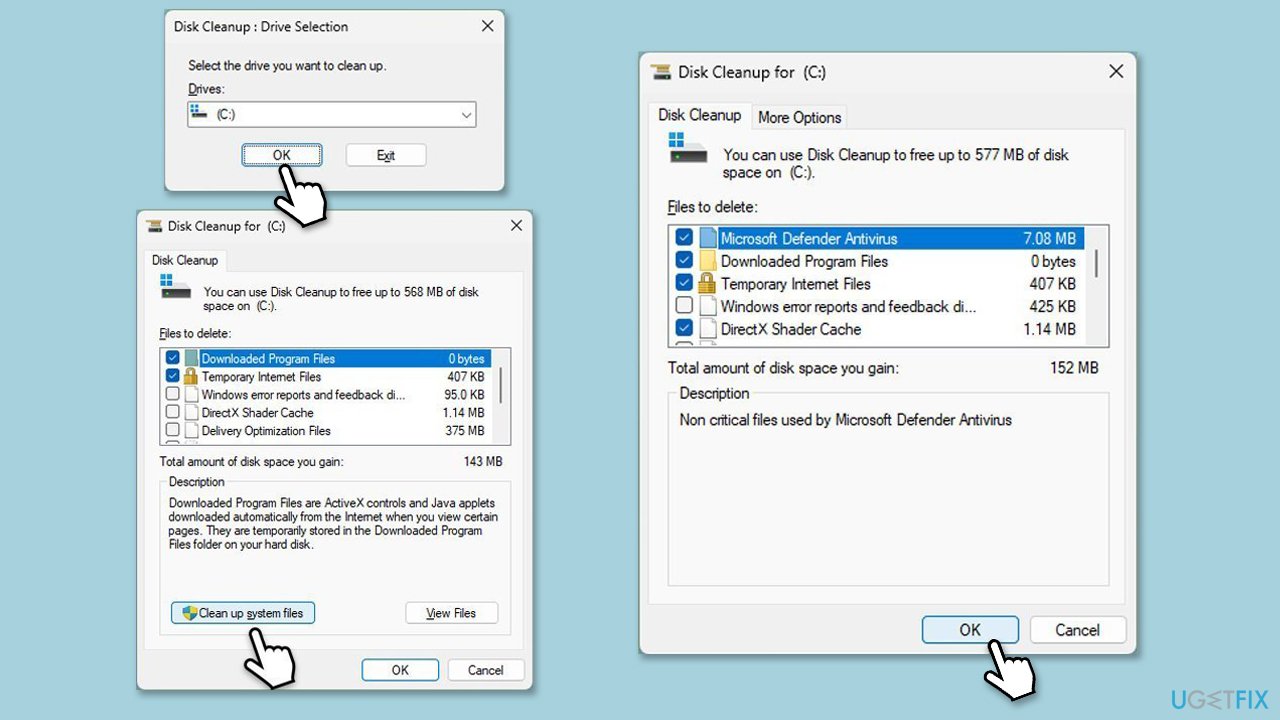
Certain services need to be running in order for the updates to be successful at installing automatically.
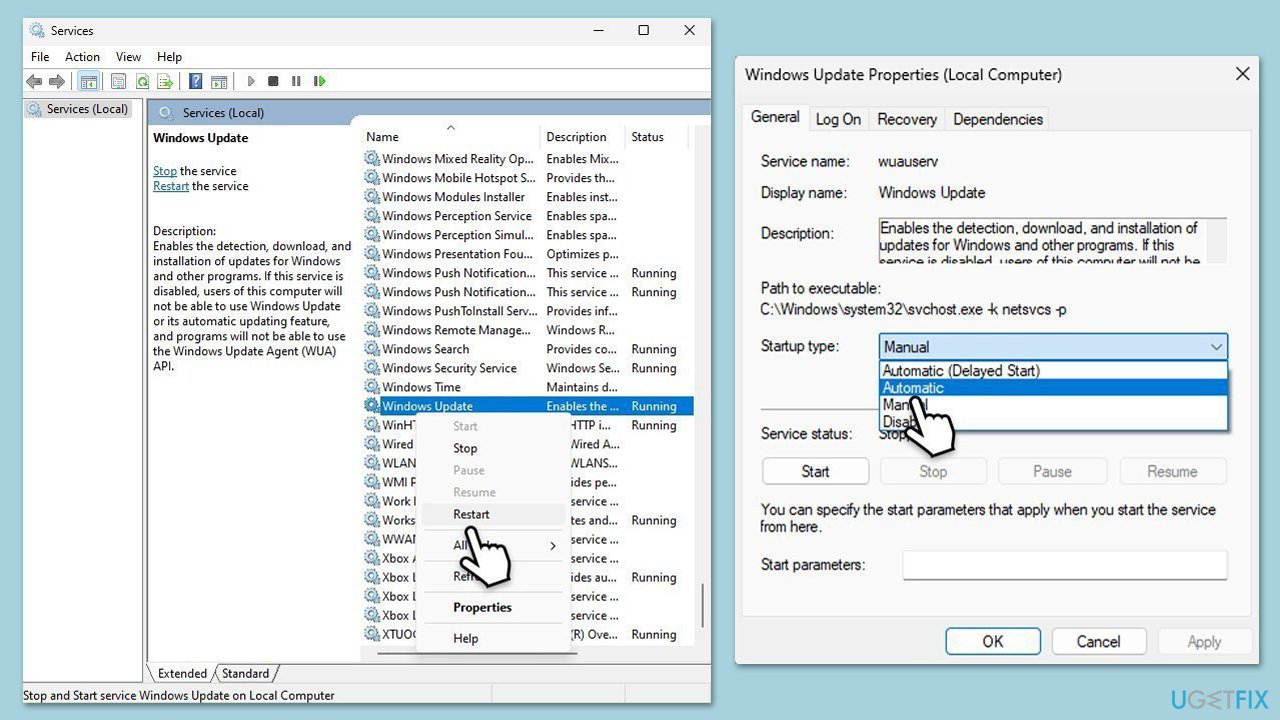
Corrupt system files can prevent updates from installing. Running these built-in repair tools may help.
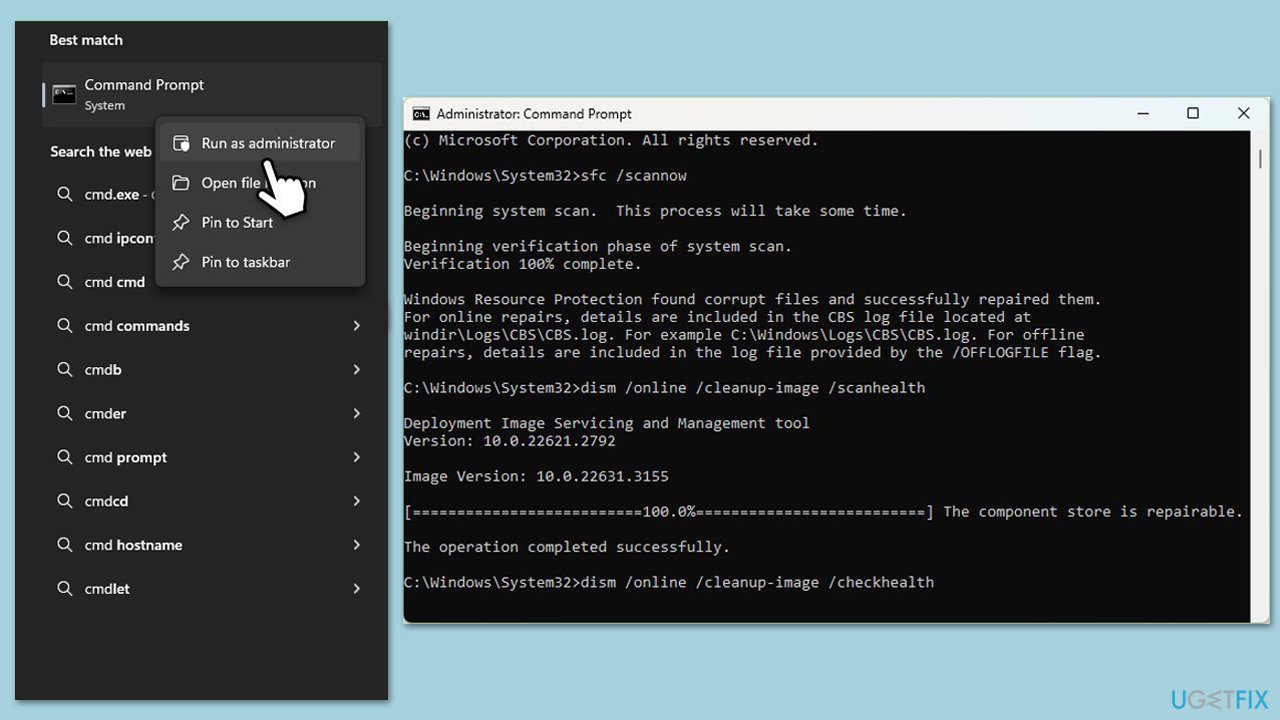
If Windows Update fails, downloading and installing the update manually may work.
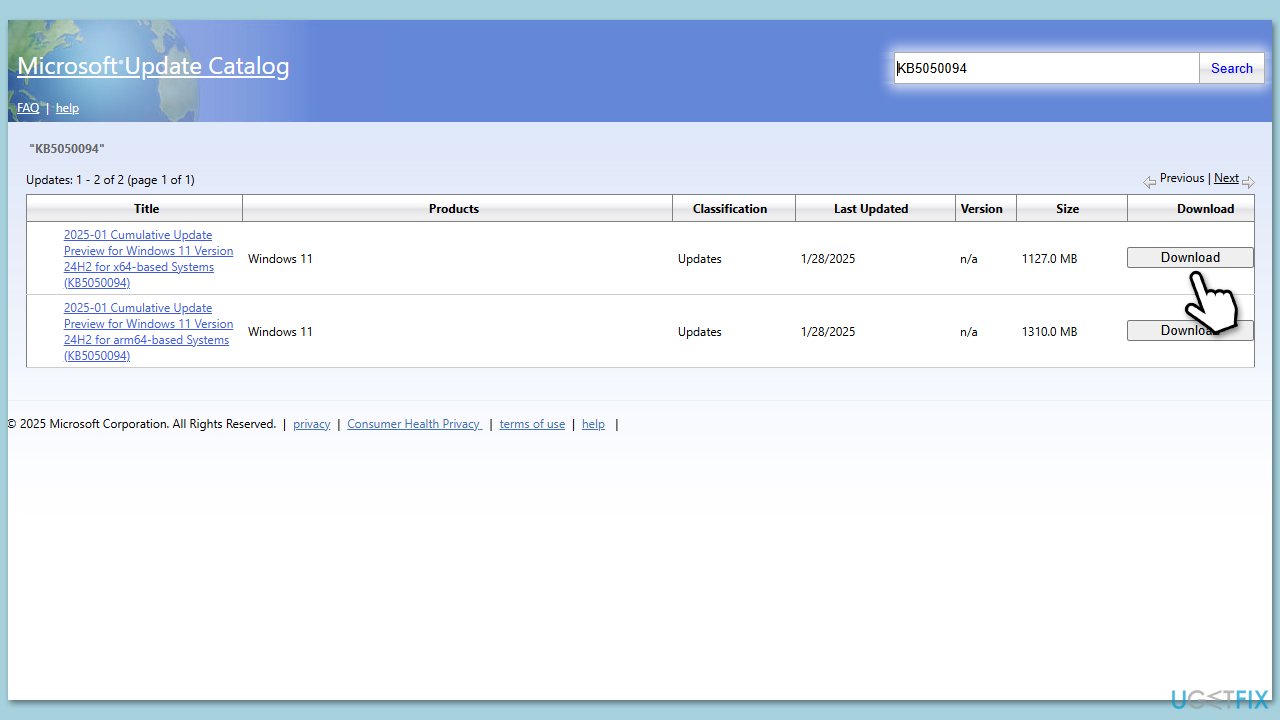
Corrupt update components can prevent updates from installing. Resetting them can fix the problem.
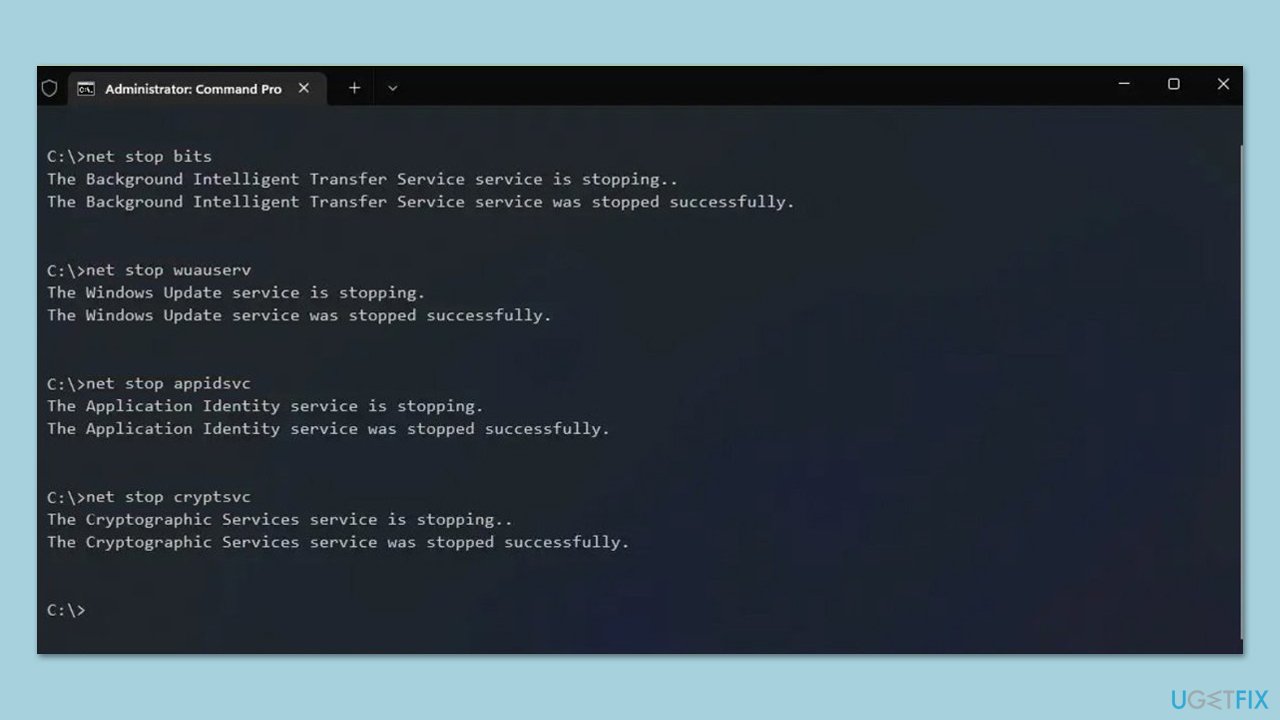
Background applications and services may conflict with Windows updates. Performing a clean boot can eliminate interference.

Related links:
The above is the detailed content of How to fix KB5050094 fails to install in Windows 11?. For more information, please follow other related articles on the PHP Chinese website!
 Bitcoin exchange
Bitcoin exchange
 c language const usage
c language const usage
 The most promising coin in 2024
The most promising coin in 2024
 High-level language programming
High-level language programming
 java basic data types
java basic data types
 what is adobe flash player
what is adobe flash player
 The latest prices of the top ten virtual currencies
The latest prices of the top ten virtual currencies
 How to recover files emptied from Recycle Bin
How to recover files emptied from Recycle Bin
 What's going on when the ip address is unavailable?
What's going on when the ip address is unavailable?




