
The “Indexing not running” in Windows is an annoying error that greatly reduces your ability to quickly find your files or programs using the search feature. Many people have reported this error when trying to open Indexing Options in the Control Panel; instead of the usual settings, they get a message saying “Indexing not running.”
When Indexing is not running, it can prevent the operating system from efficiently indexing your files, which in turn slows down search results. Users may notice that while the indexing service appears to be enabled, the system still reports that indexing isn't working properly. This can be particularly problematic when performing searches in File Explorer, as it delays finding files or folders on the computer.
There are multiple causes behind the Indexing not running issue. It could be related to a corrupt indexing database, misconfigured settings, or even interference from other applications or updates. In many cases, Windows Search services or the related components might not be running properly, preventing the system from indexing files as expected. Sometimes, after a major update, the issue may also arise, with Indexing Options failing to recognize that indexing should be in progress.
Some users have also reported that the error persists even after restarting the system or manually attempting to rebuild the index. If you’ve encountered the Indexing not running error on your computer, don’t worry – there are solutions to resolve it. Be sure to read on for detailed instructions on how to fix the problem. If you're experiencing other system issues, using the FortectMac Washing Machine X9 Windows repair tool can be a quick and efficient way to address the underlying causes of the Indexing not running error.

The Indexing not running issue may be caused by the Windows Search service being stopped or not running correctly. Restarting this service can often resolve the problem.

Rebuilding the index may help if there is any corruption in the indexing database and it will ensure that all files and folders are re-indexed in the system.

The Indexing not running error could be a bug or an issue in the current version of Windows. Ensure your system is running the latest available updates from Microsoft.

Windows has a built-in troubleshooting tool that automatically detects and corrects problems related to Search and Indexing.

Corrupted system files may be preventing the indexing service from working properly.

In some cases, modifying the registry can help fix issues with Indexing not running. However, this solution is advanced, and it's recommended to back up your registry before making any changes.
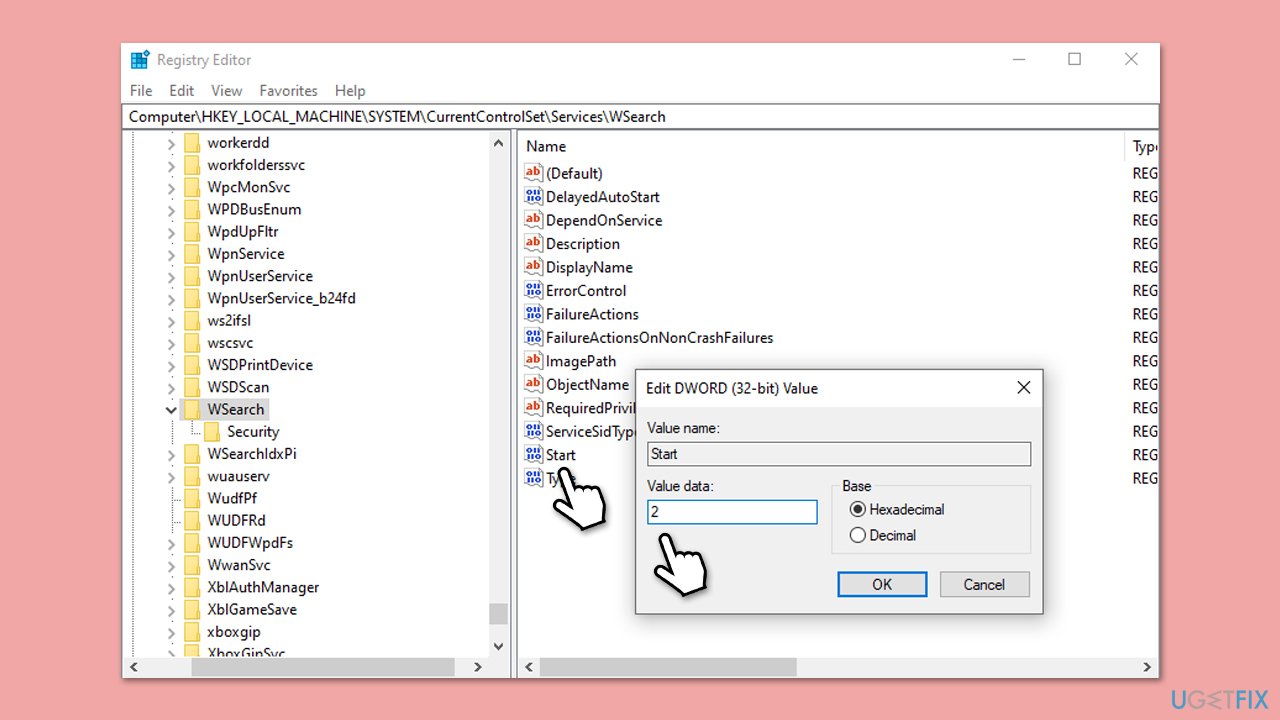
If none of the above fixes resolve the problem, performing a System Restore to a point where the indexing was working can restore the system to a stable state.

The above is the detailed content of How to fix 'Indexing not running' error in Windows?. For more information, please follow other related articles on the PHP Chinese website!
 The difference between Fahrenheit and Celsius
The difference between Fahrenheit and Celsius
 The role of float() function in python
The role of float() function in python
 Configure Java runtime environment
Configure Java runtime environment
 What to do if the documents folder pops up when the computer is turned on
What to do if the documents folder pops up when the computer is turned on
 The role of registering a cloud server
The role of registering a cloud server
 How to buy Ripple in China
How to buy Ripple in China
 NTSD command usage
NTSD command usage
 phpstudy database cannot start solution
phpstudy database cannot start solution
 Usage of background-image
Usage of background-image




