
The Sims 4: Customizing Your Soundtrack – A Guide to Adding Your Own Music
From the iconic original soundtrack to Simlish covers of chart-toppers, music has always been a key element of The Sims experience. The Sims 4, especially with the introduction of the Dancing skill in Get Together, enhances this further. This guide shows you how to add your own music to the in-game radio stations, transforming your Sims' auditory landscape. (Note: This feature is unavailable on console versions.)

Adding your own tunes to the game is a simple process, provided your files meet specific requirements. Once added, your music will play on radios, earbuds, and speakers, depending on the selected station. Unlike previous Sims titles, The Sims 4 allows you to add music directly to the relevant radio station (Pop music goes to the Pop station, etc.). This also designates the music as a Sim’s favorite if they prefer that station.
File Requirements:
Use audio editing software to convert or compress your files if needed. The filename will be the song title in-game, so use descriptive names. Adding artist information to the file's metadata is optional but helpful for organization.
Adding Custom Music (Windows PC):
C:Users[Your Username]DocumentsElectronic ArtsThe Sims 4Custom Music
Note: The available radio stations depend on your DLC. Some stations, like the Prom Night station or those tied to festivals/DJ booths, may not support custom music. If you can't find the "Custom Music" folder, try pasting the file path (replacing [Your Username] with your Windows username—often the first few characters of your email address) into File Explorer's address bar, or search for the folder directly.
Adding Custom Music (Apple Mac):
Documents > Electronic Arts > The Sims 4 > Custom Music > [Radio Station Name]
Verify successful import via the Game Options menu's Music section (instructions below).
Toggling Songs On/Off:
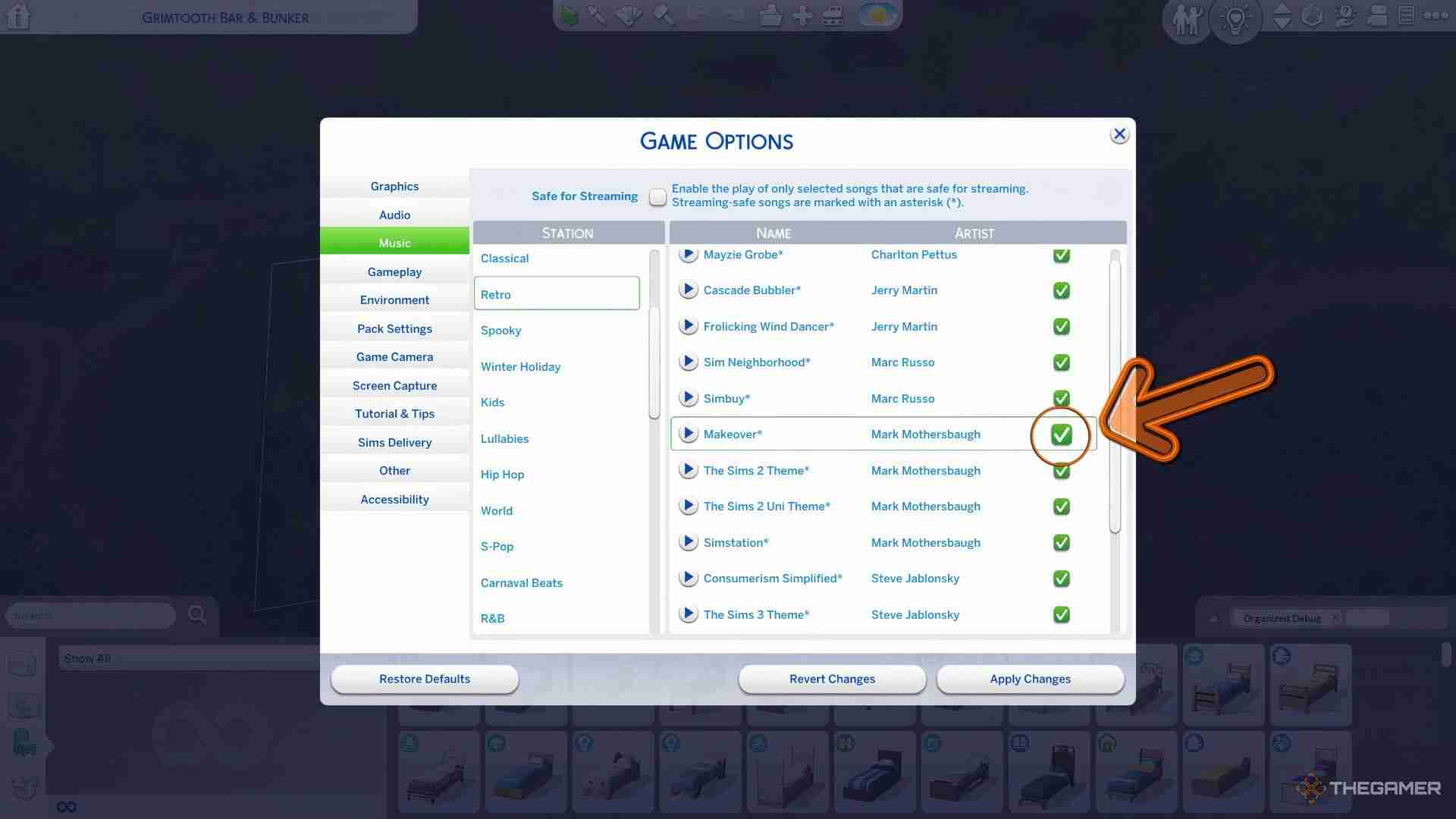
Tired of repetitive songs? You can disable individual tracks:
Create a fully custom station by adding your music and disabling all pre-loaded tracks on that station.


Enabling Safe For Streaming Mode:

To avoid streaming issues on platforms like Twitch (due to licensing restrictions), use Safe For Streaming Mode:
Safe songs will have an asterisk next to them.

The above is the detailed content of The Sims 4: How To Customize Radio Stations. For more information, please follow other related articles on the PHP Chinese website!




