
Microsoft Word Mail Merge: Practical Tips for Improved Efficiency
This article will introduce the daily application of Microsoft Word mail merge function, helping you easily handle tasks such as address tags, personalized reports, cover letters and certificates. The mail merge feature allows you to create personalized documents, such as sending personalized emails in batches or creating certificates with personal information. You can create a list of data directly in Word, or import data from programs like Excel. This article will focus on how to use the mail merging feature in combination with Excel. Please note that this feature is currently limited to Microsoft 365 desktop version of Word apps.
1. Make wedding invitations or Christmas greeting card address tags
Writing addresses by hand is time-consuming and labor-intensive and prone to errors. With Word Mail Merge feature, you can easily print address labels or cut and paste them on plain paper.
First, create a name and address list in Excel, with each row of information located in a different column, and the first row is the title. Make sure all cells are filled in, empty cells will affect mail merge.

Save Excel file.
Create a new blank document in Word and click "Mail" > "Start Mail Merge" > "Tag".
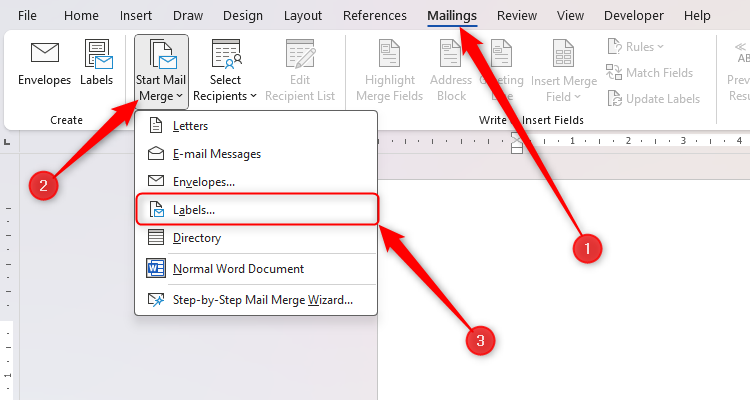
Select "30 Tags per Page" to save paper and click "OK".

Enable the "Show/Hide" (¶) option to view the label layout.
Click "Mail"> "Select Recipient"> "Use Existing List", select the Excel file and open it. In the Select Table dialog box, select the "First row contains column titles" check box and click OK.

Click "Insert Merge Domain", select the title in Excel (such as "Name"), press Enter, and then add address information. If the text is out of the label range, you can drag the bottom of the label to resize.

Click "Update Tag" to apply the merge domain.

Click "Preview Results" to check the label effect.

Click "Finish and Merge"> "Print Document" to print the label. To modify a single address, select Edit Single Document.

2. Write a personalized report
This method is suitable for scenarios such as teachers writing student reports.
In a Word document, enter the report subject, use "[name]" instead of the name, and "--" instead of the content that needs to be filled in in person.

In Excel, copy each sentence to the first row and add the "Name" column.

Fill in the content of each report and save the Excel file.
In the Word document, click "Mail" > "Select Recipient" > "Use Existing List", select the Excel file and open it. Select the "First row contains column titles" check box and click "OK".

Select "[Name]" or "--", click "Insert Merge Field" and select the corresponding field.

Click "Preview Results" to view the report, and click "Finish and Merge" to print or edit the report.

3. Write a cover letter
Using the email merge feature, you can quickly create multiple cover letters to highlight different skills.
In Excel, enter the skill category in the first line and enter the corresponding skill description in the second line.

Save Excel file.
In Word, enter the beginning and end of the cover letter. Click "Mail" > "Select Recipient" > "Use Existing List", select the Excel file and open it. Select the "First row contains column titles" check box and click "OK".

Click "Insert Merge Domain" and select the skill description.

Click "Preview Results" to check the cover letter, click "Finish and Merge"> "Edit a Single Document" to modify it.

IV. Design Certificate
Create a list of winner information in Excel and save the file.

Design certificates in Word, you can use templates. Click "Mail" > "Select Recipient" > "Use Existing List", select the Excel file and open it. Select the "First row contains column titles" check box and click "OK".
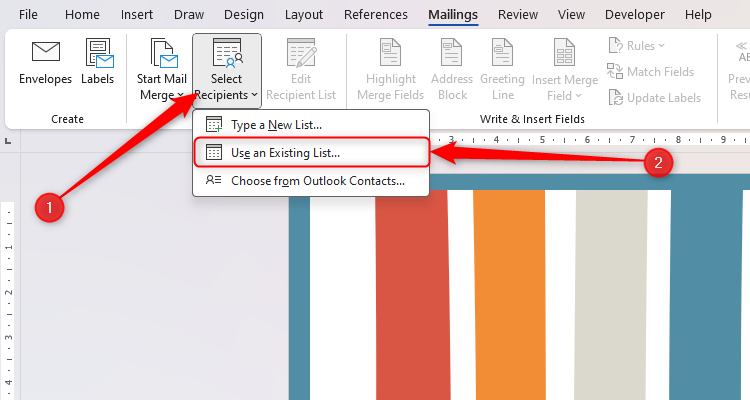
Click "Insert Merge Domain" to add the information to the certificate.

Click "Preview Results" to check the certificate, click "Finish and Merge"> "Print Document" to print the certificate.

I hope the above information can help you better utilize the Word email merging function and improve your work efficiency!
The above is the detailed content of Mail Merge Is More Useful Than You Think: 4 Practical Uses. For more information, please follow other related articles on the PHP Chinese website!
 ie shortcut cannot be deleted
ie shortcut cannot be deleted
 Mac shortcut key list
Mac shortcut key list
 How to modify folder 777 permissions
How to modify folder 777 permissions
 How to connect asp to access database
How to connect asp to access database
 How to read macro control data in javascript
How to read macro control data in javascript
 The difference between console cable and network cable
The difference between console cable and network cable
 How to represent negative numbers in binary
How to represent negative numbers in binary
 What does wifi deactivated mean?
What does wifi deactivated mean?




