
Microsoft Office is the most common productivity set used for personal and professional purposes. However, sometimes there's a bug in the system while installation or updating. Error code 30015-11 (3221225506) is one of such problems that might be issued to the users from Microsoft Office. It usually occurs when installing, updating, or repairing Microsoft Office and suddenly stops the whole process without completing it successfully.
While the 30015-11 (3221225506) error message itself does not offer much clarity, reports suggest that this issue is often linked to system conflicts, corrupted installation files, or interference from security software. In some cases, users have noticed that the problem arises due to incomplete Office installation attempts, which leave behind residual files that disrupt future installations. Network restrictions or permission-related conflicts can also play a role in preventing Office from installing or updating correctly.
One of the more common causes of Office error 30015-11 (3221225506) involves conflicts with pre-existing Microsoft Office components. If remnants of a previous installation are still present on the system, they may interfere with new installation attempts. Similarly, system file corruption or registry inconsistencies might be preventing Office from functioning as expected. Another possibility is that security software, such as antivirus programs or firewall settings, is blocking certain Office processes, leading to the installation failure.
Since multiple factors could be responsible for triggering error 30015-11 (3221225506), troubleshooting requires a step-by-step approach to rule out possible causes. If you're experiencing this issue while installing or updating Microsoft Office, a potential fix may be available below. Before proceeding, consider using an all-in-one PC repair tool FortectMac Washing Machine X9 to automatically detect and resolve any underlying system conflicts.

Microsoft Office installation requires access to protected system directories. Running the installer with administrative privileges ensures it has the necessary permissions to complete the process without interruptions.
Leftover files from previous Microsoft Office installations can interfere with new setup attempts. Removing old Office versions ensures a clean installation process.
Or:
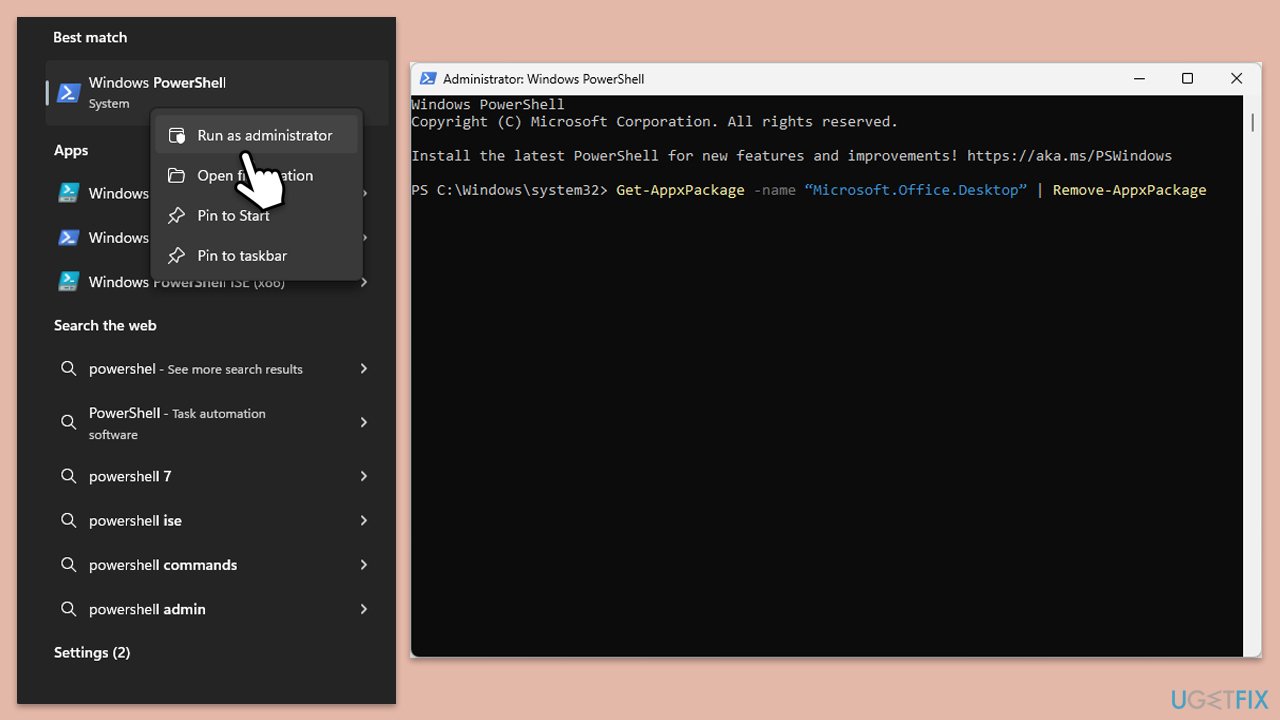
Microsoft provides a dedicated tool to tackle Office issues automatically.

Background applications and third-party services can interfere with the Office installation process. Performing a clean boot ensures that Windows starts with only essential services, preventing conflicts.

Corrupted system files can prevent Microsoft Office from installing properly. Running built-in Windows tools like System File Checker (SFC) and Deployment Image Servicing and Management (DISM) can help fix file corruption.

A weak or unstable internet connection can interrupt Office installation, leading to this error. Ensuring a stable connection or resetting network settings might help.

If the error persists, using the offline Office installer instead of the standard web-based installation can bypass network-related issues.

The above is the detailed content of How to fix Microsoft Office error code 30015-11 (3221225506) in Windows?. For more information, please follow other related articles on the PHP Chinese website!




