How to Design Your Video Player with UX in Mind
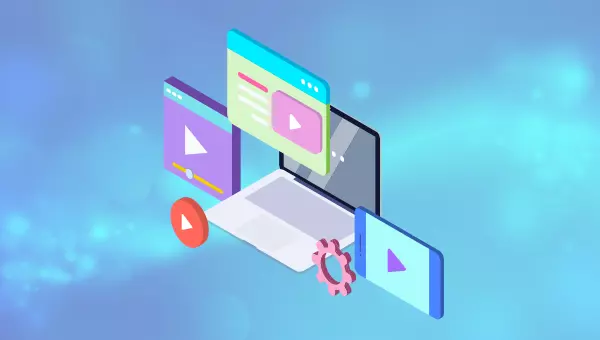
Key elements to improve the user experience of video players
A well-designed video player that can attract more viewers by providing multiple controls, not just play and pause, such as adjusting volume, jumping to the next video, switching subtitles and changing video quality. Different types of videos require different controls; educational videos may benefit from speed control and bookmarking capabilities, social videos require quick sharing options, while mobile videos require simpler and more friendly touch design.
Keyboard shortcuts can significantly improve the user experience, especially for advanced users. Basic shortcuts should include: Spacebar for start/pause, arrow keys for fast forward and backward, M for mute, and F for full screen mode. Before designing a video player, it is crucial to identify your target audience. Understanding how users interact with your platform and video player allows you to customize controls and features to their needs, improving the overall user experience.
This article explores different video player controls, their purpose, and the controls that should be selected for specific use cases such as learning platforms, social media platforms, advanced users, or mobile users. Do you know how many cool advanced user controls YouTube has? Continue reading!
A engaging video player can attract more viewers. Modern video players can provide much more controls than earlier play-pause buttons.
Look at YouTube now. Users can use YouTube's chapter function to browse video clips. This feature helps users quickly search for video clips related to them.
How often will you watch a video that hopes to find specific information, but finds that it does not answer your specific question? This is frustrating!
Savvy YouTuber found a temporary solution for this. They found it useful to list different clips with timestamps in the video description. This solution still means you have to open the description to scan for your specific problem. Most importantly, it is difficult for Google to index videos that deal with different issues on a specific topic.
The user experience of video players is much more than adding chapters. The video player for an online learning platform is different from the controls required for a simple trailer video on a YouTube video or product website.
Why is the user experience of a video player important?
Take video platforms like YouTube as an example. Users consume content in various ways. Let's explore how three different user roles can be used with YouTube:
- Alice uses YouTube to quickly find educational information. She uses the chapter function to scan related parts. She also uses the arrow keys to quickly skip fragments in smaller incremental steps to find the information she needs.
- Ben likes to watch game videos. He is a traditional advanced user who uses F to enter full screen, M to mute or pause video.
- Alex likes to learn under background music. He uses YouTube's autoplay feature so he doesn't have to worry about choosing the right learning music. He often chooses some background music and believes that the YouTube algorithm will choose similar music at the end of the video.
The above scenario shows that the video platform has many different users who use it in various ways. Therefore, it is challenging to choose the right controls and shortcuts to provide the best user experience.
So, what video player controls can we find?
What video player controls are there?
Many different video player controls exist. This list summarizes the controls you find most often:
- Play/Pause button.
- Skip to the next video.
- Adjust the volume.
- Switch subtitles.
- Resize the screen size (mini player, theater mode or full screen mode). Most of the time, you will find a button to enter full screen mode. However, YouTube allows you to enter a theater mode that resizes the video to screen size. They also offer a mini player so you can browse YouTube while watching videos using a small video player.
- Change video quality. Not everyone has a good internet connection. Therefore, users are allowed to adjust quality. Ensure the option to automatically adjust video quality is provided. For users with unstable internet connections, the video player can automatically adjust the video quality according to the connection speed. Most users prefer to reduce the quality to continue watching videos without interruption.

Not very common controls include the following:
- Adjust the video player speed. This control allows you to slow down or speed up videos. You can usually adjust the video player speed in 25% steps between 0.25 and 2.
- Switch to enable the autoplay feature. It is useful for listening to music or for you to prefer content algorithms to decide what to watch next.
- Regress and fast forward. Although useful, this control is mostly hidden. For example, YouTube only allows you to use this control using keyboard shortcuts. Few video players implement this feature as part of their default video controls.
- Settings. YouTube implements gear icons in its default control set. However, YouTube's video player is complicated. They use settings controls to hide other video controls that are rarely used.

Finally, we should not forget how we display the current timestamp and video length. The easiest solution is to first show the current video timestamp and then show the total video length. In this example, we have paused the video for 40 seconds, with a total video length of 2 minutes and 13 seconds – “0:40 / 2:13”. On the other hand, some video players show the remaining length of the video. Don't do this because it will confuse the user.
The next section will introduce some commonly used and more experimental keyboard shortcuts to browse the video player.
How to design a video player for advanced users?
As more and more users become familiar with keyboard shortcuts, their lack often leads to a frustrating video player experience.Keyboard shortcuts can improve the user experience for advanced users.
For example, I like to use their video platform to watch Belgian TV online. The platform implements a custom video player. Unfortunately, you can't use the arrow keys to go back or fast forward the video. Most importantly, you can't pause or unpause the video by pressing the space bar. The video player forces me to use the touchpad and navigate my mouse to the small pause icon. Frustrating, right?
The current video players should at least implement a set of basic keyboard shortcuts to meet
Primary users.
- Space Bar: Start/Pause Video
- Right Arrow Key: Fast Forward Video 5 or 10 seconds
- Left Arrow Key: Rewind Video for 5 or 10 seconds
- M: Mute or unmute the video sound
- F: Enter or exit full screen mode
- Pressing
- J will rewind the video back for 10 seconds, while the left arrow key will rewind the video back for 5 seconds. Pressing
- L will fast forward the video for 10 seconds, while the right arrow key will fast forward the video for 5 seconds. Number keys are a little-known keyboard shortcut. Pressing
- 0 will bring you to the beginning of the video. YouTube also divides each video into nine equal lengths. Regardless of the length, pressing any number keys (except zero) will take you to that position in the video. This is a great way to jump to the end, return to the beginning or somewhere in the middle.
L key to scan the video at 10-second intervals.
Different types of video controls for different purposes
Let's discuss various controls implemented for different purposes - such as educational videos, social videos, and mobile videos.Educational Video
The controls implemented by educational videos on platforms such as Udemy or Coursera are different from those of ordinary video players. For example, users often prefer to speed up tutorial videos. So, this is the common control you find on these platforms.
In addition, educational videos are closely related to bookmarking functions. Users can bookmark and comment on specific moments in the video. This feature allows users to mark important moments in video for reference.
Social Video
Social videos benefit most from fast sharing options. YouTube allows you to share videos, but it is not part of its standard control set. They have added its functionality to the bottom of the video player.
Nevertheless, it is still worth implementing the Quick Sharing option as part of the video player control. Don't forget to add the feature to share from a specific timestamp. In most cases, users want to share specific moments in the video with friends.
Twitch, on the other hand, allows users to edit videos directly from the video player.
Clips allows Twitch viewers to quickly share the most unique Twitch moments in the broadcast, while enabling broadcasters to develop their channels through social sharing!
This is a great feature to quickly edit fun moments, great games or other moments worth sharing.
Mobile Video Player
Mobile video player requires a simpler design. It is impossible to add a large number of controls to the screen of a mobile device.
For example, YouTube's mobile video player provides the following controls:
- Enter full screen mode
- Go to next or previous video
- Pause video
- Enable subtitles
- Open video settings
However, for mobile videos, shortcut keys can improve the user experience. For example, double-clicking on the right side of the screen can fast forward the video for ten seconds. The same is true for the left screen, which can rewind the video back to ten seconds. Additionally, you can swipe up and down to zoom in on the video or display the search results again. Here, the focus is on speed of use, which will have a positive impact on the user experience.
Conclusion: Define your audience
To design the right video player, be sure to define your audience. Talk to your users to learn how they use your platform and video player.
For example, Twitch's editing feature is unique among other video players. This feature is perfect for its user base to quickly save great moments during live streaming.
Don't forget to remember the advanced users. They like to use keyboard shortcuts to perform basic video operations such as mute video sound, fast forward video, or go into full screen mode.
Check out all available YouTube keyboard shortcuts for some inspiration!
Lastly, if you have the ability to build your own video player, remember the tips provided above. However, if you're just looking for a ready-made solution, the above discussion should provide some food to think about when you look at the available options.
FAQs on Considering Video Player Design in User Experience (FAQ)
What key elements should be considered in terms of user experience when designing a video player?
Key elements to consider when designing video players include simplicity, intuitiveness, and responsiveness. The design should be concise and clear to avoid unnecessary messy to avoid distracting the user. Even for the first time, the controls should be intuitive and easy to understand. The video player should also be responsive, meaning it should run seamlessly on different devices and screen sizes. Also, consider including features such as adjustable playback speed, quality selection, and subtitles, as these features can greatly enhance the user experience.
How to make my video player easier for users to use?
To make your video player easier to use, make sure the controls are easy to access and intuitive. Use familiar icons for play, pause, volume and full screen buttons. Also, consider including features such as keyboard shortcuts (for common actions), the option to allow users to easily skip progress bars in different parts of the video, and the option to adjust video quality and playback speed. Also, make sure your video player is responsive and works well on different devices and screen sizes.
What common mistakes should be avoided when designing a video player?
Some common mistakes that should be avoided when designing a video player include: messy interface, confusing or unfamiliar icons for controls, and no response speed for the video player. Also, avoid automatically playing videos, as this can get bored by the user, especially if there are multiple videos on the page. Instead, let the user control the playback of the video when ready.
How to make sure my video player is accessible to all users?
To make sure your video player is accessible to all users, include features such as subtitles or closed subtitles (for hearing impaired) and audio descriptions (for vision impaired). Also, make sure all controls are easily operated via the keyboard to facilitate those who cannot use the mouse. Also, use high contrast colors to display controls and text to ensure that all users can easily see them.
How to test the availability of video players?
You can test the usability of the video player by performing user testing. This includes observing users’ interactions with video players and recording any difficulties they encounter. You can also collect user feedback through surveys or interviews. Also, use an analysis tool to track how users interact with video players, such as which controls they use most often and how long they watch videos.
How important is the loading speed of a video player?
The loading speed of the video player is extremely important. If the video loads too long, the user may give up watching. So, ensure that the video player loads quickly by optimizing the video file size and using a fast and reliable hosting service. Also, consider including a load indicator so that the user knows that the video is loading.
Should I include social sharing options in my video player?
Including social sharing options in video players can be beneficial because it allows users to easily share your videos on their social media platforms, potentially expanding the reach of your content. However, make sure these options are not invasive and do not interfere with the viewing experience.
How to make my video player stand out from the competition?
To make your video player stand out from the competition, focus on providing an excellent user experience. This can be achieved through unique features, simple and intuitive design, fast load times or excellent video quality. Also, listen to users’ feedback and continuously improve your video player according to their needs and preferences.
What role does color play in video player design?
Color plays an important role in video player design. It can be used to attract attention to important controls, indicate the activity of the buttons, and enhance the overall beauty of the player. However, make sure that the color you choose is not too distracting and is accessible to all users, including those with color vision defects.
How to design a video player for mobile devices?
When designing video players for mobile devices, consider smaller screen sizes and touch-based interactions. Make sure the control is large enough to be easy to click, and not too close to avoid accidental clicks. Also, consider the orientation of the device and make sure your video player works well in portrait and landscape modes.
The above is the detailed content of How to Design Your Video Player with UX in Mind. For more information, please follow other related articles on the PHP Chinese website!

Hot AI Tools

Undresser.AI Undress
AI-powered app for creating realistic nude photos

AI Clothes Remover
Online AI tool for removing clothes from photos.

Undress AI Tool
Undress images for free

Clothoff.io
AI clothes remover

AI Hentai Generator
Generate AI Hentai for free.

Hot Article

Hot Tools

Notepad++7.3.1
Easy-to-use and free code editor

SublimeText3 Chinese version
Chinese version, very easy to use

Zend Studio 13.0.1
Powerful PHP integrated development environment

Dreamweaver CS6
Visual web development tools

SublimeText3 Mac version
God-level code editing software (SublimeText3)

Hot Topics
 1377
1377
 52
52
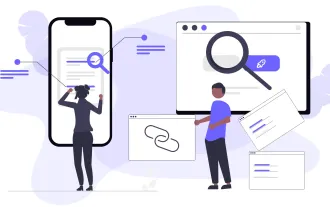 Top 10 Best Free Backlink Checker Tools in 2025
Mar 21, 2025 am 08:28 AM
Top 10 Best Free Backlink Checker Tools in 2025
Mar 21, 2025 am 08:28 AM
Website construction is just the first step: the importance of SEO and backlinks Building a website is just the first step to converting it into a valuable marketing asset. You need to do SEO optimization to improve the visibility of your website in search engines and attract potential customers. Backlinks are the key to improving your website rankings, and it shows Google and other search engines the authority and credibility of your website. Not all backlinks are beneficial: Identify and avoid harmful links Not all backlinks are beneficial. Harmful links can harm your ranking. Excellent free backlink checking tool monitors the source of links to your website and reminds you of harmful links. In addition, you can also analyze your competitors’ link strategies and learn from them. Free backlink checking tool: Your SEO intelligence officer
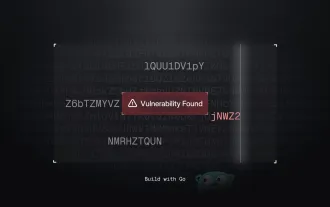 Building a Network Vulnerability Scanner with Go
Apr 01, 2025 am 08:27 AM
Building a Network Vulnerability Scanner with Go
Apr 01, 2025 am 08:27 AM
This Go-based network vulnerability scanner efficiently identifies potential security weaknesses. It leverages Go's concurrency features for speed and includes service detection and vulnerability matching. Let's explore its capabilities and ethical




